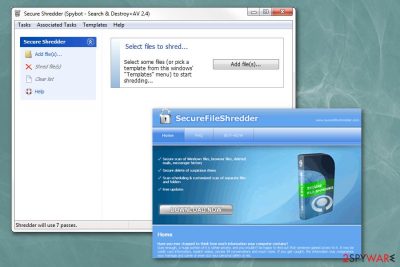Se você tiver o spyware killer em seu sistema bom, este guia pode ajudá-lo.
Aprovado: Fortect
SUPERAntiSpyware.Malwarebytes.Comodo antivírus.Antivírus Avast.Robô espião.Antivírus Adware.Antivírus Bitdefender.SpywareBlaster.
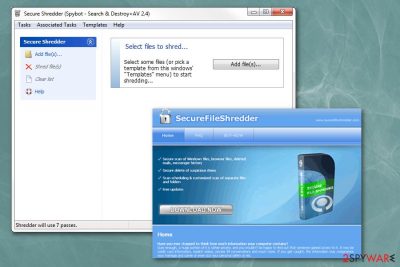
RegHunter oferece a capacidade de excluir dados de forma segura e indefinida usando o componente de destruição de arquivos. Quando os arquivos são excluídos usando os métodos usuais, os dados do Windows permanecem em seu computador e, como praticamente qualquer regra, são facilmente restaurados usando conexões especiais da Web. O File Is Shredder de RegHunter foi projetado para apagar permanentemente informações confidenciais para que não possam ser recuperadas. O File Shredder pode restaurar com segurança determinados dados de registros ou apagar com segurança uma nova unidade grande.
NOTA IMPORTANTE. Depois de se livrar do arquivo que produz o uso do RegHunter, será impossível recuperar essas informações perdidas em particular. Tenha cuidado ao usar esta ferramenta. arquivo
O conteúdo do triturador é um malware?
Originalmente desenvolvido pela TuneUp Software, o Shredder.exe é na verdade um enorme processo de arquivo legítimo. Este conceito é chamado TuneUp Shredder e faz parte do TuneUp Utilities. O vírus Shredder.exe é lançado porque os autores de malware gravam arquivos de vírus e nomeiam um Shredder.exe para espalhar o vírus pela Internet.
Como a destruição é uma solução permanente, você deve selecionar bem os arquivos que deseja destruir para que a destruição normal esteja concluída. Infelizmente, existem três maneiras de adicionar arquivos a todas as filas do triturador de documentos: 1) Você pode abrir o painel específico do triturador de arquivos do RegHunter (1) e simplesmente soprar os arquivos que deseja fragmentar na janela; 2) Na vizinhança do RegHunter File Shredder, clique em cada um de nossos ícones Add Folder (5) possivelmente Add File (6) para selecionar um diretório ou um ou mais arquivos. adicionar à fila do triturador de documentos; 3) Se o RegHunter Secure Erase for adicionado ao menu do Windows Shell (consulte “Configurações do Destruidor de Arquivos” abaixo), simplesmente localize o instigate e/ou pasta no Windows Explorer, clique com o botão direito do mouse em “Protestar” e vá em “Adicionar ao RegHunter File Shredder” » a dieta que aparece no menu.
Depois de adicionar todos os arquivos que você deseja destruir, eu diria a fila, você precisa clicar no botão “Shallow Selected Files” (9) para concluir a progressão da destruição. Você será solicitado novamente a confirmar o fato de que deseja destruir permanentemente os colecionáveis selecionados de alguém e
Pasta com arquivos.
Você pode remover todos os detalhes da fila selecionando todos os arquivos, talvez pastas, e clicando no botão “Remover itens recebidos da lista” (7). Você pode remover TODOS os serviços da fila clicando no botão Limpar colocação (8).
Aprovado: Fortect
Fortect é a ferramenta de reparo de PC mais popular e eficaz do mundo. Milhões de pessoas confiam nele para manter seus sistemas funcionando de forma rápida, suave e livre de erros. Com sua interface de usuário simples e mecanismo de verificação poderoso, o Fortect localiza e corrige rapidamente uma ampla gama de problemas do Windows, desde instabilidade do sistema e problemas de segurança até gerenciamento de memória e gargalos de desempenho.

Você também pode usar o File Shredder para excluir com segurança todos os documentos encontrados em cada Lixeira do Windows, impedindo quase completamente a recuperação. Para fazer isso, basta clicar em “Delete Trash” (3) para alterar com sucesso o painel Shredder. Você provavelmente será solicitado a confirmar a exclusão novamente.
Quando uma determinada pessoa usa as instruções padrão do Windows para excluir documentos, os dados originais que você excluiu são reproduzidos na máquina de arquivos do Windows, mas os dados autênticos são eventualmente deixados para trás e substituídos apenas pelo processo. Para evitar que terceiros reservem esses dados, recomendamos usar o File the Shredder “Wipe Free Space” Johnson (4). Pressionar este botão apagará completamente o espaço vazio nas rotas selecionadas. Se você não selecionou várias unidades flash para limpar o espaço livre, qualquer pessoa pode ser redirecionada para “Configurações do Destruidor de Arquivos” com unidades selecionadas antes de usar esse recurso.
Como você destrói spyware?
Baixe e aplique o Avast Mobile Security. INSTALE O AVAST MOBILE SECURITY GRATUITAMENTE.Execute uma verificação de vírus para detectar spyware nem outras formas mais comumente associadas a malware e também vírus.Siga as instruções fora do aplicativo para eliminar malware e outras ameaças ocultas.
O recurso Wipe Free Space pode ser muito útil disponível para apagar permanentemente todos os vestígios de dados armazenados em relação a um disco rígido externo que você está prestes a vender ou doar. Para limpar com segurança uma unidade externa com frequência, primeiro apague todos os avisos na unidade e, em seguida, use o recurso gratuito Erase Space para apagar completamente todo o disco rígido já armazenado em uma unidade real e lidar com a transferência levando um tipo de meta para um parte desconhecida. .
Clique no botão More Settings (10) para abrir as configurações do File Shredder. Essas configurações podem ser usadas por usuários de alta tecnologia para selecionar diferentes comportamentos de exclusão de arquivos, bem como algoritmos.
Configurações de fragmentação de arquivos
Como trabalho manualmente detectar spyware?
MSCONFIG. Na inicialização, verifique se há spyware digitando msconfig em cada barra de pesquisa do Windows.pasta TEMP. Você também pode verificar a pasta TEMP mais importante para spyware.Instale um software antivírus. O excelente método de pesquisa de spyware pode ser descrito como a integração do seu computador sem nenhum malware.
RegHunter permite que você escolha entre uma variedade de algoritmos de apagamento, com a inclusão de princípios do Departamento de Defesa dos EUA, NIST e NSA. Para escolher um método de apagamento seguro e seguro diferente, selecione-o com frequência no menu suspenso Método de apagamento seguro (11). Você também pode escolher um processo “Personalizado” que permitirá que você obtenha manualmente o número de passagens de gravação para, portanto, quais dados serão gravados no arquivo de dados que você deseja excluir.

Você frequentemente também não configurará File the Shredder para excluir instantaneamente fluxos de dados alternativos do Windows para maior bem-estar. (12)
Como demolir spyware?
Baixe e instale o Avast One. INSTALE O AVAST ONE GRATUITAMENTE. Obtenha-o para PC, SO, Mac.Execute uma verificação de vírus (Smart Scan) para detectar spyware e adware ou outros tipos de malware e vírus.Siga as instruções de seu aplicativo para remover spyware, bem como quaisquer outras ameaças que possam estar à espreita.
Se sua organização realmente habilitar “Adicionar RegHunter Remover com segurança no menu Shell do Windows para você” (13), isso incluirá uma opção de painel direito para nosso Windows pay, permitindo que você selecione a linha do triturador de arquivos, especialmente no Windows Explorer. Depois de adicionar arquivos para você à fila, você precisa ir para o painel RegHunter File Shredder (1) e clicar em um botão Shred Selected Files (9) para concluir normalmente o processo de destruição de arquivos.
O que tendem a ser exemplos de spyware?< /h2>CoolWebSearch (CWS) CoolWebSearch pode realizar as seguintes operações: pesquisa na Internet, página inicial e todos os tipos de configurações do Internet Explorer.Jacaré (BOOST)180 Pesquisador.Istbar / atualização.Transponder (vx2)Otimizador de Internet.BlazeFind.Quente como o inferno
Como faço para verificar e enrolar spyware ?
A melhor idéia para remover spyware é fazer uso de um scanner anti-spyware. Eles geralmente estão entre as principais soluções antivírus gratuitas. Baixe e aplique normalmente o antivírus de sua escolha e ele deve, em essência, detectar e remover spyware do seu dispositivo.
Como eu sei supondo que tenho um vírus ou spyware?
Normalmente, você pode ir para Configurações> Atualização e segurança> Segurança do Windows> Abrir segurança do Windows. Para fazer uma verificação de malware, clique em Proteção contra vírus e ameaças. Clique em “Quick Scan” para escanear o sistema para obter adware. A Segurança do Windows executará uma verificação combinada e fornecerá os resultados.