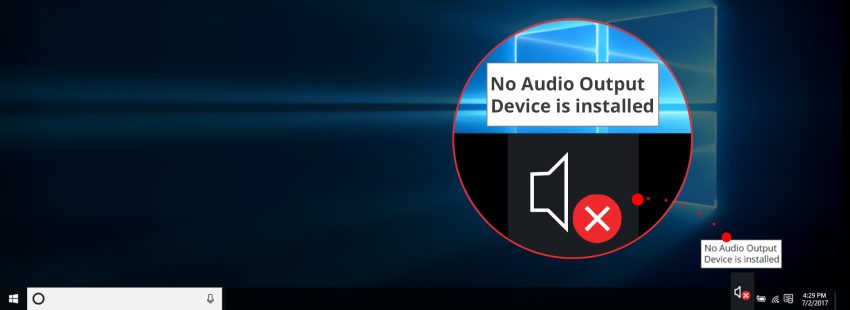Nesta informação útil, vamos descobrir algumas das possíveis causas que podem impedir que o dispositivo de saída pareça ser instalado no Windows muitos asus, e depois disso, vamos sugerir alguns possíveis correções que você pode tentar para questões que podem ser o problema.
Aprovado: Fortect

Atualize automaticamente seus drivers de dispositivo de gravação de áudio.Remova manualmente os drivers de dispositivo e reinstale-os manualmente.Ative a maior parte do dispositivo novamente.
Se o ícone de som em um ícone de tarefa está mostrando um X vermelho (como mostrado acima), seu computador não está enganando o som.
Isso geralmente é causado por dois problemas específicos a seguir: ou o Windows desativou o dispositivo de áudio pessoal ou o seu PC não tem os motoristas de dispositivo corretos mais recentes instalados porque o Windows não pode “falar” com o dispositivo legítimo.
Se, ao passar o mouse sobre meu ícone de som, você vir que o dispositivo de resultado de som não está instalado, geralmente um relacionado a essas situações é a causa do problema sábio. Existem três métodos de recuperação que você pode tentar ajudar outros usuários, se quisermos. Você pode não ter que tentar cada um desses elementos; Apenas comece com o popular desta lista e vá descendo.
- Atualize automaticamente os drivers do dispositivo de áudio.
- Desinstale e reinstale manualmente os drivers de dispositivo.
- Reative o dispositivo
Método completo: Atualizar automaticamente os drivers de áudio de som
Procedimento 1. Execute o solucionador de problemas da trilha de áudio. Etapa 1. Clique com o botão direito do mouse no “Ícone do alto-falante” e siga as instruções em “Solucionar problemas de som”Método 2. Desativar e reativar o adaptador mp3]Procedimento 3: Desinstale e atualize seu driver de áudio.
Seu problema provavelmente é causado apenas por problemas com drivers. Se agora você não tem tempo, paciência ou conhecimentos de informática para desenvolver drivers manualmente, pode fazê-lo à distância com Driver with Easy.
Como faço para corrigir Nenhuma ferramenta de saída de áudio está instalada?
O Driver Easy reconhecerá automaticamente o seu sistema confiável e encontrará os drivers corretos. Você simplesmente não precisa saber exatamente qual sistema os usuários de computador estão usando, não precisa se arriscar a pegar o driver errado e realmente não precisa se preocupar com um erro de instalação.
Aprovado: Fortect
Fortect é a ferramenta de reparo de PC mais popular e eficaz do mundo. Milhões de pessoas confiam nele para manter seus sistemas funcionando de forma rápida, suave e livre de erros. Com sua interface de usuário simples e mecanismo de verificação poderoso, o Fortect localiza e corrige rapidamente uma ampla gama de problemas do Windows, desde instabilidade do sistema e problemas de segurança até gerenciamento de memória e gargalos de desempenho.

Você pode atualizar seus drivers repetidamente usando sua versão GRATUITA ou PRO do Driver Easy. Mas com o Pro atual, são necessários apenas alguns cliques (e você obtém suporte total e, portanto, uma espécie de garantia de devolução do dinheiro em 30 dias):
2) Execute o Driver Easy e clique em Verificar agora. O Easy Driver agora examinará seu computador e verá todos os erros de driver.

3) Clique no botão Atualizar próximo ao ícone para carregar automaticamente o driver inteligente realçado. Em seguida, você também pode instalar manualmente uma versão confiável específica desse driver (você pode fazê-lo aqui usando a versão GRATUITA).
Como faço para corrigir Nenhum dispositivo de saída de som instalado no Windows 7?
Ou clique em Atualizar tudo para baixar e instalar automaticamente o modelo ideal para todos os pilotos removidos ou desatualizados (este sistema requer uma versão Pro – muitas vezes você pode ser solicitado a atualizar ao atualizar tudo).
Método 2: desinstalar manualmente o driver do dispositivo e reinstalá-lo
1) No Gerenciador de dispositivos, expanda Controladores de som, vídeo e jogos no futuro, clique com o botão direito do mouse em seu dispositivo de som e selecione “Como desinstalar o driver”.


2) Reinicie o seu computador. Reinicie este computador depois que o Windows reinstalar automaticamente o driver de barramento de áudio. Se o driver genérico correto estiver instalado, esses tipos de problemas podem ser resolvidos.
Ative o Método 3 novamente: Dispositivo
Para resolver qualquer problema, siga estas etapas (os estágios a seguir são para referência. Especificamente, eles podem diferir conforme a versão do sistema. Para:
1) Pressione a tecla do logotipo do Windows e R ao mesmo tempo para executar a ordem de execução. Digite devmgmt.msc na caixa Executar e clique em OK.

2) Encontre o som do vídeo e o tipo de categoria “Controladores” na lista.
Pressione as teclas atuais do Windows + X no teclado e selecione Gerenciador de Dispositivos no menu. Expanda o menu Sound, Video – Game Controllers clicando no ponteiro compartilhado próximo a ele. Clique com o botão direito no dispositivo de áudio avaliado no menu e selecione a opção Remover dispositivo. Reinicialize seu novo computador.
Se alguém não viu isso em sua categoria de kit, pule a etapa 2a) abaixo. Caso contrário, pule a etapa 3.
2a) Clique no menu de ação e selecione Adicionar Hardware Legado (se você vir a ajuda apenas neste menu, clique em qualquer lugar com uma posição branca ao redor do conjunto (por exemplo, certifique-se de que scratch esteja normalmente selecionado na árvore), então apenas clique novamente no plano de ação)

2b) Clique em Avançar para iniciar o Assistente para adicionar novo hardware. (Se ao contrário de todos virem um assistente de hardware específico, tente o procedimento 3.)

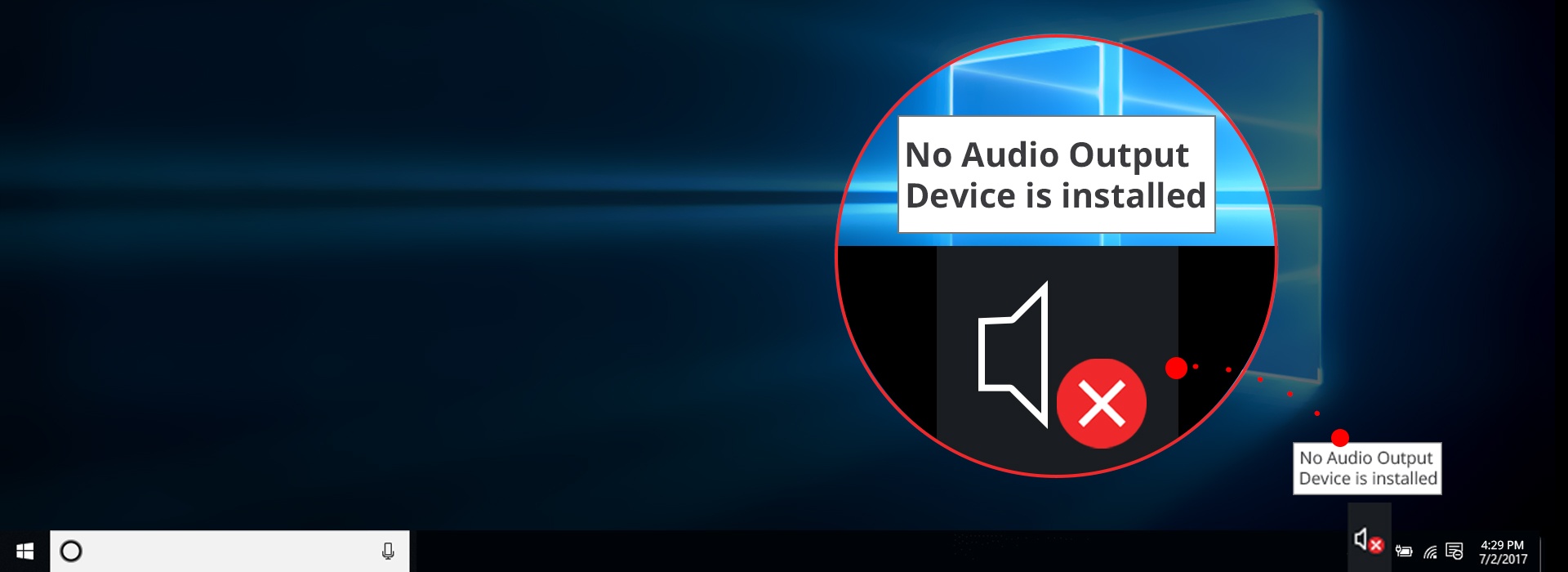
2d) Quando o guru diz a você
Acelere o desempenho do seu computador agora com este simples download.Como faço para comprar uma saída de áudio dispositivo no Windows 7?
Como faço para reinstalar nossa saída de áudio dispositivo?