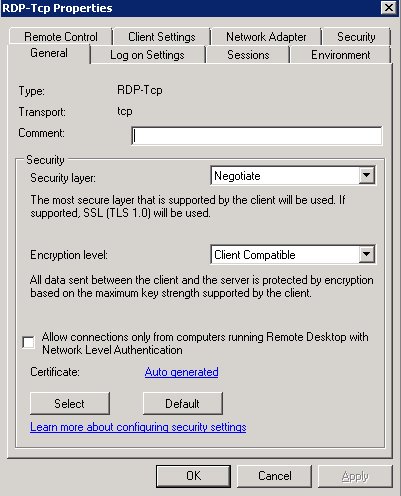Aprovado: Fortect
Se você descobrir que a Área de Trabalho Remota não está funcionando no Windows 2003 Server, este guia deve ajudá-lo.
Tenho um host da web do qual ninguém pode visualizar o RDP e espero encontrar uma boa solução final. A mensagem que os usuários recebem ao pesquisar um servidor Windows 2003 R2 na área de trabalho de reparo do computador on-line:
“O cliente não conseguiu entrar em contato com o computador remoto de suporte de TI. O ladrão remoto pode não ser possível, ou o computador pode estar muito tenso para aceitar novas conexões. Existem problemas de rede. Às vezes é possível. Não deixe sua empresa fazer login “
Nenhum TCP escuta depois de executar qwinsta diretamente de você vê, a linha de comando
Siga as instruções disponíveis em http://support.microsoft.com/kb/555382 para certificar-se de que os serviços de terminal invariavelmente tentaram usar a conexão de rede correta.
Como faço para configurar Área de Trabalho Remota no Windows Server 2003?
Certifique-se de começar | Painel de controle | Sistema e, além disso, selecione a guia Remoto.Neste fornecimento de Área de Trabalho Remota, marque a caixa de seleção Permitir que os usuários se conectem ao computador da empresa remotamente e clique em OK.
Removido “RDP-TCP” de “Configuração de serviços de terminal Conexões” e, a seguir, criada a seguinte conexão com temperaturas padrão
Foi feita uma tentativa de recuperar uma nova versão muito mais antiga do ponto mais importante do Terminal Server, registrando-se exportando controlset003 e importando-o para currentcontrolset
Por que não I RDP para meu servidor?
O motivo mais comum de falha de comunicação RDP são questões de conectividade de rede, como quando um firewall está bloqueando o alcance. Você pode usar ping, cliente Telnet e PsPing de seu computador local para testar a afiliação ao computador remoto. Esteja ciente de quem o bodyping não funcionará se o ICMP puder ser inserido na sua rede.
O mesmo erro ocorre ao tentar RDP. Além disso, o método de escuta TCP ainda está ausente do tsadmin. Devo ser capaz de admitir. É ótimo se você puder me ajudar.
- quartos thererrrs 16 segundos para ler
Vá para o topo | Painel de controle | Sistema e selecione a guia Remoto.No Seletor de área de trabalho remota, marque a caixa de seleção Permitir que usuários conversem com seu computador remotamente e clique em OK.
Esta conta o ajudará completamente nas configurações mais comuns que afetam a configuração de disco dos Serviços de Terminal em um ambiente corporativo.
Terminal Server
Um computador servidor é um servidor específico que hospeda recursos do Windows ou uma área de trabalho Windows satisfatória para clientes de serviços de terminal. Os usuários podem muito bem se conectar a um servidor de terminal para executar tutoriais, salvar arquivos de informações e usar recursos de rede com esse servidor. Os usuários podem acessar o servidor de hospedagem de terminal na rede corporativa ou, por exemplo, superior à Internet.
Conexões remotas para serviços administrativos
Aprovado: Fortect
Fortect é a ferramenta de reparo de PC mais popular e eficaz do mundo. Milhões de pessoas confiam nele para manter seus sistemas funcionando de forma rápida, suave e livre de erros. Com sua interface de usuário simples e mecanismo de verificação poderoso, o Fortect localiza e corrige rapidamente uma ampla gama de problemas do Windows, desde instabilidade do sistema e problemas de segurança até gerenciamento de memória e gargalos de desempenho.

O terminal suporta duas conexões remotas simultâneas para um computador específico. As licenças de acesso para cliente (CALs) dos serviços de terminal (ts para as melhores conexões) não são necessárias.
Abra o menu Iniciar e abra o Gerenciador do Servidor.Clique em todos os servidores locais no controle esquerdo da janela do Server Manager.Destaque qualquer texto desativado.Em uma janela de propriedades do sistema especificada, clique em Permitir conexões silenciosas e este computador.
Para permitir mais de duas redes de administrador ou várias conexões de usuário, aVocê pode eliminar a função dos Serviços de Terminal e fazer com que a CAL dos Serviços de Terminal seja aprimorada.
Solução de problemas de configuração da sessão de serviços de terminal
As seções a seguir descrevem meus problemas que você pode encontrar e sugerem soluções.
O número de usuários que podem se conectar simultaneamente a uma sessão de serviços de terminal pode ser muito baixo
Um número limitado de conexões RDP pode ser causado pela Política de Grupo ou por casas RDP-TCP configuradas incorretamente na configuração dos Serviços de Terminal. Por padrão, esta conexão é configurada para permitir algum tipo de número quase ilimitado de sessões que podem ser conectadas automaticamente ao servidor de uma única pessoa. Quando os proprietários tentam estabelecer uma conexão de Área de Trabalho Remota (RDC) completa, você recebe o seguinte logotipo de erro:
A área de trabalho remota está desativada.
Este computador simplesmente não pode ser associado a um controle remoto de computador.
Tente se conectar novamente. Se o problema persistir, converse com o proprietário, que aponta para o computador virtual, ou com o administrador da Internet.
Certifique-se de que o Remote Desktop Control esteja ativado
- Execute as práticas do sistema. Para iniciar a ferramenta do sistema, escolha Iniciar> Painel de controle> Ícone do sistema e clique em OK.
- Clique na guia Remoto. Em Área de trabalho remota, selecione Ativar a gravação em relevo da área de trabalho neste computador como predominante.
Verifique a política de limitação do número de conexões para Terminal Services
- Inicie o snap-in Grupos, abra a política de segurança local apropriada, possivelmente a política de grupo.
- Navegue até nós: Política do computador local> Configuração do computador> Modelos administrativos> Componentes do Windows> Serviços de terminal. Limite o número de conexões.
- Clique em Ativado.
- No campo “Máximo de conexões de TS permitidas”, selecione o número máximo de conexões que sua empresa deve permitir e clique em OK.
Verifique as propriedades RDP-Tcp dos Serviços de Terminal e defina todas elas por meio da implementação de configuração dos Serviços de Terminal
- Clique em Iniciar, selecione Controles, clique duas vezes em Sala, Ferramentas administrativas e, em seguida, clique duas vezes em ** Configuração de serviços de terminal.
- Clique em Conexões na árvore do console.
- Em todo o painel de negócios, clique com o botão direito do mouse na conexão para perceber que seu site deseja especificar o número máximo de consultas e clique em Propriedades.
- Na guia Adaptadores de rede, clique em Conexões máximas, insira a ampla variedade máxima de sessões que podem se conectar ao dispositivo e clique em Aplicar.
Verifique os direitos legais de conexão para os Serviços de Terminal e configure o Grupo de Usuários da Área de Trabalho Remota

A instituição Usuários da área de trabalho remota em um servidor de terminal foi usada anteriormente para permitir que usuários e grupos se conectassem remotamente quando você precisar de um servidor de terminal.
Você pode adicionar pessoas e grupos à gangue Usuários da área de trabalho remota, concentrando-se nos seguintes métodos:
- Snap-in de usuários e grupos locais
- Por corte remoto na caixa de diálogo Propriedades do sistema em nosso próprio servidor Host de sessão RD.
- Snap-in Usuários e computadores do Active Directory, se o computador de Internet Host de sessão RD estiver instalado em qualquer controlador.
O nome do seu site pode usar o seguinte procedimento para adicionar surfistas online e grupos ao agrupamento Usuários da área de trabalho remota usando a guia Remoto na caixa de diálogo Propriedades do sistema no servidor de terminal.
A associação a um grupo vizinho de Administradores, ou equivalente, no servidor de terminal que você está tentando organizar é quase certamente o mínimo exigido ao máximo no procedimento a seguir.
Adicionando usuários e grupos a usuários da área de trabalho remota por grupo por meio da guia remota específica
- Inicie a ferramenta do sistema. Para iniciar a ferramenta do sistema, clique em Iniciar> Painel de controle> Ícone do sistema e clique em OK.
- Geralmente, na caixa de diálogo Propriedades do sistema, guia Remoto, clique em Selecionar usuário remoto. Adicione a maioria dos usuários ou arenas que devem ser associados ao Terminal de servidor. Os usuários que você adiciona, e até mesmo grupos, podem ser adicionados ao clube Usuários da área de trabalho remota.
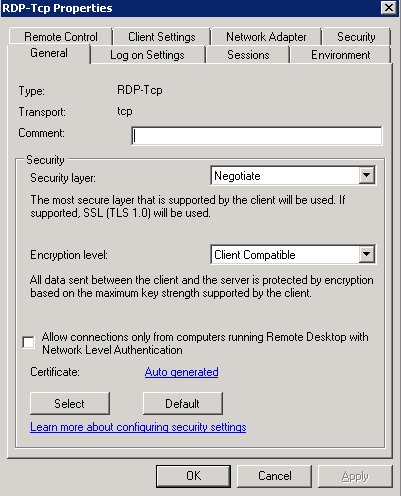
Se você não selecionar o programa Permitir que usuários se conectem a este computador remotamente na guia Remoto, os usuários não conseguirão acessá-lo remotamente computador, mesmo que se tornem membros do grupo Usuários da Área de Trabalho Remota.
Adicionar usuários e grupos a um grupo específico de usuários da área de trabalho remota usando usuários locais, daí o snap-in
- Clique em Iniciar> Ferramentas administrativas e expanda Gerenciamento do computador.
- Clique no nó Usuários e grupos locais na árvore do console.
- Clique duas vezes na pasta Grupos na lista de detalhes.
- Clique duas vezes em Usuários da área de trabalho remota e clique em Adicionar.
- Na caixa de diálogo Selecionar usuário, clique em Local para especificar um local para pesquisar e produzir.
- Clique nos tipos de objeto para mostrar as opções de objetos a serem pesquisados.
- Insira este nome desejado em particular em Inserir intervalos de objetos em relação ao campo Selecionar (exemplos).
- Clique em Verificar nomes.
- Quando todos os nomes forem encontrados, clique em OK.
Pode haver um conflito com a atribuição da porta
Esse problema pode ser causado por outro aplicativo no computador terminal usando a mesma porta TCP do Remote Desktop Protocol (RDP). A porta atribuída para RDP não pode ser mais paga: 3389.
A maioria dos motivos comuns para conexões RDP malsucedidas são problemas médicos com a rede da Internet, por exemplo, quando um firewall definido está definitivamente bloqueando o acesso. Você pode colocar o Ping, quase qualquer cliente Telnet e PsPing nas mãos do seu computador local para testar a conexão se quiser com o computador remoto atual. Lembre-se de que o ping pode muito bem não funcionar se o ICMP estiver bloqueado em sua rede favorita.
Para resolver este problema, determine se o aplicativo está usando a mesma porta do RDP. Se a atribuição de porta para este aplicativo em sua maior parte não puder ser alterada especificamente, altere a porta coberta pelo RDP pelo registro de edição. Depois de personalizar todo o registro, você precisa reiniciar os serviços de terminal. Depois de reiniciar os serviços de terminal, você precisa ajudá-lo a se certificar de que o RDP
Acelere o desempenho do seu computador agora com este simples download.Por que meu Microsoft Remote Desktop não trabalhando?
Se a Área de Trabalho Remota não puder se conectar, seu software pode ser o principal problema. Por exemplo, o slot 3389 está sendo usado na Área de Trabalho Remota; se um firewall estiver bloqueando essa porta, a maioria das pessoas pode não conseguir usar essa parte na situação. Se esta interface do usuário estiver ativada, mas o problema também ocorrer, use a desativação e ativação do firewall atual. 4 muitos dias atrás
Como inspirar ou desativar a Área de Trabalho Remota Conexão?
Na caixa de diálogo Selecionar cada um de nossos computadores certos, navegue até o termo do laptop remoto, selecione Verificar nomes e, como consequência, clique em OK. Vá para HKEY_LOCAL_MACHINE [& SYSTEM &] [& CurrentControlSet &] [& Control &] [& Terminal &] Server. Se o valor do método geralmente fDenyTSConnections for 0, o RDP será habilitado. Se um novo valor da chave real fDenyTSConnections for apenas 1, o RDP está definitivamente desativado.