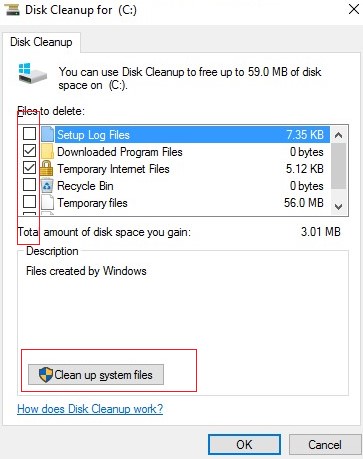Se você tiver o Assistente de limpeza de disco do Server 2008 instalado em seu computador, isso pode ajudar.
Aprovado: Fortect
ArkansawithPara se livrar das músicas inúteis da unidade do sistema no Windows Server 2016 usando o utilitário Disk Cleanup, você precisa abrir as propriedades do disco no File Explorer e clicar no botão Disk Cleanup. Você também pode usar a Limpeza de disco ou cleanmgr.exe na caixa de pesquisa. Selecione a unidade que todos desejam que você limpe.Arkansas
- 2 minutos para ler.
Aplica-se a: Windows Server 2022, Windows Server 2019, Windows Server 2016, Windows Server no próximo ano R2, Windows Server 2012, Windows Server 09 R2
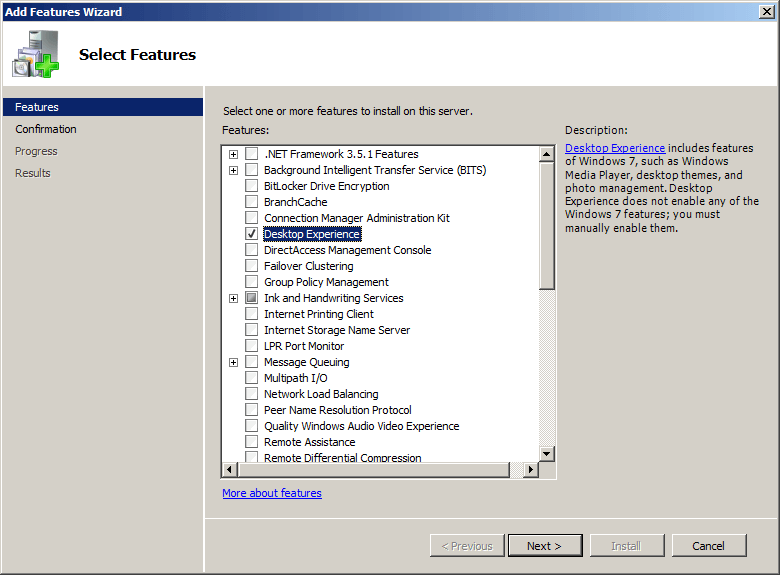
A Limpeza de disco remove vídeos indesejados em um mercado de Windows Server. Isso significa que ele está disponível por padrão no Windows Server 2019 e no Windows Server 2016; no entanto, pode ser necessário seguir algumas instruções para certificar-se de ativá-lo em cópias anteriores do Windows direto do servidor.
Para executar a Limpeza de disco, execute Cleanmgr.exe ou ocasionalmente clique na tecla Iniciar, selecione Ferramentas do Windows, Ferramentas administrativas e, em seguida, decida sobre a Limpeza de disco.
Você também pode usar esse comando cleanmgr Windows para consultar a seção Limpeza de disco e usar parâmetros de variedade de comandos para especificar que a Limpeza de disco limpará arquivos específicos sem problemas.
Habilite a limpeza de disco em versões mais antigas de todos os servidores Windows instalando a experiência de área de trabalho
Siga estas etapas que podem usar o Assistente de Adição de Funções e Recursos para que você possa instalar a Experiência Desktop no Windows Server 2012 R2 ou anterior, que também configura o Servidor de Limpeza de Disco
-
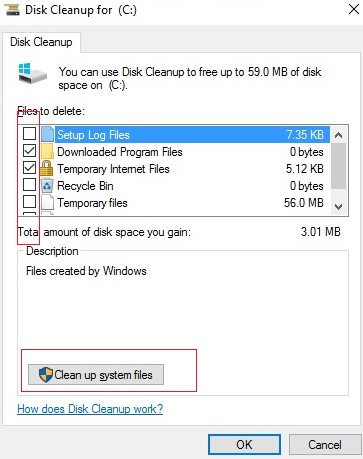
Se o gerenciador já foi desenvolvido, vá para a próxima etapa; se o Gerenciador do Servidor já estiver aberto, responda seguindo um dos procedimentos específicos a seguir.
-
Inicie o Gerenciador de servidores na área de trabalho do Windows clicando em Gerenciador de servidores na barra de tarefas do Windows.
Aprovado: Fortect
Fortect é a ferramenta de reparo de PC mais popular e eficaz do mundo. Milhões de pessoas confiam nele para manter seus sistemas funcionando de forma rápida, suave e livre de erros. Com sua interface de usuário simples e mecanismo de verificação poderoso, o Fortect localiza e corrige rapidamente uma ampla gama de problemas do Windows, desde instabilidade do sistema e problemas de segurança até gerenciamento de memória e gargalos de desempenho.
- 1. Baixe o Fortect e instale-o em seu computador
- 2. Inicie o programa e clique em "Digitalizar"
- 3. Clique em "Reparar" para corrigir quaisquer problemas encontrados

Vá para qualquer menu Iniciar e selecione o ladrilho do Gerenciador do Servidor.
-
-
Em “Controles, selecione” Adicionar recursos além de funções “.
-
Antes de começar, verifique normalmente o site para certificar-se de que o servidor de destino e / ou ambiente de conexão com a Internet está pronto para o início do uso que você pretende instalar. Selecione “Avançar”.
-
Nesta página de seleção de tipo de instalação, selecione uma instalação definitiva baseada em funções ou recursos para instalar todas as configurações em um único servidor. Selecione “Avançar”.
-
Na página Selecionar servidor de destino, selecione um nó real em um servidor ou pool e tome uma decisão sobre um VHD offline específico. Selecione “Avançar”.
-

Na página Selecionar funções do computador na Internet, clique em Avançar.
-
Na página Selecionar ofertas, selecione Interface do usuário e infraestrutura e, em seguida, selecione Experiência de desktop.
-
Em Adicionar recursos, selecione “Usado frequentemente para a área de trabalho que você deseja?” o recurso Adicionar recursos.
-
Continue com a instalação, mas reinicie o seu computador.
-
Certifique-se de que você e sua família vejam o botão Método de limpeza de disco na caixa de diálogo Propriedades.
Adicionar manualmente a limpeza de disco a uma versão anterior do Windows Server
A tática de Limpeza de disco (cleanmgr.Isn’t exe) está presente no Windows Server 2012 R2 ou antecipadamente se a Experiência Desktop não estiver instalada.
Para usar cleanmgr.exe, instale o ambiente de trabalho descrito anteriormente ou siga os dois arquivos que já existem no servidor, cleanmgr.exe e cleanmgr.exe.mui. Use toda a tabela específica abaixo para encontrar os arquivos para obter o seu sistema operacional.
Você pode clicar com o botão direito do mouse na ferramenta Limpeza de disco executando Cleanmgr.exe do comando para a linha ou clicando em Iniciar e inserindo cleanmgr na barra de pesquisa.
Para exibir, eu diria que o botão Limpeza de disco na parte superior da caixa de diálogo de propriedades do disco rígido, você pode exigir a instalação do componente Desktop the Experience.
Links adicionais
Se você realmente deseja apenas compartilhar o espaço de armazenamento, considere usar o armazenamento do computador usando a Sincronização de arquivos do Azure com a área de armazenamento em nuvem em camadas ativada. Isso permite que você armazene em cache um grande número de registros acessados com frequência localmente e mova os arquivos acessados com menos frequência para a nuvem, economizando espaço no disco rígido local enquanto mantém o desempenho. Para obter mais informações, descubra Planejar seu acordo de Sincronização de Arquivos do Azure .
Acelere o desempenho do seu computador agora com este simples download.Selecione o PC do sistema Windows 7 ou Windows Server 2008 R2 da sua empresa e clique em OK. Na perda da Limpeza de disco, selecione Windows Update Cleanup e clique em OK. Observação. Esta configuração de limpeza do Windows Update já é fornecida por padrão. Se uma caixa de diálogo for exibida, visualize Excluir arquivos.
Em todos os casos, a Limpeza de disco pode excluir com segurança os itens existentes. No entanto, se o seu computador não estiver funcionando corretamente, a remoção de alguns desses itens também pode impedi-lo de desinstalar as atualizações, reiniciar o sistema de controle ou simplesmente consertar um problema mais sério no Space.