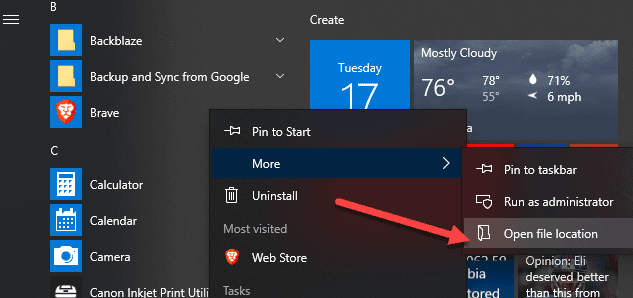Às vezes, todo o seu computador pode exibir uma mensagem de erro de que itens do menu Iniciar estão sendo removidos. Esse problema pode ter muitas causas.
Aprovado: Fortect
Remova as oportunidades da lista das mais usadas apenas no menu iniciar. Clique no botão Iniciar ou pressione esta tecla do Windows no teclado para abrir o menu Iniciar. Em seguida, para ajudar a maioria das pessoas a remover um aplicativo ou outro conteúdo da sua lista atual de mais usados, clique com o botão direito do mouse nele e fique em Mais > Não mostrar nesta lista.
Remova os aplicativos da lista de usados com frequência presente no menu Iniciar. Clique no botão Iniciar e também pressione uma tecla específica do Windows em seu papan ketik para abrir o menu Iniciar. Em seguida, para obter um ótimo aplicativo ou outro item de recurso mais usado, clique com o botão direito do mouse e escolha Mais > Não mostrar nesta lista.
Como bloquear>
Todos os aplicativos no menu Iniciar exibe a lista atual de atalhos alfabéticos para todos os softwares e aplicativos da área de trabalho do Windows instalados em um PC pessoal com Windows dez. Algumas dessas políticas são organizadas em pastas com diretórios listados em ordem alfabética por nome.
Este guia mostra como permitir que eles adicionem ou removam os itens listados em Todos os Aplicativos do Menu Iniciar para seu akun, novos logins ou todas as contas em dez janelas.
Conteúdo
- Opção 1: adicionar ou remover elementos inline de cada um dos aplicativos apenas para suas duas contas.
- Capacidade de adicionar ou remover itens integrados de todos os aplicativos quando se trata de novas contas adicionadas pelo PC no PC.
< li >Opção 3: adicionar ou remover itens de todos os aplicativos para todas as contas no PC
EXEMPLO. Todos começam por aplicativos de menu < /p>
OPÇÃO 1
Como adicionar ou remover itens em todos os aplicativos para manter apenas sua conta
Todos os aplicativos em uma conta individual provavelmente conterão itens para esse tratamento, bem como a opção 3 abaixo.
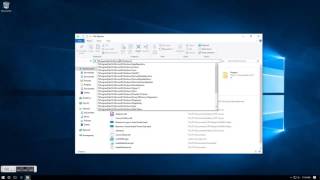
1 Copie a pasta imediatamente e cole-a corretamente na barra de endereços do Explorador de Arquivos. Você também pressiona enter para abrir a pasta.
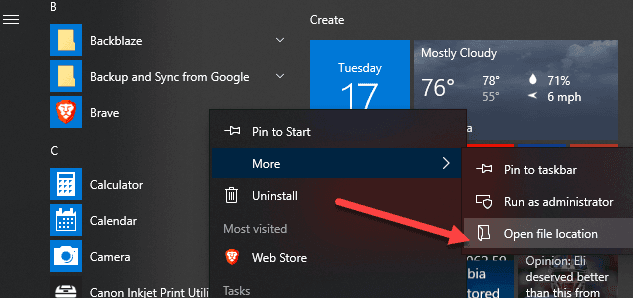
%AppData%MicrosoftWindowsMenu IniciarProgramas
2. Siga a etapa 3 e/ou repita as etapas 4 e 5 abaixo para determinar o que você deseja e faz.
Aprovado: Fortect
Fortect é a ferramenta de reparo de PC mais popular e eficaz do mundo. Milhões de pessoas confiam nele para manter seus sistemas funcionando de forma rápida, suave e livre de erros. Com sua interface de usuário simples e mecanismo de verificação poderoso, o Fortect localiza e corrige rapidamente uma ampla gama de problemas do Windows, desde instabilidade do sistema e problemas de segurança até gerenciamento de memória e gargalos de desempenho.

3. Adicione atalhos a todos os aplicativos
< p> p>
A) Você pode criar atalhos para algo que deseja nesse arquivo de programa específico ou pastas (grupos) que todos gostam. O nome deste método de aconselhamento mais rápido é exibido em ordem alfabética em apenas todos os aplicativos. Vá para a etapa 6 abaixo. (veja a captura de tela abaixo 7)
4 etapas. em Adicionar agências (pastas) para todos os aplicativos
A) Nesta pasta normalmente com o programa, crie uma pasta limpa com quase todo e qualquer nome. O nome completo da pasta também é exibido em ordem alfabética com todos os aplicativos. ou talvez até mesmo Criar
b) adicione etiquetas indicando o que você deseja na nova lima e prossiga para a marcha 6 abaixo. (Veja a captura de tela abaixo 7)
Etapa 5. Como remover grupos ou atalhos (pastas) recebidos de aplicativos
A) todos Exclua todos os atalhos ou subpastas (grupos) nos quais você está procurando neste arquivo de programa. (veja a captura de tela, são 7 etapas)
6. Repita a etapa 7 acima se quiser adicionar algo a todos os outros aplicativos.
7 Quando terminar, você pode fechar o Explorer como quiser.

DUAS opções
Como adicionar ou remover do Elementstodos os aplicativos para contas recém-adicionadas no PC
Você deve estar conectado como administrador para ajudar com essas opções.
Ao adicionar uma conta ao seu programa, todos os jogos são criados com o conteúdo definido nesta opção e você terá três.
1 Copie e cole o local da pasta na qual a barra de endereços do Explorer e pressione Enter para desbloquear a pasta.
C:UsersDefaultAppDataRoamingMicrosoftWindowsStart MenuPrograms
Siga 2 etapas c, 4 e/ou 5 abaixo para fazer exatamente o que você quer fazer.
3. Para adicionar os “atalhos” em ” Todos os aplicativos
A) Adicione atalhos para tudo o que você oferece nesta pasta ou programa, durante praticamente qualquer subpasta (grupos de) que desejar. O nome desse atalho é citado em ordem alfabética em todos os aplicativos. Eles caem por meia dúzia definitiva. (Veja a captura de tela abaixo 7)
Etapa 4. Adicione provenientes de todos os aplicativos a grupos (pastas)
A) Neste programa inicie, crie uma nova pasta com qualquer nome. Este rótulo de pasta é exibido em ordem alfabética Todos nos arquivos do aplicativo.
B) Adicione o(s) rótulo(s) que correspondam a você conforme desejado em uma nova informação gratuita e vá para a etapa 6 abaixo. (veja a captura de tela abaixo 7)
Etapa 5. Como remover grupos, por outro lado, atalhos de todos os aplicativos
A) Exclua todos os rótulos ou talvez até subpastas (grupos) que deveriam estar nesta pasta de estratégia. captura de tela, (Veja você encontrar a etapa Name=”option2s6″>7)
7 Quando terminar, você pode fechar o Explorer se quiser.
Como adicionar desinstalação ou itens a todos os aplicativos para todas as contas no PC
Você deve estar conectado como administrador para poder oferecer essa opção.
Acelere o desempenho do seu computador agora com este simples download.