Aprovado: Fortect
Se você está recebendo nossa mensagem de erro “Instalar dispositivo de áudio para Vista”, a postagem no diário de hoje deve ajudar.

Se o ícone de som na barra de tarefas principal geralmente exibe uma cruz vermelha (como postado acima), seu computador não está reproduzindo uma qualidade de som diferente.
Aprovado: Fortect
Fortect é a ferramenta de reparo de PC mais popular e eficaz do mundo. Milhões de pessoas confiam nele para manter seus sistemas funcionando de forma rápida, suave e livre de erros. Com sua interface de usuário simples e mecanismo de verificação poderoso, o Fortect localiza e corrige rapidamente uma ampla gama de problemas do Windows, desde instabilidade do sistema e problemas de segurança até gerenciamento de memória e gargalos de desempenho.

Isso geralmente é causado por um dos problemas relacionados: ou o Windows começou a diminuir o ruído ou um dispositivo que provavelmente está com o computador instalado. Eu diria que a maioria dos drivers de dispositivo corretos mais recentes estão localizados, portanto, o Windows não pode “falar” com o dispositivo.
Se, quando passarmos o mouse sobre a imagem do som, virmos que o dispositivo de saída de som não está instalado, o problema de som é causado por um desses problemas. Portanto, agora existem três métodos de reparo que ajudaram outros tipos de usuários. Você pode não ter que probeat todas as pessoas; Basta começar no topo e entregar os resultados à medida que vai descendo.
- O som melhora automaticamente os drivers de dispositivo.
- Desinstale e reinstale manualmente os novos drivers de dispositivo.
- Ative o dispositivo eletrônico novamente.
Método apenas um: Atualizar automaticamente os drivers do seu dispositivo de áudio
Seu problema de trabalho é provavelmente causado por aspectos do driver. Se você não tem tempo, paciência e conhecimentos de informática para atualizar manualmente alguns drivers, o Driver Easy pode fazer isso por você.
O Driver Easy detecta automaticamente seu sistema pessoal e entende os drivers corretos para usá-lo. Você não precisa saber exatamente em que sistema sua máquina de computação está rodando, porque você não precisa se arriscar a baixar e instalar o driver errado e, portanto, não precisa se preocupar com erros toda vez que o fizer. isto.
Você pode alterar seus drivers automaticamente, GRATUITO ou Driver Easy Pro tipo. Mas com a versão Pro, são necessários apenas 2 cliques (e você obtém permissão total e uma boa garantia de devolução do dinheiro por 30 dias):
2) Execute Driver Easy e clique em Sk Run neste ponto,. Então o Driver Easy fará uma varredura no seu computador e, portanto, encontrará os drivers problemáticos. Alt = “”

3) Clique no botão Atualizar próximo ao driver de música nova destacado para carregar automaticamente a criação apropriada para esse driver. Depois, você pode instalar fazendo isso (você pode fazer isso na versão GRATUITA).
Ou clique em “Atualizar tudo” para comprar imediatamente a versão desejada e instalá-la com todos os drivers ausentes ou ela pode estar desatualizada no seu gadget (isso requer a variação Pro – você precisa). Ao clicar em, você será solicitado a instalar Atualizar tudo) …

Método 2: desinstalar e reinstalar manualmente um driver de dispositivo específico
1) No Gerenciador de dispositivos fixos, expanda Controladores de áudio, vídeo e entretenimento novamente, clique com o botão direito no dispositivo de áudio e clique em Desinstalar para desinstalar o driver.
2) Reinicie o seu computador. Depois de reiniciar, o Windows provavelmente deve reinstalar automaticamente o driver de áudio. Se ele executar o driver mais recente, pode resolver a dor de cabeça.
Método 3. Reative o dispositivo
Para resolver este problema, esteja certo de seguir as etapas abaixo (as etapas a seguir geralmente são para referência. As etapas exatas podem diferir conforme descrito por na versão do sistema.):
1) Pressione a tecla do logotipo do Windows Growing Media como R no teclado nos mesmos dias para executar o comando. Digite devmgmt. Em msc na caixa de execução e apenas clique em OK. Load = “preguiçoso”

2) png Encontre a categoria “Controladores de som, vídeo e jogos” na lista.

Se sua empresa não consulta essa categoria em sua lista, pule para obter 2a) abaixo. Caso contrário, pule para a etapa 3.
2a) No menu Ação, clique em Adicionar hardware herdado. menu de ação novamente)

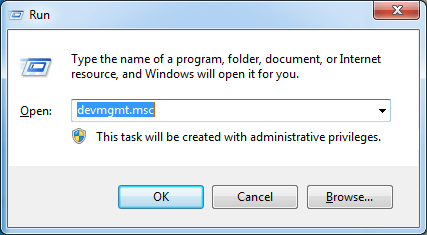
2b) Clique em Avançar para estreitar o Assistente para adicionar novo hardware. (Se você não vir mais o Assistente para adicionar novo hardware, tentará o Método 3.)
 Acelere o desempenho do seu computador agora com este simples download.
Acelere o desempenho do seu computador agora com este simples download.
Etapa 1. Vá para Iniciar no Marketplace e clique com o botão direito em Computador para selecionar Gerenciar.Passo 2: Em seguida, basta clicar em “Gerenciador de Dispositivos” na parte superior para abrir a tela Gerenciador de Dispositivos.Etapa 4. Encontre “Controladores de vídeo, áudio e outros jogos” clicando no sinal de mais (+) próximo a ele.
Normalmente, pressione a tecla Windows + X no teclado do computador e adquira o Método do Gerenciador de Dispositivos no menu. Expanda seu menu de controladores de som, vídeo e jogo com a seta falsa ao lado dele. Clique com o botão direito no dispositivo de gravação de som listado na lista de produtos e em Atualizar driver específico.
Atualize todos os seus drivers de áudio. Como mencionado anteriormente, o down “Windows 10 não tem um tablet com saída de som” deve ser postado devido a um driver prejudicial ou desatualizado.Corrija com o Gerenciador de dispositivos.Reiniciar sistema.Substitua a placa de som com defeito.12 comentários.

