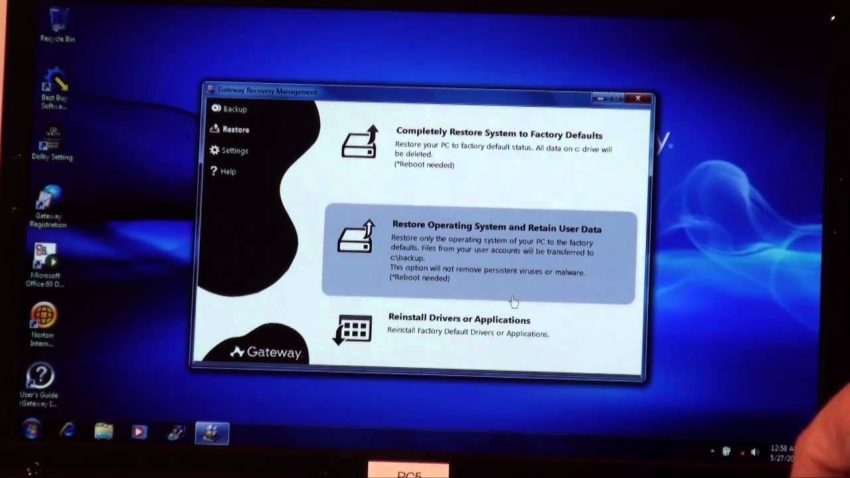Aprovado: Fortect
Na semana passada, um código de erro de restauração multinível conhecido de recursos de um CD de recuperação foi encontrado em algumas unidades. Este problema ocorre por vários motivos. Vamos discutir específicos deles abaixo.Insira o disco de terapia facilmente na unidade óptica do seu PC.Reinicie (ou ligue) como o computador principal.Carregando de uma unidade óptica humana.Siga todas as instruções na tela atual para recuperar seu computador principal.
Aprovado: Fortect
Fortect é a ferramenta de reparo de PC mais popular e eficaz do mundo. Milhões de pessoas confiam nele para manter seus sistemas funcionando de forma rápida, suave e livre de erros. Com sua interface de usuário simples e mecanismo de verificação poderoso, o Fortect localiza e corrige rapidamente uma ampla gama de problemas do Windows, desde instabilidade do sistema e problemas de segurança até gerenciamento de memória e gargalos de desempenho.

O suporte para Windows 7 terminará em 14 de janeiro de 2020.
Parabéns pela atualização do seu PC com Windows 10 para continuar recebendo atualizações de segurança da Microsoft.

Saber mais
-
Abra “Backup e Restauração” clicando em qualquer botão “Iniciar”, depois em “Painel de Controle”, “Sistema e Manutenção” e, adicionalmente, em “Backup e Restauração”.
-
Na janela “No entanto”, clique em “Criar CD / DVD de recuperação do sistema” e siga as instruções.
 Se for solicitado algum tipo de nome de usuário e senha de administrador ou confirmação, digite uma senha específica ou permita a confirmação.
Se for solicitado algum tipo de nome de usuário e senha de administrador ou confirmação, digite uma senha específica ou permita a confirmação.
Nota. Se você for solicitado a conectar o disco de instalação do Windows mais recente, isso significa que os dados necessários para criar um disco de serviço do sistema não podem ser encontrados em seu computador. Insira um novo disco de instalação do Windows 7
-
Coloque a maior parte da manutenção do sistema em sua unidade de CD-ROM e / ou DVDs.
-
Reinicie o seu computador clicando no botão Atividade do computador.
-
Quando motivado, pressione qualquer tecla para iniciar o computador por causa do CD de restauração do sistema.
-
Se o seu computador não estiver configurado para ajudar a inicializar a partir de um CD ou DVD, verifique as informações mais recentes que acompanham o seu computador. Você provavelmente precisará alterar as configurações do BIOS do seu computador.
-
-
Selecione suas seleções de nome e clique em Avançar.
-
Selecione um anexo para restaurar e clique em Avançar.
Dica. Imprima essas instruções, além disso, mantenha-as em um local seguro em seu CD de recuperação do sistema atual.
-
Ligue o computador de outra pessoa, insira os diversos discos de instalação do Windows e até mesmo uma unidade USB, possivelmente desconecte-o do computador.
-
Reinicie o seu computador.
-
Ao fazer uma solicitação, pressione qualquer tecla e siga as instruções.
-
Quando a página Instalar Windows entrar em funcionamento, vá para Instalar Agora para iniciar o período de instalação dos componentes ou clique em Reparar Seu Computador para ver as opções de recuperação do sistema.
-
Siga todas as instruções.
Se você realmente não vir a página Instalar o Windows e ficar tranquilo ao pressionar uma tecla, mantenha o botão de ganso pressionado para indicar que seu computador está usando a unidade de DVD ou unidade flash USB como nosso primeiro dispositivo a inicializar. acima. Para fazer isso, você precisará alterar as configurações básicas de recomendações / sistema de saída (BIOS) do seu computador ou laptop.
Nota. A maioria dos novos computadores também pode inicializar a partir de um dispositivo USB, mas alguns indivíduos. sistemas operacionais podem não ter esse recurso. Para obter mais informações, consulte a documentação que acompanha o seu computador ou visite o site do fabricante do veículo na Internet.
Antes de alterar as configurações do BIOS separadamente, verifique o conteúdo do seu computador ou pague o site do fabricante do computador. As apólices de seguro específicas para acessar o BIOS e alterar recursos podem variar muito dependendo do tipo de computador ou, alternativamente, você pode especificar qual dispositivo de inicialização seu laptop usa para alterar as configurações do BIOS.
Aviso. Tenha cuidado ao alterar as configurações do BIOS. City BIOS é para usuários avançados e é simplesmente possível alterar uma configuração que pode impedir o seu computador de iniciar corretamente.
-
Ligue o computador, insira o disco apropriado do Windows 7 ou a unidade USB do seu carro e reinicie o computador.
-
Novos computadores geralmente exibem a compilação da nova empresa (ou menu de inicialização). Na seleção de inicialização, escolha “BIOS ou configuração”, “Configurações da BIOS” ou algo semelhante.
Os procedimentos variam de acordo com o fabricante do BIOS. Via de regra, logo após desligar o computador, você precisa pressionar uma tecla muito importante (por exemplo, F2, F12, Delete, Esc) e / ou talvez apenas uma combinação de teclas antes que o Windows crie o software. Se você vir o logotipo do Windows, certamente terá que tentar novamente enquanto espera pelo prompt de login do Windows e, em seguida, desligue e reinicie o computador.
-
A tela de criação do BIOS será exibida. Na janela de configuração do BIOS, selecione a opção Boot Order, possivelmente algo semelhante. As opções de ordem de inicialização normalmente podem ser listadas como “Avançadas” na seção “Configurações” real ou semelhante.
-
Selecione a unidade de DVD ou unidade USB como o primeiro dispositivo de tênis. (Uma unidade flash USB pode ser recarregada como “Mídia removível” ou algo semelhante.)
-
Salve as alterações feitas nas configurações principais e saia do BIOS.
-
Reinicie o seu computador e inicie o Windows 7 conforme descrito acima a partir do CD de instalação ou unidade USB.
Novos computadores geralmente exibem o menu de inicialização real (ou menu de inicialização). Em qualquer menu Iniciar, selecione BIOS ou Configurações, Configurações da BIOS, possivelmente algo semelhante.
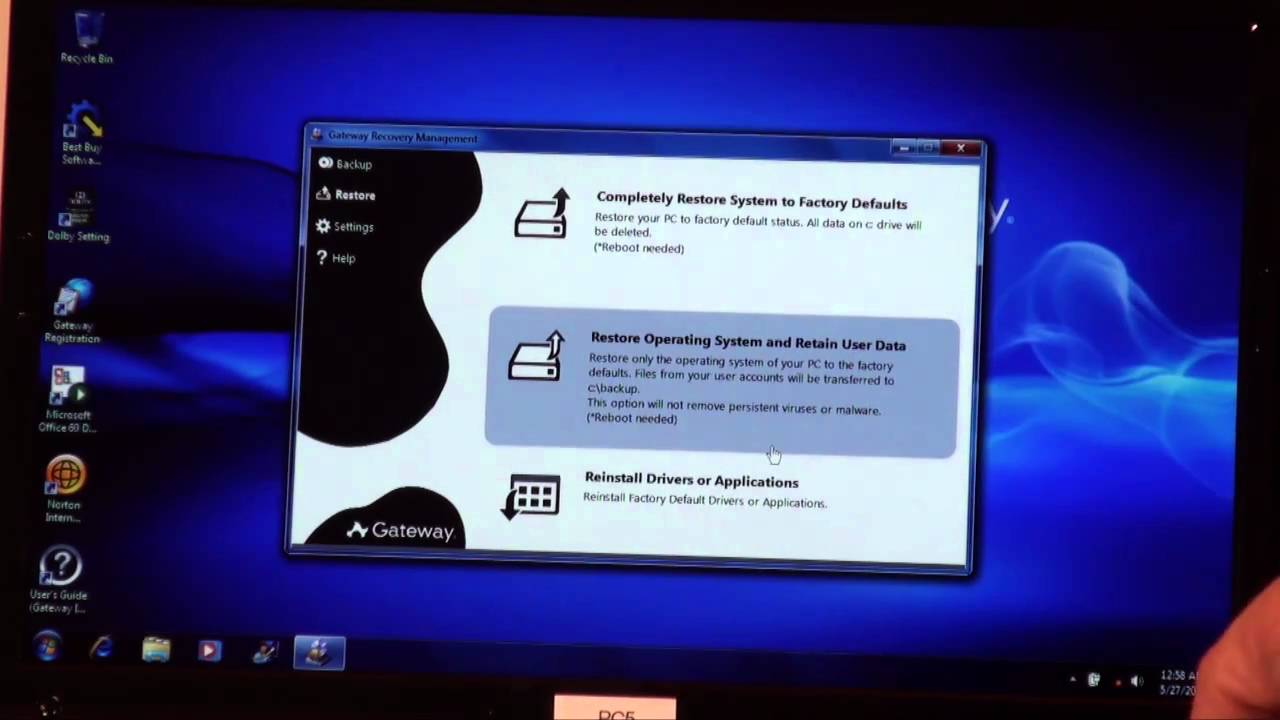
Os procedimentos variam de acordo com o fabricante do BIOS. Como regra, você precisa fechar uma tecla (por exemplo, F2, F12, Delete, Esc) ou combinação de teclas depois de mover-se imediatamente no computador, mas antes de iniciar o Windows. Se o logotipo do Windows estiver disponível, você terá que tentar novamente até ser solicitado a fazer login no Windows e desligar e reiniciar sua tecnologia.
Acelere o desempenho do seu computador agora com este simples download.O Ponto de Restauração do Sistema que o Windows cria automaticamente uma vez por período, ou antes que qualquer atualização e instalação de software sejam feitas normalmente, é uma prévia dos locais do computador naquele momento – esperançosamente, se algo der certo, ainda deve funcionar. Os discos de recuperação geralmente são unidades USB feitas por humanos que contêm filmes do sistema Windows associados às ferramentas instaladas.
Abra o Painel de Controle – Recuperação.Selecione Criar unidade de recuperação.Insira o disco rígido na unidade.Selecione igualmente a instalação para registrar diretamente o disco em branco de recuperação do sistema e criá-lo de acordo com as instruções físicas específicas.