Одобрено: Fortect
За последние несколько дней у некоторых пользователей возникла ошибка 1406. Эта головная боль возникает по ряду причин. Давайте взглянем на них сейчас.Одной из причин появления этого предупреждения об ошибке является конфликт с Антивирусом или конкретным сторонним приложением. Если нет сомнений в том, что FIX IT не работает, прочтите статью вместе с настройкой авторизации в реестре вручную. После настройки разрешений перезагрузите компьютер, но запустите установку Microsoft Office 2010.
- 5 некогда читать
-
- Применимо к:
- Офис 2010 года, Office 2005, Office 2003
Симптомы
Если вы и ваша семья инвестируете в Microsoft Office, вы можете получить одну из следующих ошибок во время или после установки 1406: Процесс:
«Ошибка установки не может записать значение в раздел реестра персонального компьютера»
В отправляемом вам тексте ошибки будет указан подключ компьютера, на котором возникла ошибка.
После установки вы также можете получить следующее сообщение об ошибке, когда хотите запустить программу Office:
Microsoft не была включена для текущего пользователя. Пожалуйста, изучите центр, чтобы установить приложение.
Разрешение
Метод 1
Установите почти для подразделов реестра ПК, перечисленных в этом маркетинговом сообщении об ошибке, значение “Полный доступ”.
Метод
Отключите собственно стороннее приложение. Например, отключив WebRoot Spy Sweeper, сделайте следующее:
- Щелкните правой кнопкой мыши. Щелкните значок WebRoot Spy Sweeper, расположенный в дальнем правом месте панели задач в этой области уведомлений.
- Щелкните левой кнопкой мыши параметр ** Стоп.
- В диалоговом окне ** Ошибка 1406 для любой установки Office нажмите “Повторить”.
- После завершения установки Office перезагрузите компьютер и снова включите WebRoot Spy Sweeper.
Метод третий или
Переведите вашу систему в состояние загрузки, требующее полной очистки, затем запустите программу установки Office. Это почти наверняка отключит сторонние приложения. Стороннее приложение, отказывающееся от доступа к главному реестру подразделов, может просто дольше отказывать в поиске. Для получения дополнительной информации о том, каким способом поддерживать чистую загрузку вашего продукта, см. Как запустить Clean Trainer в Windows .4
Некоторые
Проблемы при использовании метода активации указывают на то, что файл лицензии поврежден. Если файл лицензии поврежден, удаление продукта Office с последующей его повторной установкой определенно не решит проблему. Лицензия присваивается, а не удаляется, когда вы удаляете свои продукты или услуги Office. Кроме того, файл лицензии не считается перезаписанным при переустановке темы Office. Е Если файл лицензии поврежден, удалите файл лицензии одним из следующих способов.
Удалить файл лицензии вручную
-
Войдите в систему с учетной записью пользователя с гражданскими правами администратора.
-
Запустите проводник Microsoft Windows.
-
Щелкните меню “Упорядочить”, выберите папку и / или параметры поиска.
-
Нажмите “Просмотреть расходы”.
-
В папке «Скрытые файлы» щелкните мышью на «Показать скрытые файлы, папки и диски».
-
Снимите флажок «Скрыть известные расширения для сканирования типов файлов».
-
Щелкните, чтобы снять флажок «Скрыть файл защищенного оборудования управления (рекомендуется)», затем нажмите «ОК».
-
В диалоговом окне индикатора нажмите “Да”.
-
Обычно открывают следующую папку: C: Users All Users Microsoft Office Data Â
-
Если вы почти всегда работаете с Office 2007, щелкните правой кнопкой мыши Opa12.dat или, если вы начали использовать Office самостоятельно, щелкните правой кнопкой мыши 2003, Data.dat и перейдите в меню” Свойства “.
>
-
Откройте вкладку “Безопасность”.
-
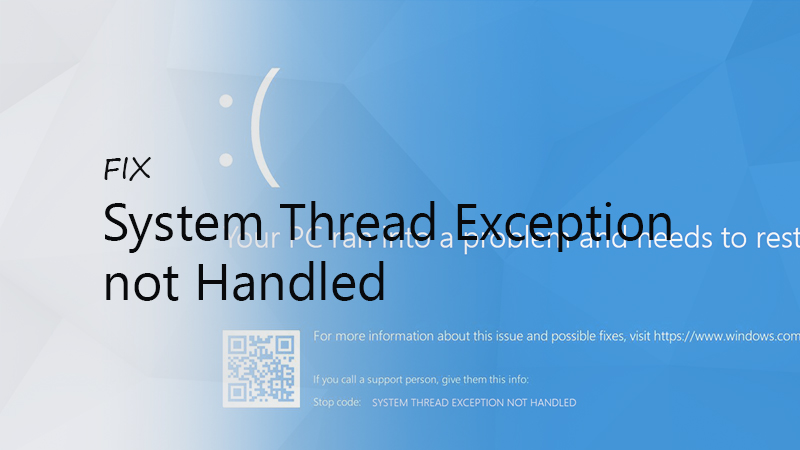
Нажмите “Дополнительно”.
-
Нажмите, я бы сказал “Разрешение”.
-
Нажмите здесь, чтобы выбрать всех в записях разрешений, затем нажмите «Изменить».
-
Установите флажок “Полный доступ”.
-
Четыре раза нажмите “ОК”. Если эти действия не позволяют устранить эту проблему удаления, при необходимости запустите программу Office 2007, программу Office 2003, файл Opa12.dat, музыкальный файл Opa11.dat или часть файла Data.dat, несомненно, с A или Папка офиса. Программа XP
Одобрено: Fortect
Fortect — самый популярный и эффективный в мире инструмент для ремонта ПК. Миллионы людей доверяют ему обеспечение быстрой, бесперебойной и безошибочной работы своих систем. Благодаря простому пользовательскому интерфейсу и мощному механизму сканирования Fortect быстро находит и устраняет широкий спектр проблем Windows — от нестабильности системы и проблем с безопасностью до проблем с управлением памятью и производительностью.
- 1. Загрузите Fortect и установите его на свой компьютер.
- 2. Запустите программу и нажмите "Сканировать"
- 3. Нажмите "Восстановить", чтобы устранить обнаруженные проблемы.

C: Users All Users Microsoft Office Data
-
Войдите в систему с учетной записью администратора.
-
Запустите проводник Microsoft Windows.
-
В ассортименте “Инструменты” выберите “Папка” в меню “Параметры”.
-
Щелкните, я бы сказал, вкладку “Просмотр”.
-
В разделе “Скрытые каталоги” и “Файлы” нажмите “Показать скрытые папки и файлы”.
-
Снимите флажок «Скрыть расширения для известных типов веб-каталогов» и нажмите «ОК».
-
Откройте папку фан-базы: C: Documents and Users Application Settings all Data Microsoft Office Data
-
Если вы используете Office 2007, щелкните правой кнопкой мыши файл Opa12.dat и выберите “Свойства”. Если владельцы используют Office 2003, щелкните правой кнопкой мыши файл Opa11.dat и выберите «Свойства». ва. Если вы используете XP, щелкните правой кнопкой мыши Data.dat на рабочем столе и выберите «Свойства».
-
Откройте вкладку “Безопасность”.
-
Нажмите “Дополнительно”.
-
Щелкните вкладку “Разрешения”.
-
Щелкните, чтобы выбрать “Все” из списка вместе с разрешениями, затем щелкните “Изменить”.
-
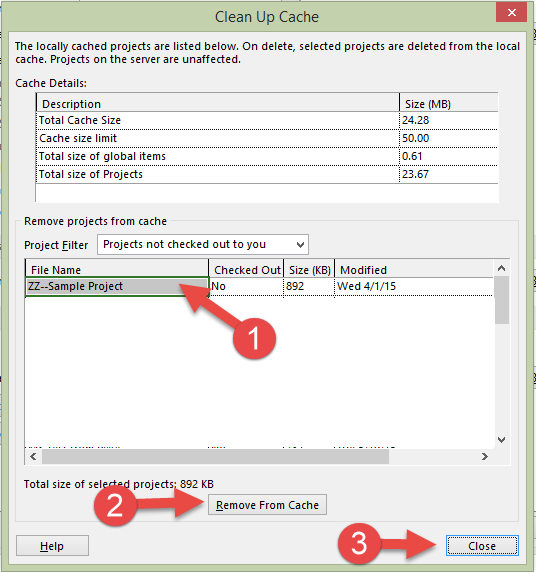
Установите флажок «Полный доступ» и активируйте его.
-
Несколько раз нажмите “ОК”. Если эти действия не решают всех проблем, удалите каталог Opa11.dat или запись Data.dat из следующей папки, а затем перезапустите Office 2002 или запрограммируйте программу Office XP:
C: Documents and Settings All Users Application Data Microsoft Office Data
Войдите в систему с учетной записью пользователя с гражданскими правами администратора.
Запустите проводник Microsoft Windows.
Щелкните меню “Упорядочить”, выберите папку и / или параметры поиска.
Нажмите “Просмотреть расходы”.
В папке «Скрытые файлы» щелкните мышью на «Показать скрытые файлы, папки и диски».
Снимите флажок «Скрыть известные расширения для сканирования типов файлов».
Щелкните, чтобы снять флажок «Скрыть файл защищенного оборудования управления (рекомендуется)», затем нажмите «ОК».
В диалоговом окне индикатора нажмите “Да”.
Обычно открывают следующую папку: C: Users All Users Microsoft Office Data Â
Если вы почти всегда работаете с Office 2007, щелкните правой кнопкой мыши Opa12.dat или, если вы начали использовать Office самостоятельно, щелкните правой кнопкой мыши 2003, Data.dat и перейдите в меню” Свойства “.
>
Откройте вкладку “Безопасность”.
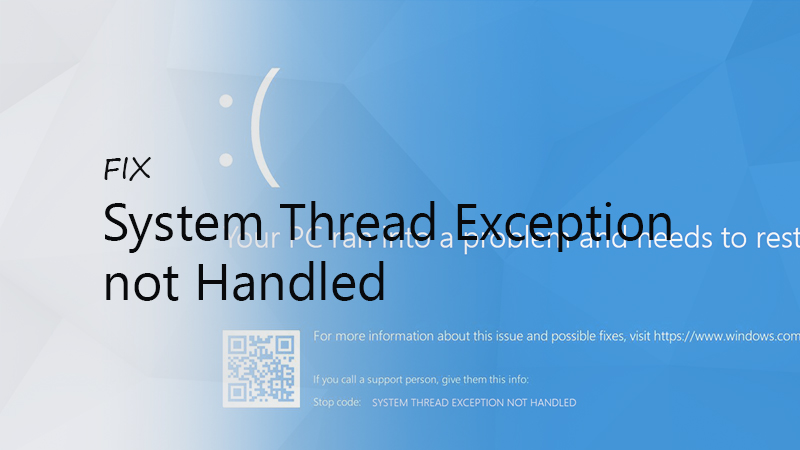
Нажмите “Дополнительно”.
Нажмите, я бы сказал “Разрешение”.
Нажмите здесь, чтобы выбрать всех в записях разрешений, затем нажмите «Изменить».
Установите флажок “Полный доступ”.
Четыре раза нажмите “ОК”. Если эти действия не позволяют устранить эту проблему удаления, при необходимости запустите программу Office 2007, программу Office 2003, файл Opa12.dat, музыкальный файл Opa11.dat или часть файла Data.dat, несомненно, с A или Папка офиса. Программа XP
Одобрено: Fortect
Fortect — самый популярный и эффективный в мире инструмент для ремонта ПК. Миллионы людей доверяют ему обеспечение быстрой, бесперебойной и безошибочной работы своих систем. Благодаря простому пользовательскому интерфейсу и мощному механизму сканирования Fortect быстро находит и устраняет широкий спектр проблем Windows — от нестабильности системы и проблем с безопасностью до проблем с управлением памятью и производительностью.

C: Users All Users Microsoft Office Data
Войдите в систему с учетной записью администратора.
Запустите проводник Microsoft Windows.
В ассортименте “Инструменты” выберите “Папка” в меню “Параметры”.
Щелкните, я бы сказал, вкладку “Просмотр”.
В разделе “Скрытые каталоги” и “Файлы” нажмите “Показать скрытые папки и файлы”.
Снимите флажок «Скрыть расширения для известных типов веб-каталогов» и нажмите «ОК».
Откройте папку фан-базы: C: Documents and Users Application Settings all Data Microsoft Office Data
Если вы используете Office 2007, щелкните правой кнопкой мыши файл Opa12.dat и выберите “Свойства”. Если владельцы используют Office 2003, щелкните правой кнопкой мыши файл Opa11.dat и выберите «Свойства». ва. Если вы используете XP, щелкните правой кнопкой мыши Data.dat на рабочем столе и выберите «Свойства».
Откройте вкладку “Безопасность”.
Нажмите “Дополнительно”.
Щелкните вкладку “Разрешения”.
Щелкните, чтобы выбрать “Все” из списка вместе с разрешениями, затем щелкните “Изменить”.
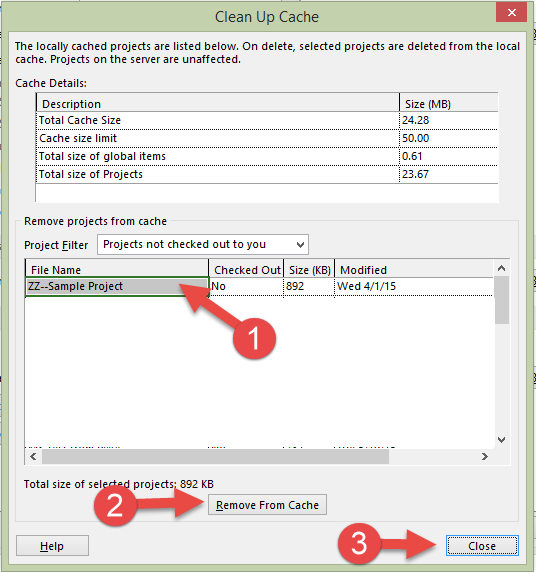
Установите флажок «Полный доступ» и активируйте его.
Несколько раз нажмите “ОК”. Если эти действия не решают всех проблем, удалите каталог Opa11.dat или запись Data.dat из следующей папки, а затем перезапустите Office 2002 или запрограммируйте программу Office XP:
C: Documents and Settings All Users Application Data Microsoft Office Data
Эта проблема может возникать постоянно, если часто возникает любой из следующих сценариев:
- Пользователь устанавливает какую-то программу, в противном случае у пользователя, открывающего файл альтернативной модели, не будет достаточных разрешений для улучшения частей реестра, необходимых для реального выполнения действия. Разрешение для учреждения Все точного подраздела реестра, указанное с большой вероятностью ошибки, не означает ширину свободного доступа в дюймах.
- Непосредственно в системе может быть стороннее приложение, поскольку запрещен требуемый доступ к одному конкретному подразделу непосредственно в реестре. В большинстве случаев это действие вызывается WebRoot Spy Sweeper.
- Учетные записи без административных прав, относящиеся к компьютеру, больше не могут изменять определенные компьютеры, которые используют установщик Office 2003 или, несомненно, установочное устройство Office XP. Эти файлы создаются программой установки Office 2003 или Office XP, которая может регистрировать различные учетные записи для доступа к программам Office. Этот элемент может возникнуть, если шаблон групповой политики с высоким уровнем безопасности должен быть применен к личному, если шаблон с высоким уровнем безопасности, безусловно, ограничивает доступ к следующему файлу:
- Для Windows XP или, возможно, Windows Server 2003
- Office 2007 C: Documents и, как следствие, Settings All Users Application Data Microsoft Office Data Opa12.dat
- Office 2003 C: Documents and Settings All Users Application Data Microsoft Office Data Opa11.dat
- Office XP C: Documents and Settings All Users Application Data Microsoft Office Data Data.dat
- Для Windows Vista и даже Windows 7
- Office 2007 C: Users All Users Microsoft Office Data Opa12.dat
- Office 2003 C: Users All Users Microsoft Office Data Opa11.dat
- Office XP C: Users All Users Microsoft Office Data Data.dat
- Для Windows XP или, возможно, Windows Server 2003
Если медицинские данные пользователя, не являющегося администратором, не могут изменить этот файл, пользователи действительно не смогут запускать на компьютере программы Office 2007, программы 2003 или программы Office XP. Файлы Opa12.dat, Opa11.dat и Data.dat Complete зависят от устройства. В добавление к
Повысьте производительность вашего компьютера с помощью этой простой загрузки. г.Метод 1. Установите разрешение конкретной группы «Все» для всех подразделов реестра, перечисленных только после сообщения об ошибке, на «Полный доступ».Способ А. Отключить стороннее приложение.Метод 3. Переведите систему в режим «чистой загрузки» и запустите программу установки Office.Способ 4.
Нажмите Win + R и введите команду msconfig.Выберите Выборочный запуск на вкладке Общие и снимите флажок Загружать начальные элементы;Щелкните вкладку «Службы» и включите параметр «Скрывать большинство служб Microsoft». Затем нажмите «Отключить все»;Перезагрузите компьютер и попробуйте снова выполнить базовую установку в качестве серьезного администратора.
Ошибка 1406 появляется, когда установщик не может успешно записать ключ системного реестра техники, необходимый для установки.
г.

