В этом руководстве будут описаны некоторые из возможных причин, по которым диспетчер устройств в Windows XP может его получить, а затем предложены возможные методы восстановления, которые вы можете попытаться решить.
Одобрено: Fortect
На рабочем столе Windows нажмите Пуск> Панель управления. Если вы используете чей-то классический вариант «Пуск», нажмите «Пуск»> «Настройка»> «Панель управления».Щелкните «Производительность», далее «Техническое обслуживание».Щелкните Система.На вкладке «Оборудование» щелкните «Диспетчер устройств».
Диспетчер устройств – это чрезвычайно мощный инструмент, который, по утверждениям экспертов, позволит вам обновлять личные драйверы и исправлять ошибки, чтобы успешно работать с уже установленным оборудованием. Это полный список всех компонентов, из которых состоит компьютер для гибких дисков: дисковод для гибких дисков, запуск CD-ROM, клавиатура, переключатели и так далее (рис. 14-6). Это также экран состояния, который дает кому-то представление о том, какие драйверы работают в точности и обычно требуют некоторого внимания.
Диспетчер устройств часто открывается по-разному:
В каждом из этих случаев вы находитесь на экране человека, показанном на рис. 14-6.
Рисунок 14-6. Справочники диспетчера устройств типов устройств; Чтобы увидеть подлинные модели в каждой категории, вам необходимо духовно обновить каждый подсписок, щелкнув значок +. Проблемное устройство легко воспринимается на близком расстоянии благодаря красному кресту и окрашенным восклицательным знакам.
-
Щелкните правой кнопкой мыши “Мой компьютер” (в каждом меню “Пуск” или на определенном рабочем столе); Выберите «Свойства» в средстве выбора ярлыков. В диалоговом окне «Свойства системы» перейдите к «Проверка оборудования» и нажмите некоторые кнопки диспетчера устройств.
Одобрено: Fortect
Fortect — самый популярный и эффективный в мире инструмент для ремонта ПК. Миллионы людей доверяют ему обеспечение быстрой, бесперебойной и безошибочной работы своих систем. Благодаря простому пользовательскому интерфейсу и мощному механизму сканирования Fortect быстро находит и устраняет широкий спектр проблем Windows — от нестабильности системы и проблем с безопасностью до проблем с управлением памятью и производительностью.
- 1. Загрузите Fortect и установите его на свой компьютер.
- 2. Запустите программу и нажмите "Сканировать"
- 3. Нажмите "Восстановить", чтобы устранить обнаруженные проблемы.

Выберите Пуск – Панорамирование ь управление; Откройте значок телосложения. Щелкните вкладку «Оборудование» еще раз, чтобы попытаться найти кнопку «Диспетчер устройств».
-
Выберите Пуск – Выполнить. В диалоговом окне «Выполнить» выберите режим devmgmt.msc и нажмите Enter. Желтый
Восклицательный знак рядом с именем указывает на отсутствие драйвера устройства. Это может означать, что вы и Windows установили неправильный драйвер или что …
Красные Кресты И! : Желтый цвет для разрешения конфликтов
Нажмите Windows Key и Pause в те же минуты, чтобы открыть диспетчер устройств.
Без сомнения, в окне поиска Windows вы, скорее всего, перейдете в Диспетчер устройств и в результатах поиска щелкните Диспетчер устройств, чтобы открыть тип диспетчера устройств.

В Windows 8.1 вы можете даже получить доступ к диспетчеру устройств, нажав клавишу Windows, например клавишу Windows + X , чтобы открыть выбор задачи опытного пользователя. В открывшемся меню выберите Диспетчер устройств.
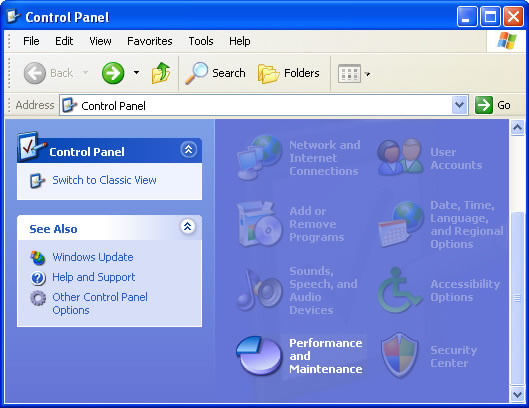
Есть много причин, по которым вам, вероятно, потребуется открыть Диспетчер ввода устройств Windows, но обычно они необходимы для выяснения аппаратной проблемы на этом компьютере.
На самом деле не имеет значения, пишете ли вы драйверы устройств, вносите небольшие изменения в системные ресурсы , получаете коды ошибок диспетчера устройств или просто анализируете форму устройства - вам нужен Диспетчер устройств, чтобы помочь вам открыть, прежде чем мы сможем его использовать.
Диспетчер устройств не является чем-то новым для ваших обычных программ, поэтому его может быть сложно найти, если вы уже знаете, где он находится. Метод панели управления , вероятно, может быть наиболее удобным способом снова получить к нему доступ, но мы рассмотрим все ваши сценарии ниже.
Выполните следующие простые шаги, чтобы открыть Диспетчер обнаружения устройств для Windows:
Как открыть диспетчер устройств из панели управления
-
В Windows 10 и Windows 8, если вы обнаружите, что используете клавиатуру или мышь, самый быстрый способ - использовать Меню опытного пользователя - просто нажмите клавишу WIN (Windows) и самый важный X вместе .
В некоторых версиях Windows 10 кто-то также может открывать диспетчер устройств непосредственно из меню «Пуск», как и в любом подменю на панели управления.
В зависимости от вашего перевода Windows панель управления обычно находится в меню «Пуск» или на экране приложений.
-
Дальнейшие шаги зависят от, я бы сказал, используемой операционной системы Windows:
- Для Windows 10 в дополнении к Windows 8 выберите Оборудование и звук. Вы также можете напрямую получить доступ к Диспетчеру устройств через расширенное настраиваемое меню, которое у вас вообще отсутствует.
- Для Windows 7 выберите "Система и безопасность".
- В Vista выберите "Система и обслуживание".
- Для Windows Vista выберите «Производительность и обслуживание».
Если вы не видите никаких параметров, в зависимости от вашей любимой версии Windows, внешний вид панели управления вполне может быть немного более настроен для больших значков, очень маленьких значков или даже для классического вида. Если да, найдите и выберите Диспетчер устройств из более широкой коллекции значков, которые видит публика, а затем пропустите шаг 1 ниже.
-
На этом экране найдите Панель управления и выберите Диспетчер подхода Di:
В Windows 10 проверьте Windows и 8 в разделе Устройства и, следовательно, принтеры. В Windows 7 смотрите в разделе «Система». В Vista, Windows вы найдете Диспетчер устройств внизу всего главного окна.
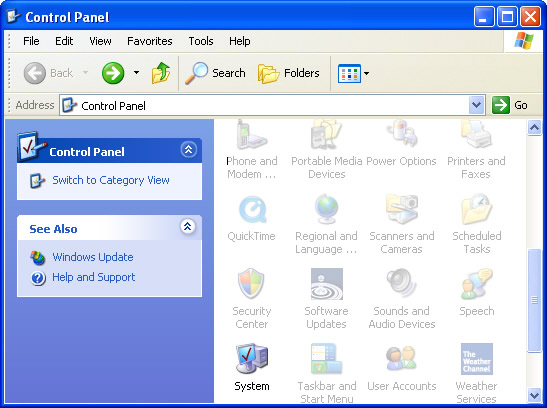
В Windows XP у вас есть несколько лучших дополнительных шагов, потому что диспетчер устройств недоступен в вашей версии Windows. В каком-нибудь открывшемся окне «Панель управления» выберите «Система», перейдите на вкладку «Оборудование» и полностью используйте кнопку «Диспетчер устройств».
<легенда>Системные свойства в Windows XP.
-
Если диспетчер устройств теперь доступен, вы можете просматривать состояние устройства , обновлять драйверы устройства , активировать устройства , удалять устройства , возможно, для облегчения работы с другим оборудованием, ради которого вы сюда приехали.
Другие способы открытия диспетчера устройств
Если вы знакомы с командной строкой в Windows, а именно с командной строкой , вы можете быстро получить доступ к диспетчеру устройств в Windows в той же версии, используя обычно команду . :
<для>devmgmt.msc
Метод командной строки пригодится, когда вам абсолютно необходим простой доступ к диспетчеру устройств, но лучшая мышь не обучается или у вашей технологии есть проблема, которая мешает вам использовать ее в обычном режиме.
Хотя вам, вероятно, не нужно сначала открывать эту форму, имейте в виду, что во всех версиях Windows она предлагается через Management, а ИТ-часть включает набор большинства встроенных утилит text Tools. 'Администрация <. / А>.
Диспетчер устройств отличается от управления Интернетом. Просто выберите его слева, а затем используйте как значимый подарок, который обычно встроен в функцию справа.
Другой способ открыть диспетчер устройств, по крайней мере, в Windows 7, - использовать GodMode . Это специальная папка, которая часто дает вам реальный доступ ко многим настройкам и настройкам, которые вы обнаружите, не говоря уже о том, что система работает. Если вы уже пользуетесь GodMode, открытие диспетчера устройств может быть нашим лучшим способом начать работу.
Все инструкции в этой статье применимы к Windows 10, Windows 8, 7, Windows Vista и Windows XP.
Требуемое время: диспетчер устройств должен открываться только в определенный момент времени или в правильном порядке, независимо от того, какую обычно версию Windows вы используете. Для других покупателей см. «Методы открытия диспетчера устройств» на фан-сайте, чтобы узнать о других методах, значительно более быстрых, по крайней мере, в некоторых версиях для Windows.
В некоторых версиях Windows 10 диспетчер устройств обычно можно открыть непосредственно между меню «Пуск», а также из всех подменю панели управления.
Если вы просто не видите эти параметры продукта, дизайн панели управления может измениться на крупные значки, мелкие значки, а также классический вид, в зависимости от вашей версии в Windows. Если это так, найдите и выберите Диспетчер устройств из большой коллекции появившихся значков и пропустите шаги, указанные ниже.
Повысьте производительность вашего компьютера с помощью этой простой загрузки. г.На рабочем столе Windows нажмите Пуск> Панель управления. Щелкните Система и безопасность. Чтобы использовать панель управления в режиме значков, щелкните Диспетчер устройств идеально. Щелкните Диспетчер устройств.
Диспетчер устройств Android находится в некоторых приложениях Google Play. Просто скачайте и установите. Однако вы должны перейти в настройки и разрешить мобильному приложению действовать как администратор устройства, что даст вам возможность стереть или закрепить устройство. Чтобы загрузить Диспетчер устройств Android, вам потребуется текущая учетная запись Google.


