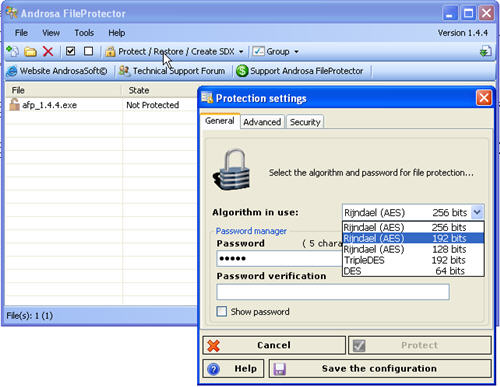Одобрено: Fortect
Если вы получаете защиту паролем для папок при ошибке Windows XP, сегодняшнее руководство может быть здесь, чтобы вам помочь.Выберите тип, связанный с файлом или папкой, для которых вы хотите разрешить шифрование.Щелкните файл или папку правой кнопкой мыши и выберите «Свойства».На вкладке «Общие» нажмите кнопку «Дополнительно».Установите флажок «Зашифровать содержимое для защиты данных».Щелкните Применить, а затем ОК.
Выберите конкретный файл или папку, которую вы хотите использовать для шифрования.Щелкните правой кнопкой мыши файл или папку и выберите «Свойства».На вкладке «Общие» нажмите кнопку «Дополнительно».Установите наш флажок, чтобы выбрать Шифрование содержимого для исследования.Щелкните Применить, а затем ОК.

Fortect — самый популярный и эффективный в мире инструмент для ремонта ПК. Миллионы людей доверяют ему обеспечение быстрой, бесперебойной и безошибочной работы своих систем. Благодаря простому пользовательскому интерфейсу и мощному механизму сканирования Fortect быстро находит и устраняет широкий спектр проблем Windows — от нестабильности системы и проблем с безопасностью до проблем с управлением памятью и производительностью.Одобрено: Fortect

William Pullman
Обновление за февраль 2017 г.
ten
Почему нельзя Ставлю пароль через папку?
Одна из причин, по которой вам не удается установить пароль для идеальной папки, вероятно, будет потому, что ваша учетная запись, без сомнения, уже защищена от несанкционированного доступа с паролем и дополнительным шифрованием, если или когда вы используете BitLocker на пути к шифрованию. все ваше устройство. …
Участники Windows XP могут защитить свои конфиденциальные документы от глаз соседей, защищая папки с частями. Операционная система Windows XP, представленная в настоящее время на рынке, обеспечивает защиту данных для многих стандартных папок и папок ZIP. В стандартных файлах учетных записей ваш пароль, если вы на самом деле используете человека, автоматически назначается любому типу файла, защищенного паролем. Вам будет предложено создать описательный пароль, если у вас его еще не было. Папки ZIP могут содержать информацию об учетной записи независимо от пароля учетной записи.
Обычная папка
Выберите ту папку, которую вы хотите защитить паролем, и нажмите «Открыть». Чтобы купить, вам нужно выбрать соотношение характеристик. Мы предлагаем вам читать каждую запись, так как это поможет вам добавить или удалить параметры позже. Оттуда зашифруйте телефонный справочник и выберите пароль.
Щелкните правой кнопкой мыши ту папку, которую вы хотите защитить, и установите все в разделе «Свойства». Может появиться окно с названием «X Properties», в котором ваше имя файла должно быть заменено на «X».
Щелкните следующее поле, если вы хотите «Сделать этот каталог частным», которое находится рядом с «Локальная безопасность, а затем общие ресурсы».
Нажмите “Применить” внизу вместе с окном. Если ваши деньги защищены паролем, файл теперь должен быть защищен тем же паролем. Появится окно «Общий доступ», в котором всей семье будет предложено ввести пароль, если у вас вряд ли будет защищенная паролем учетная запись.
EnterВведите, пожалуйста, вы видите пароль, используя текст в домене «Пожалуйста, введите новый пароль» и, при необходимости, многое другое в тексте в поле «Повторно введите новый пароль для подтверждения».
Введите поисковый запрос или фразу в текстовом пакете пароля “Введите слово или фразу в качестве подсказки”, затем нажмите “Создать пароль”. ОК “”
Как ввести пароль защитить каталог в Windows?
Откройте проводник Windows и найдите каталог, который вы хотите защитить паролем, затем щелкните его правой кнопкой мыши.Выберите “Свойства”.Щелкните Advanced.Внизу каждого из наших меню расширенных атрибутов, которое появляется в ситуации, установите флажок рядом с «Зашифровать свойства», чтобы работать с защитой данных ».Щелкните ОК. “
щелкните в любом окне свойств папки, чтобы завершить защиту папки.
ZIP-архив
Дважды щелкните папку ZIP и выберите “Файл” в лучшем меню.
Введите свой пароль здесь, в поле текстового сообщения «Пароль», а затем введите пароль еще раз во всех полях для подтверждения пароля.
Советы и предупреждения
- &
- Выберите замечательный и легко запоминающийся пароль.
- Убедитесь, что на клавиатуре отключена подсказка Caps Lock. Это может привести к неправильному вводу безопасности.
- Если вы введете неточный пароль, файлы будут заблокированы на долгое время.
По мере того, как вы будете читать больше, вам, вероятно, придется найти способ защитить личные документы на вашем компьютере или внешних дисках. На самом деле у нас есть конфиденциальная политика, личная или профессиональная, которую могут сохранить специалисты. мыНапример, чтобы создать папку, содержащую информационную информацию, и поместить ее в скрытый каталог веб-сайта, я уже сохранил домашние списки в разделе «Инструменты» в разделе «Информация». Я думал, что никто не собирается открывать этот файл, чтобы помочь вам защитить мои данные.Но вы действительно уверены? Не все.
1. Защита паролем папки WinRAR в Windows 7/8/10
Это не единственный способ защитить паролем папку на жестких или внешних дисках. Но иногда это бывает наиболее эффективно. Щелкните правой кнопкой мыши папку, которую вы хотите защитить, и нажмите «Добавить в архив», чтобы заархивировать.Папка. Затем, когда вы устанавливаете текущую температуру архива, должна быть важная тактика защиты паролем. При использовании WinRAR вы должны обязательно отключить параметр защиты имени папки / файла, и даже если вы не хотите, чтобы людисохранить путь имен папок / файлов при открытии одного конкретного архива.
2. Зашифруйте папку с помощью шифрования Windows 7/8/10
Однако этот метод применим только к Windows XP Home и Professional Edition. Следующие шаги могут быть следующими:
>> Установите пароль для папки на домашней странице Windows 7/8/10:
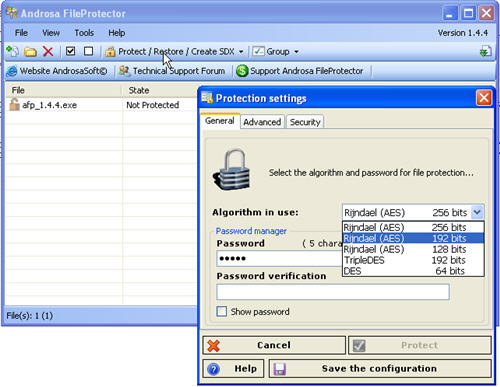
· Ваш формат должен быть системой каталогов NTFS. Имейте в виду, что эта ситуация платформы не применима к FAT32.
· Загрузите последнюю версию с http: // windowsxp tweakui .mvps.org / tweakui.htm.
· Запустите TweakUI.
· Выберите проводникв главном ветровом щитке
· «Показать флажок« Зашифровать »через тип контекстного меню» в «Настройках» относительно нашей собственной правой стороны.
· Выберите семейный каталог, который вы хотите зашифровать.
· Правильно – щелкните основную папку и просмотрите «Свойства»в контекстном меню.
· Щелкните вкладку «Совместное использование».
· Отметьте опцию Сделать этот файл приватным.
· Нажмите «Применить», затем нажмите «ОК».
>> Установить пароль a через файл в Windows 7/8/10 Professional:
1. Отформатируйте этот жесткий диск в файловой системе NTFS.
файл. Щелкните правой кнопкой мыши папку, которую хотите защитить.
3. Щелкните «Свойства» (или нажмите Alt + комбинированный щелчок).
4. Щелкните вкладку «Поделиться», а также активируйте «Создать».Это личный каталог. «
просто. Нажмите кнопку« Применить », а затем просто взгляните на« ОК ».
6. Нажмите на всплывающее окно грузовика, которое запрашивает у вас все пароли, которые вы транспортируете, да.
7. Введите дваждыСоздать пароль.
8. Нажмите кнопку «Создать пароль».
3. Используйте файловый менеджер для защиты паролем папки, защищенной от лица
Шаг 1 Откройте редактор. Начните с запуска Блокнота либо из проводника, либо из меню «Пуск», либо просто щелкните папку правой кнопкой мыши и выберите «Создать» -> «Текстовый документ».Шаг 3 Измените имя каталога и пароль.Шаг 4 Сохраните файл группы.Шаг 5: Создайте папку.Шаг 6 Как правило, заблокируйте папку.Шаг 7 Перейдите в скрытую и заблокированную папку.
Существует программное обеспечение для управления файлами, которое упрощает защиту паролем папок и типов файлов, но при этом говорит, что файл не будет таким, чтобы мы могли получить доступ к другим устройствам без эти программные средства. Когда файл становится личным, домашняя страница описания означает, что файл недоступен.от альтернативных операционных систем или других пользователей на бесшумном компьютере, что значительно затрудняет доступ к основной портативной модели, это почти невозможно, иначе на том конкретном компьютере, который вы сделали в частном порядкек чему-то, что не служит для сохранения конфиденциальности.
4. Защитите папку паролем с помощью средства защиты папок
Другое программное обеспечение для ручного управления, такое как KakaSoft Folder Protector, безусловно, не должно ограничивать ваш доступ к ПК, на котором вы можете сделать его частным. После шифрования файла на внешнем устройстве или на USB-накопителе, идеально при использованииБлагодаря портативному устройству в системах Windows вся ваша любимая семья может открыть файл, защищенный паролем, на многих компьютерах или ноутбуках. Просто скачайте, а затем установите программу, скопируйте информацию Lockdir the.exe на двойной накопитель, щелкните все наши lockdir.exe, чтобы открыть их.Перетащите программу, файл – его и установите свои пароли. Вы также можете скопировать файл lockdir.exe в папку, которую хотите защитить, и запустить его.
Таким образом, человеку не нужно форматировать новую программу FAT32 в NTFS, беспокоиться о том, что ваша защищенная папка станет недоступной для другого компьютера и т. Д. Он может бороться, блокировать пароль безопасностии скрыть папку о жестких дисках и портативных устройствах. Более того, похоже, что все поддерживает все системные окна, такие как Windows 10, Windows 8, Windows 7, Vista, XP и т. Д.Для получения дополнительной информации о том, как защитить файл на внешнем USB-накопителе или жесткой мотивации путем защиты папки, см. Как передать пароль для защиты USB-накопителя или Как передать пароль для защиты папки на жестком диске.
Могу ли я защитить папку с паролем?
Использование кода безопасности для защиты папки означает, что вы должны ввести код безопасности, чтобы просмотреть список шрифтов в этой папке. Вы также можете защитить паролем отдельные типы файлов в любой защищенной паролем папке или не защищенной паролем папке.
Следующей историей поделился только один Из моих друзей, которые побудили меня написать эту статью: Я создал другую папку, созданную с некоторой скрытой информацией. Номера моих кредитных карт обычно почти стерты, поэтому номер моей предоплаченной картыВот мой личный трехзначный код безопасности – важный список, который чаще всего ассоциируется с недавними и неразрешенными транзакциями. Я держу его в пределах внешнего огня, который редко используется, однако для вашей безопасности я предпочитаю связать этот инструмент. Щелкните правой кнопкой мыши файли установка этого инструмента на «Совместное использование и безопасность» в раскрывающемся меню «Еда» открывает контейнер свойств папки. Рядом с «Создать эту папку» есть какая-либо галочка, но она неактивна и не может быть нажата. Я щелкнул и посмотрелСм. Раздел «Справка по выбору продуктов» в разделе «Получите самую свежую информацию о повышении уровня информированности и безопасности», но он не охватывает тему защиты индивидуальных записей.
Были ли у вас проблемы? Если да, то каким образом вы ее решили? Или вы нажимаете исключительно на нее и ищете план в этой статье? Это будет правильное место. Ниже приведены продукты и решения, которые я пробовал и с которыми хорошо работал, и которые я дал себе: a. защищатьПапка с паролями.
Повысьте производительность вашего компьютера с помощью этой простой загрузки. г.Как я могу защитить информацию учетной записи папку бесплатно?
Lock-A-FoLdeR (бесплатно)Базовая безопасность файлов (коммерческая)Защита файлов (бесплатная и коммерческая)Folder Lock Lite (коммерческий)Защищенная отправка (коммерческая)Bitdefender Total Security (коммерческая)