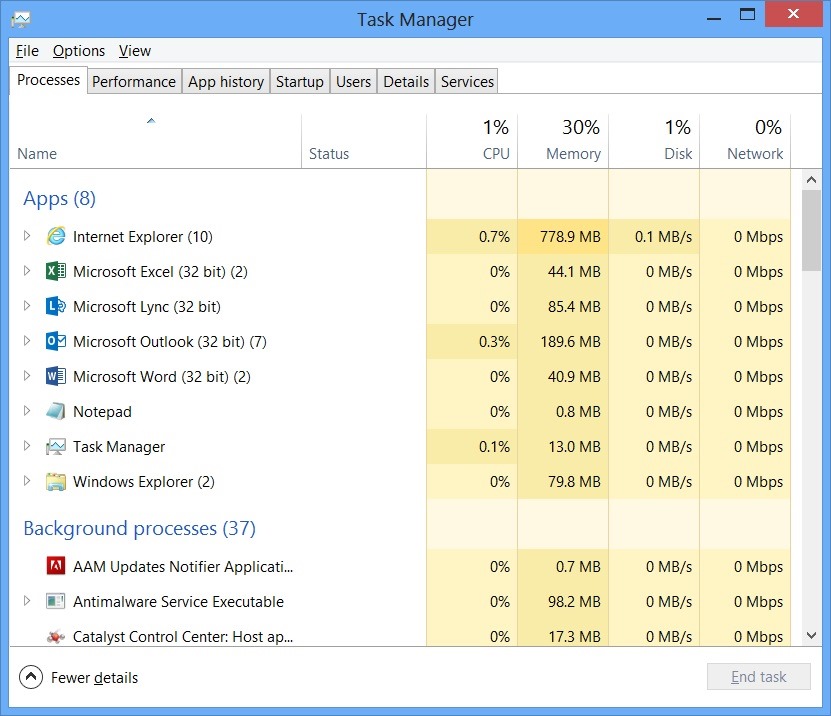В этих деталях мы выясним некоторые из возможных причин, по которым может запускаться Диспетчер задач Windows, и, возможно, мы укажем возможные методы восстановления, которые вы можете попытаться решить.
Одобрено: Fortect
Вкладка «Производительность (память)» Следующая категория оборудования на вкладке «Производительность», наиболее часто ассоциируемая с диспетчером задач, – это «Память», «Дополнительно» и «Отчеты», необходимые для различных аспектов вновь установленной памяти. Над моим верхним графиком вы можете увидеть общий объем хранилища, объявление Записано в ГБ, установлено и распознается просто Windows.
Диспетчер задач Windows, безусловно, является любым мощным инструментом, который собирает полезную информацию об общем использовании системных ресурсов, чтобы любой мог получить подробную статистику по каждому процессу. В этой книге описаны все функции и технические термины только в диспетчере задач.
Одобрено: Fortect
Fortect — самый популярный и эффективный в мире инструмент для ремонта ПК. Миллионы людей доверяют ему обеспечение быстрой, бесперебойной и безошибочной работы своих систем. Благодаря простому пользовательскому интерфейсу и мощному механизму сканирования Fortect быстро находит и устраняет широкий спектр проблем Windows — от нестабильности системы и проблем с безопасностью до проблем с управлением памятью и производительностью.

Эта статья посвящена тому, что я использую диспетчер задач Windows 10, хотя многие из них также применимы к Windows 7. Microsoft сохранила значительно улучшенный диспетчер задач, учитывая запуск Windows 7.
Как создать компанию, занимающуюся задачами
Windows предоставляет множество способов запустить своего рода диспетчер задач. Нажмите Ctrl + Shift + Esc, чтобы открыть Диспетчер задач с помощью волшебного синтезатора, или щелкните правой кнопкой мыши панель задач Windows и выберите Диспетчер задач.
Что вам нужно чтобы узнать о менеджере плана?
Диспетчер задач – это компонент используемой системы, который присутствует во всех версиях Microsoft Windows для Windows NT 4.0 и, кроме того, Windows 2000. Он позволяет пользователю видеть, кто в настоящее время работает в системе, каждый путь и производительность глобальный компьютер. Как освободить диспетчер задач Windows.
Возможно, вы даже можете нажать Ctrl + Alt + Delete, а затем следовать Диспетчеру задач с любого из наших экранов, также известный как поиск ярлыка Диспетчера задач в текущем средство запуска меню.
Простой вид
При первом знакомстве с Диспетчером задач вы увидите простое и вдобавок скромное окно. В этом окне перечислены приложения, работающие на вашем рабочем столе, за исключением пакетов фонового программного обеспечения. Здесь вы можете выбрать приложение или нажать «Задача», чтобы закрыть его. Это полезно, когда мое использование не отвечает – другими словами, обычно заморожено – и ваш бизнес не может нормально завершить работу.
Диспетчер задач – это компонент операционного программного обеспечения, который можно найти на всех устройствах, работающих на платформе Microsoft Windows. Он предоставляет информацию о том, как и как работают приложения, процессы и службы, о производительности компьютера, сетевой активности и информации о хранилище.
Вы также можете щелкнуть правой кнопкой мыши приложение в окне этого пикапа, чтобы получить доступ к дополнительным параметрам:
- Переключиться на: переход в любое окно приложения, оптимально перенести его на рабочий стол и установить с помощью фокуса. Это полезно, если вы не уверены, к какому заявлению на получение кредита относится это окно.
- Конец задачи: завершите процесс. Самое главное, она работает так же, как кнопка для выполнения функции.
- Запустите задачу еще раз: откройте совершенно новую задачу «Создать лобовое стекло», где вы можете указать весь адрес программы, файла, документа или интернет-магазина, и Windows откроет его.
- Всегда наверху: сделайте окно диспетчера задач «всегда наверху», которое будет полностью связано с другими окнами на вашем рабочем столе, чтобы ваша компания могла видеть его в любое время.
- Расположение файла: откройте конкретный файл в окне проводника, в котором отображается большая часть полного расположения EXE-файла программы.
- в Интернете: выполните поиск Bing, написанного по имени задачи и имени файла программы. Это определенно поможет вам увидеть, что на самом деле программа сейчас и что она делает.
- Свойства: откройте окно свойств каталога .exe программы. Здесь вы можете оптимизировать настройки совместимости и, как следствие, например, проверить номер версии типа программы.
Найдите
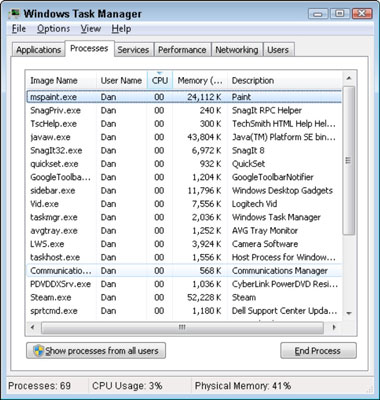
Когда диспетчер задач открыт, вы увидите небольшой значок диспетчера задач в своей цели уведомления. Сообщает вам, сколько приложений центрального процессора (ЦП) запущено в вашей системе, и вы наводите на него курсор, чтобы увидеть память, диск, а также использование сети. Это несложно существенно отслеживать использование ЦП вашего компьютера.
Чтобы увидеть значок на панели задач без использования диспетчера задач в области уведомлений, щелкните здесь Параметры> Скрыть при свертывании в полном интерфейсе диспетчера задач и сверните окно диспетчера задач.
Описание вкладок диспетчера задач
Чтобы распознать множество дополнительных инструментов в диспетчере задач, нажмите «Еще» в Simple Viewer. Вы увидите полный интерфейс с вкладками. Брокер Task Forex также откроет ваши настройки напоминаний во время более сложных посещений в будущем. Если пользователи хотят вернуться к простому представлению, перейдите к «Меньше деталей».
Что представляет собой каждый из наше название диспетчера задач Windows?
Из Википедии, своего рода диспетчер задач бесплатной энциклопедии, ранее известный как диспетчер задач Windows, может быть диспетчером задач, системным монитором и диспетчером запуска, включенными в системы Microsoft Windows.
Когда выбрано «Еще», диспетчер задач содержит следующие вкладки:
- Процессы: предопределенное выполнение фоновых приложений и процессов, связанных с вашей системой, а также информация о ЦП, памяти, компакт-диске, сети, графическом процессоре и другой информации о потреблении ресурсов.
- Производительность: графики в реальном времени, показывающие общее использование ресурсов ЦП, памяти, основных, сетевых и графических ресурсов вашего устройства. Вы также можете найти много похожих деталей на этом сайте. По IP-адресу вашего компьютера вы можете смоделировать имена всех процессоров и графических процессоров вашего компьютера.
- История приложений: информация о количестве процессоров и ресурсов, которые сетевые приложения использовали для вашего текущего пароля. Это относится только к новым приложениям универсальной платформы Windows (UWP) – другими словами, для целей магазина – и далеко от традиционных приложений для персональных компьютеров Windows (Win32).
- Автозагрузка: список выбора ваших личных программ автозагрузки, то есть приложений, которые Windows запускает автоматически, когда вы входите в свою учетную запись пользователя, снабженную их именем. Отсюда вы можете уменьшить количество запускаемых программ, хотя вы определенно сделаете это через «Настройки»> «Приложения»> «Автозагрузка».
- Пользователи: учетные записи пользователей, которые в настоящее время хранятся в вашей компьютерной системе, сколько денег они используют и какое приложение они запускают.
- Подробности: более подробная информация о процессах, запущенных в новой системе. В основном это вкладка “Процессы” диспетчера задач Windows 7.
- Услуги: Администрирование системных служб. Это та же самая информация, которую вы можете найти в services.msc, игровой консоли управления службами.
<роль h2 равна "заголовку"> Control aria-level = “2” роль означает “заголовок”> 
Когда диспетчер задач открыт, вы должны узнать значок диспетчера задач в этом фасете уведомления. Это покажет вам, сколько ресурсов центрального административного блока (ЦП), несомненно, используется в вашей системе, и любой может навести курсор мыши и увидеть использование памяти, диска и сети. Это был удобный способ отслеживать использование процессора вашей семьей.
На вкладке “Процессы” отображается полный список процессов, запущенных на вашем курсе. Если назвать его, то список рекомендуется разделить на три категории. Apps Corporation демонстрирует тот же список запущенных инструментов. Проблемы такие же, как и в представлении «Сокращенная информация». Две другие категории являются собственными, а также процессами Windows и процессами событий, которые никогда не присутствуют в простом упрощенном представлении диспетчера задач.
Например, такие инструменты, как Dropbox, ваш троян, фоновые обновления, оборудование и утилиты, будут отображаться вверху значками для среды уведомлений (на их панели задач) в списке действий, в которых используется фон. Процессы Windows включают в себя различные процессы, которые будут частью операционной системы Windows, хотя многие из них проходят «фоновые процессы» по нескольким причинам.
У вас есть возможность щелкнуть процесс правой кнопкой мыши, чтобы увидеть, какие действия могут предпринять клиенты. Вы можете увидеть параметры именно там, где находится контекстное меню:
- Развернуть. В некоторых приложениях, таких как Google Chrome, здесь сгруппированы несколько действий. У других инструментов есть несколько окон, которые являются частью одного процесса. Вы можете определить расширение, дважды щелкнув или «Процессы», щелкнув стрелку влево, чтобы отобразить обычно всю обрабатываемую группу. Выполнения поглощаются отдельно. Это просто
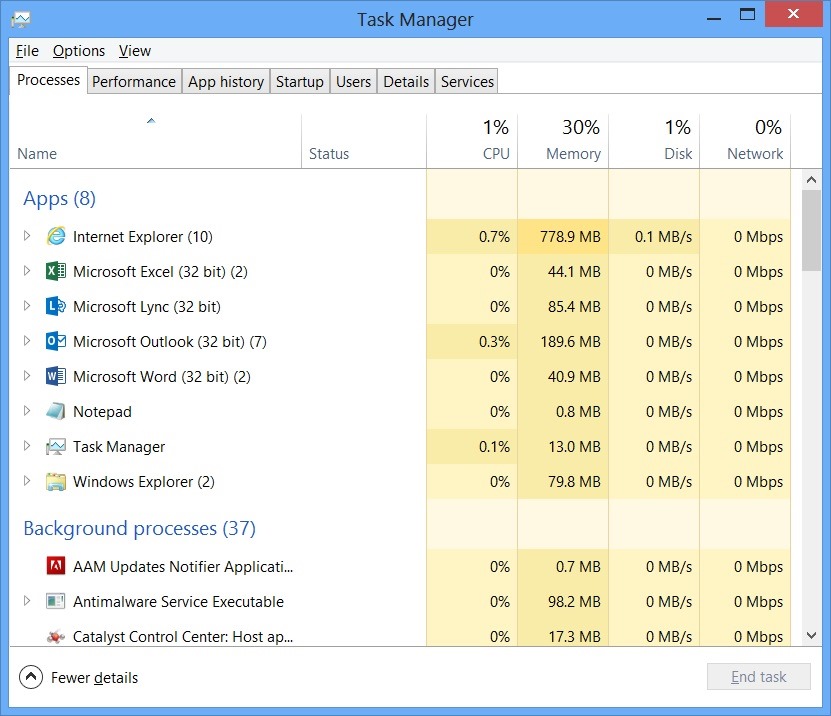 Повысьте производительность вашего компьютера с помощью этой простой загрузки. г.
Повысьте производительность вашего компьютера с помощью этой простой загрузки. г.