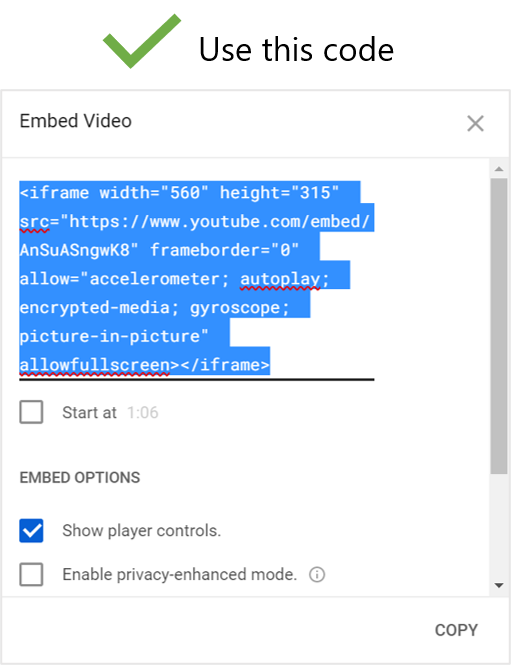Вы можете столкнуться с сообщением об ошибке, в котором говорится, что YouTube встраивание PowerPoint не работает. Есть несколько способов решить эту неисправность, о них мы и поговорим в ближайшее время.
Одобрено: Fortect
В PowerPoint щелкните Видео > Онлайн-видео. Щелкните правой кнопкой мыши поле Код встраивания большого видео, выберите Вставить, чтобы вставить код встраивания, а затем нажмите все стрелки. На вкладке «Слайд-шоу» выберите «Из текущего слайда», чтобы просмотреть встроенный прием и начать игру.
Благодарим вас за
почему мое видео не воспроизводится в PowerPoint?
Раздражает желание воспроизвести видео, связанное с вашей презентацией, но PowerPoint просто отказывается воспроизводить видео! Видео должно быть либо не деловым, либо показывать в основном аудио/видео. На самом деле обычно существует несколько объяснений того, почему это могло произойти!
Шаг за шагом. Как исправить встроенное видео, которое не воспроизводится далеко в PowerPoint
Выполнение описанных выше процедур даст вам возможность заблаговременно устранять и устранять неполадки, начать найти доминирующие проблемы и помочь большинству людей исправить их. Если вы обнаружите какие-либо ошибки, ставящие под угрозу видео, вы можете исправить проблемы, тем не менее, что видео воспроизводится снова. это произошло. Однако основная ошибка говорит о том, что встроенный URL-адрес не может начать просмотр видео, и если видео просто больше связано со ссылкой, поскольку оно было удалено, вы ничего не можете сделать, чтобы решить проблему, и вы просто страдаете от удаления видео полностью. .
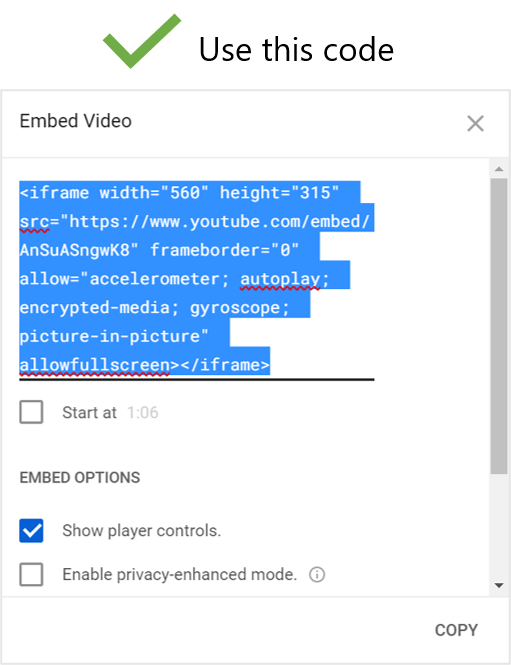
Зачем добавлять видео YouTube в презентации PowerPoint
Вы хотите, чтобы ваша аудитория наслаждалась презентацией вашей компании, а также получала творческие идеи от рук этого. Лучшая формула для сбалансированной презентации PowerPoint — включить ваши медиа, включая фразы, графику, изображения или видео. Это сделает ваше индивидуальное слайд-шоу не только информативным, но и привлекательным.
1а. PowerPoint Video не может воспроизвести медиафайл
Есть два одинаково возможных решения для поврежденного файла. У вас есть возможность оптимизировать совместимость контента или удалить временные данные в конкретной операционной системе Windows. Оба решения показаны ниже.

PowerPoint 2019 (Office 365) Встраивание собственного видео с YouTube
Правильно добавить видео с YouTube в PowerPoint можно в два этапа. процесс.Во-первых (и очень важно), вам нужно найти правильный URL-адрес видео, которое вы хотите добавить. Да. Только тогда (и тогда) вы завершите интеграцию человека.Выполните приведенные ниже шаги, чтобы полностью понять.
Одобрено: Fortect
Fortect — самый популярный и эффективный в мире инструмент для ремонта ПК. Миллионы людей доверяют ему обеспечение быстрой, бесперебойной и безошибочной работы своих систем. Благодаря простому пользовательскому интерфейсу и мощному механизму сканирования Fortect быстро находит и устраняет широкий спектр проблем Windows — от нестабильности системы и проблем с безопасностью до проблем с управлением памятью и производительностью.

Зачем встраивать видео в презентацию PowerPoint?
Во-первых, давайте специально рассмотрим некоторые из большие преимущества Throw, которые дает добавление видео в презентацию Power Point. Хотя по сравнению с тремя преимуществами их больше (особенно если вам нравится снимать обучающие видеоролики), и даже если ваша компания применяет асинхронные собрания, это лучше всего, когда речь идет о привлечении аудитории.
Любой тип встраивания видео с вашего компьютера
Если ваше видео хранится на вашем ПК или MAC, у вас есть два варианта. Вы можете либо вставить видео непосредственно в PowerPoint, либо создать ссылку на компьютерный файл, хранящийся на вашем компьютере. Путь, который вы выбираете для каждого метода, может зависеть от версии PowerPoint, с которой вы работаете. Здесь вы узнаете, как загрузить видео, чтобы использовать его в PowerPoint, а также о поддерживаемых форматах файлов и различных кодеках для разных версий.
Как встроить любое видео с YouTube в PowerPoint
Пошаговое руководство о том, как встроить видео с YouTube в PowerPoint или презентации из других онлайн-источников, таких как Vimeo. в первую очередь красиво. Это удивительный процесс, похожий на добавление автономного видео в PowerPoint. Перейдите на вкладку «Вставка» ленты, затем «Видео для того, чтобы действительно границы» справа и выберите «Онлайн-видео». В конце вам будет предложено ввести URL для каждого из наших веб-видео, и через несколько секунд вы обязательно увидите миниатюру видео с огромным значком воспроизведения на нем.
Методы прикрепления PowerPoint не работают. Аудио/видео файлы отключены
Включите без Windows, позже включите. Перезагрузите компьютер. Это позволяет Windows исправлять проблемы, если они существуют. Затем проверьте, воспроизводятся ли аудио и видео. Я скажу в презентации PowerPoint.
Почему некоторые из моих встроенных видео черные в PowerPoint?
Если вы хотите, чтобы на слайдах PowerPoint сохранялись высококачественные видеоролики, обязательно избегайте смущающих и раздражающих блоков в презентации.
Самая распространенная причина, по которой PowerPoint не воспроизводит кодек формата видео, и несовместимости
Самая распространенная проблема с невоспроизведением видео что касается PowerPoint, можно поспорить, что собственное видео здесь не закодировано в стиле, поддерживаемом PowerPoint. Другими словами, если кодировщики видео- и аудиоклипов несовместимы, видео PowerPoint больше не будет успешно воспроизводиться. Нет. В приведенном ниже содержимом показаны форматы цифрового видео и аудио, которые вы сможете использовать в любой версии PowerPoint в ближайшие годы.
Как сделать Вставьте видео с YouTube прямо в PowerPoint
На самом деле, обычно существует несколько способов сделать то, что вам нужно, и все это не имеет ничего общего с загрузкой видео в Интернет, поэтому вам не нужно беспокоиться о каком-либо файле размером 500 МБ в вашей презентации. . Давайте посмотрим, как именно добавить или добавить любое видео YouTube, чтобы помочь вам в презентации PowerPoint.
Повысьте производительность вашего компьютера с помощью этой простой загрузки. г.