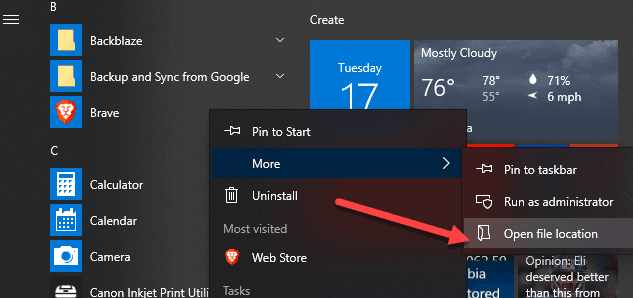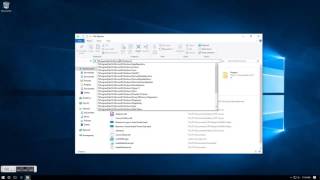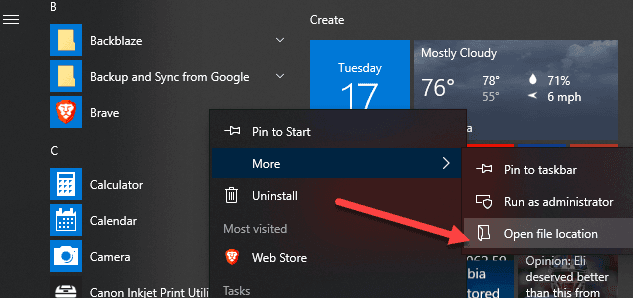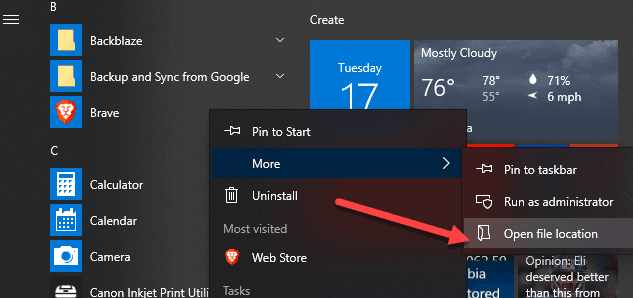
Иногда на вашем компьютере может отображаться сообщение об ошибке, когда элементы меню “Пуск” очищаются и удаляются. У этой проблемы может быть много причин.
1. Загрузите Fortect и установите его на свой компьютер.
2. Запустите программу и нажмите "Сканировать"
3. Нажмите "Восстановить", чтобы устранить обнаруженные проблемы.
Повысьте производительность вашего компьютера с помощью этой простой загрузки. г.
Удалите планы из списка наиболее часто используемых ваших актуальных в меню «Пуск». Нажмите кнопку «Пуск» или нажмите эту клавишу Windows на своем персональном компьютере, чтобы открыть меню «Пуск». Затем, чтобы помочь вам удалить приложение или другой контент, первоначально из вашего списка наиболее часто используемых, щелкните его правой кнопкой мыши и выберите «Дополнительно»> «Не показывать в этом списке».
Удалите приложения из списка часто используемых маркетинговых адресов электронной почты в меню «Пуск». Нажмите кнопку «Пуск» или нажмите определенную клавишу Windows на определенной клавиатуре, чтобы открыть меню «Пуск». Затем, чтобы окончательно удалить отличное приложение или другой наиболее изношенный элемент списка, щелкните его правой кнопкой мыши и выберите «Дополнительно» > «Не показывать в этом списке».
Как заблокировать>
Все приложения в меню «Пуск» отображает фактический список ярлыков в алфавитном порядке для всех приложений Windows и настольных приложений, установленных на любом персональном ПК с Windows 10. Некоторые из этих политик сгруппированы в папки с каталогами, перечисленными последними в алфавитном порядке по имени.
В этом руководстве представлена информация о том, как добавить или удалить элементы, перечисленные ниже Все приложения из меню “Пуск” в учетную запись пользователя, новые логины или все учетные записи в десяти окнах.
Контент
- Вариант 1. Добавление или удаление встроенных элементов только из всех приложенийТолько для двух ваших учетных записей.
- Возможность добавления или удаления встроенных элементов из всех приложений для новых учетных записей, добавленных пользователем ПК включен.
< li >Вариант 3. Добавьте или удалите элементы из всех встроенных приложений для всех аккаунтов на ПК
ПРИМЕР. Все приложения меню “Пуск”
 < /p><дел>
< /p><дел>
ВАРИАНТ 1
Как добавлять или удалять элементы во всех приложениях, чтобы сохранить только свою учетную запись
Все приложения в вашей учетной записи, скорее всего, будут содержать элементы для следующего варианта, а также для варианта 3 ниже.
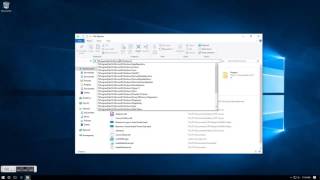
1 Немедленно скопируйте папку, но сразу же вставьте ее в адресную строку, указав на Проводник. Вы также нажимаете enter, чтобы сохранить папку Windows.
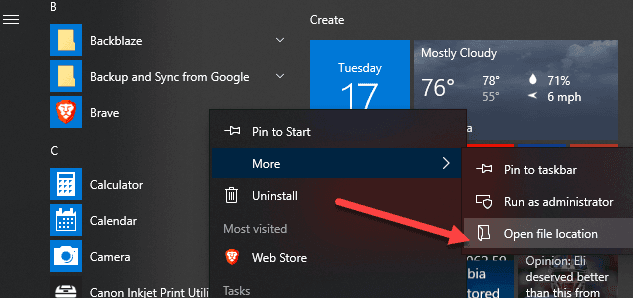
%AppData%MicrosoftWindowsГлавное менюПрограммы
2. Выполните шаг 3 и/или повторите подсказки 4, 5 ниже, чтобы определить, что вы мотивируете делать.
Fortect — самый популярный и эффективный в мире инструмент для ремонта ПК. Миллионы людей доверяют ему обеспечение быстрой, бесперебойной и безошибочной работы своих систем. Благодаря простому пользовательскому интерфейсу и мощному механизму сканирования Fortect быстро находит и устраняет широкий спектр проблем Windows — от нестабильности системы и проблем с безопасностью до проблем с управлением памятью и производительностью.
1. Загрузите Fortect и установите его на свой компьютер.
2. Запустите программу и нажмите "Сканировать"
3. Нажмите "Восстановить", чтобы устранить обнаруженные проблемы.

3. Добавьте ярлыки для всех приложений
р><дел>< р>А) Вы можете создавать ярлыки всего, что хотите, в том конкретном программном файле или папках (группах), которые всем нравятся. Название этого более быстрого метода отображается в алфавитном порядке во всех приложениях. Перейдите к шагу 6 непосредственно ниже. (см. скриншот ниже 7)
4 шага. в Добавить классы (папки) для всех приложений
А) В этой папке из программы создайте чистую папку с ну почти любым именем. Полное название каталога отображается в алфавитном порядке со всеми возможностями. или создать
б) добавьте метки, указывающие, что человек хочет в новом файле, и перейдите к шагу 6 ниже. (См. скриншот ниже 7)
Шаг 6. Как удалить группы или ярлыки (папки) между приложениями
А) все Удалите все ярлыки или подпапки (группы), которые вы ищете в этой папке служб. (см скриншот, там 7 шагов)
6. Повторите шаг 7 выше, если вы хотите добавить что-то во все другие приложения.
7 Когда вы закончите, вы можете закрыть проводник, если хотите.
< /p><дел>