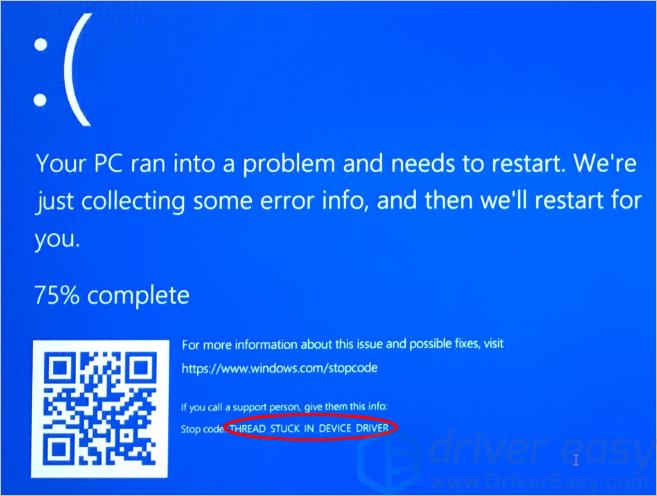Одобрено: Fortect
Вот несколько простых процедур, которые помогут вам исправить публикацию на синем экране, из-за которой ваше устройство останавливается.Синяя тестовая ошибка (также известная как Stop-ошибка) может возникать, когда из-за проблемы ваше пограничное устройство неожиданно выключается или перезагружается. Вы увидите синий экран, указывающий на то, что с вашим устройством должна быть проблема, и вам может потребоваться перезагрузка.
- Прочтите 19 минут.
Каковы причины ошибок остановки?
Стоп-ошибка отображается в виде светящегося синего экрана компьютера с неправильным именем драйвера, эти типы как один из предыдущих примеров драйвера:
-
atikmpag.sys -
igdkmd64.sys -
nvlddmkm.sys
Нет простого объяснения причин, вызывающих ошибки остановки (которые также считаются ошибками типа “синий экран” или ошибками проверки ошибок). Это может повлиять на множество различных факторов. Однако различные исследования показывают, что проблемы с завершением работы обычно не вызваны компонентами Microsoft Windows. Вместо этого эти ошибки обычно связаны с неисправными драйверами оборудования или драйверами автомобиля, которые в основном устанавливаются сторонним программным обеспечением. Предлагает видеокарты, беспроводные сетевые карты, специалистов по безопасности и т. Д. Анализ
Наши основные причины травм заключаются в следующем:
- 70% вызвано кодом драйвера последней стороны.
- 10 причин для каждой из них вызваны аппаратными проблемами.
- 5%, несомненно, вызвано кодом Microsoft.
- 15% имеют причины получить плохое настроение (потому что память слишком плохая для анализа).
Общие действия по устранению неполадок
Одобрено: Fortect
Fortect — самый популярный и эффективный в мире инструмент для ремонта ПК. Миллионы людей доверяют ему обеспечение быстрой, бесперебойной и безошибочной работы своих систем. Благодаря простому пользовательскому интерфейсу и мощному механизму сканирования Fortect быстро находит и устраняет широкий спектр проблем Windows — от нестабильности системы и проблем с безопасностью до проблем с управлением памятью и производительностью.
- 1. Загрузите Fortect и установите его на свой компьютер.
- 2. Запустите программу и нажмите "Сканировать"
- 3. Нажмите "Восстановить", чтобы устранить обнаруженные проблемы.

Проверьте код ошибки Stop в журналах соревнований. Поищите в Интернете конкретные коды ошибок остановки, чтобы узнать, есть ли какие-либо другие известные проблемы, профессиональные услуги, обходные пути или проблемы.
-
Мы рекомендуем следующее:
-
Убедитесь, что вы можете подключить последние обновления Windows, финальные обновления, накопительные пакеты и дополнительные обновления. Чтобы проверить наличие новых обновлений, прочтите историю соответствующих элементов для вашей системы:
- Альтернативная версия Windows 10, 2004
- Windows 10, расшифровка 1909
- Windows 10, введите 1903
- Windows 10 версии 1809
- Windows 10 версии 1803
- Настройка Windows 10 1709
- Windows 10 версии 1703
- Windows Server 2016, Windows 10, версия 1607
- Windows 10 Design 1511
- Windows Server 2012 R2 и Windows 8.1
- Windows Server 2008 R2, кроме того, Windows 7 SP1
-
Конечно, убедитесь, что у вас установлены последние версии BIOS и встроенного ПО.
-
Оставьте все необходимое место для хранения и тестирования оборудования.
-
-
Запустите этот пакет сканирования Windows Machine Dump Collector . Этот аналитический инструмент используется для сбора компьютерных файлов дампа памяти с вашего компьютера и выявления известных решений.
-
Запустите Microsoft Safety Scanner для множества других программ обнаружения вирусов, которые, к сожалению, сканируют главную загрузочную запись микробов. Дорожки
. содержать
-
Убедитесь, что на жестком диске достаточно свободного места. Конкретная ответственность варьируется, но мы рекомендуем 10-15% свободного открытого пространства.
-
Обратитесь к поставщику оборудования или установки компьютера для обновления их драйверов и пакетов программного обеспечения в следующих случаях:
-
Как правило, любое сообщение об ошибке указывает на то, что конкретный драйвер определенно проблематичен.
-
Вы увидите все хорошие признаки того, что эта служба начинает работать или что произошел сбой. В отдельной ситуации определите, согласовано ли поведение использования во всех ситуациях сбоя.
-
Вы обнаружили изменение программного обеспечения или оборудования.
-
Собрать для дополнительного хранилища
Чтобы настроить систему для работы с навесными версиями, выполните следующие действия:
-
Разархивируйте файл .diddly и перейдите в исходную папку.
-
Запустите инструмент DumpConfigurator.hta и выберите “Увеличить HTA”.
-
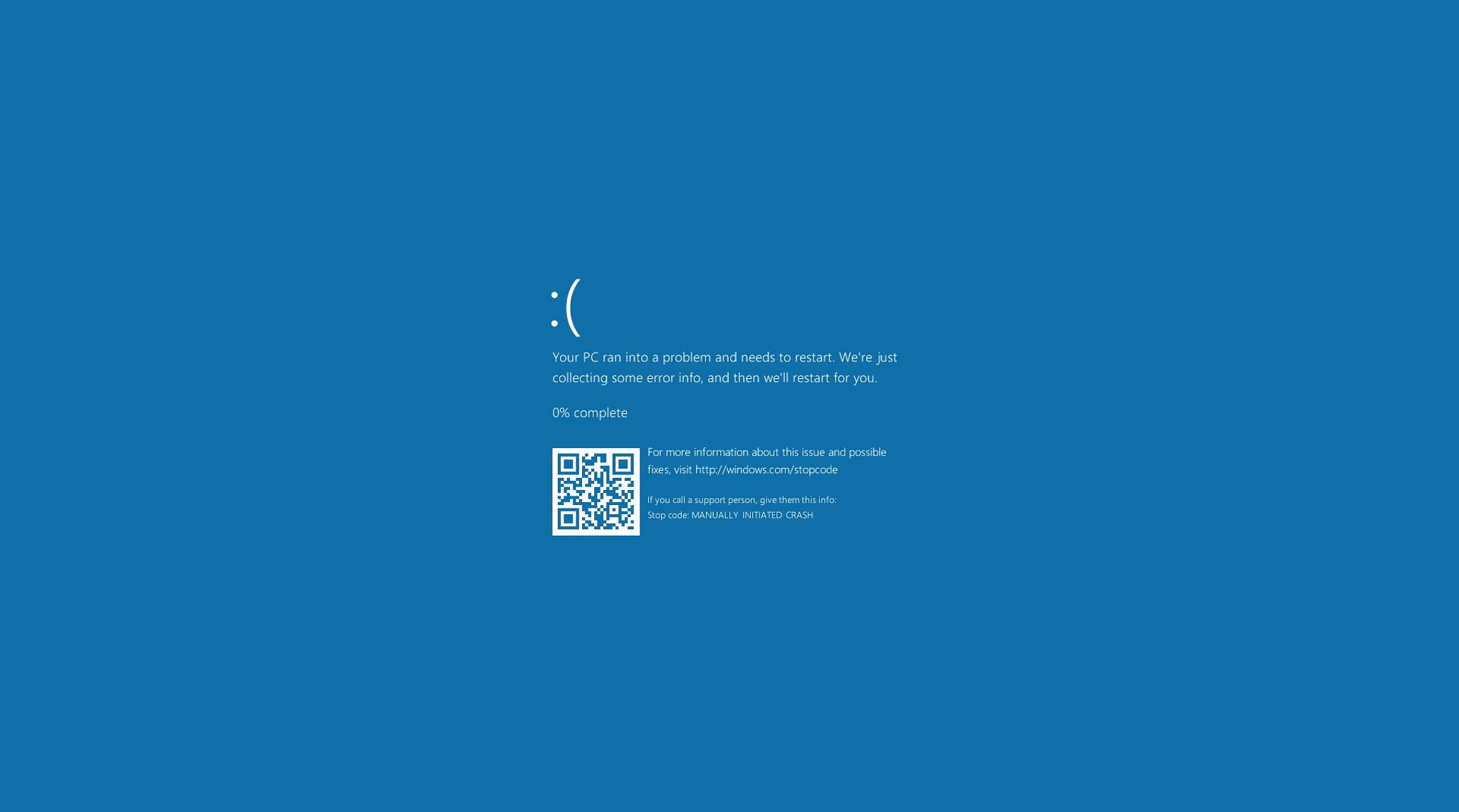
Выберите «Ядро» для автоматической настройки.
-
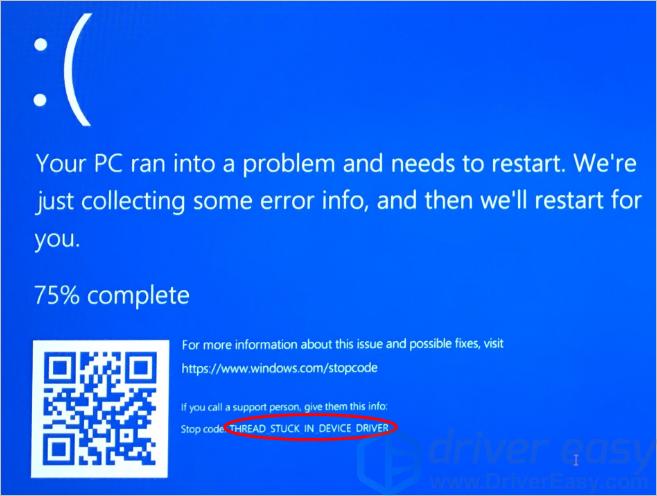
Перезагрузите рабочий стол, чтобы настройки вступили в силу.
-
Завершите и отключите автоматический перезапуск системных служб (ASR), чтобы предотвратить создание файлов дампа.
-
Если устройство виртуализировано, отключите автоматический перезапуск, чтобы найти сгенерированный файл дампа мусора. Это позволяет вам сделать обзор состояния вашего собственного сервера и / или если проблема повторится.
| Тип файла дампа | Местоположение |
|---|---|
| (нет) | % SystemRoot% MEMORY.DMP (неактивный, неактивный и / а также отключенный) |
| Файл малого дампа памяти (256 КБ) | % SystemRoot% Minidump |
| Файл повторного цикла основной памяти ядра | % SystemRoot% MEMORY.DMP |
| Файл дампа полного отзыва | % SystemRoot% MEMORY.DMP |
| Добавить файл автоматически | % SystemRoot% MEMORY.DMP |
| Активен файл дампа ядра | % SystemRoot% MEMORY.DMP |
Для получения дополнительной информации об использовании Dumpchk.exe для проверки файлов репозитория:
Настройки файла подкачки
- Внедрение каталога страницы в Windows LTSC
- Как определить правильный размер файла раздела, необходимый для 64-битных версий Windows
- Создание абсолютно полного файла ядра или дампа ядра с помощью Windows Server 08 и Windows Server 2008 R2
Разовый анализ хранилища
Определить причину сбоя непросто. Аппаратные проблемы особенно трудно диагностировать просто потому, что они могут привести к неустойчивому и непредсказуемому поведению, которое может проявляться в виде различных симптомов.
Если вы столкнулись с Stop-ошибкой, первое, что нужно сделать, – это разделить жесткий диск и компоненты, а затем попробовать заставить этих людей снова вызвать Stop-ошибку. Если они могут воспроизвести недостаток, пользователи обычно могут определить причину.
Для резервного копирования наборов данных можно использовать такие инструменты, как Windows Software Development KIT (SDK) и Icon Diagnostics. В следующем разделе описывается, как – использовать этот инструмент.
Дополнительные действия по устранению неполадок
Справочные материалы по расширенной отладке
Этапы отладки
-
Убедитесь, что ваш жесткий диск настроен на удаление полной дорожки в случае сбоя. Подробнее см. здесь , предназначенное для конкретного шага.
-
Найдите самый последний файл memory.dmp в каталоге Windows на том, как конкретный неисправный компьютер, и скопируйте файл на другой компьютер.
-
С другой стороны, загрузите Windows 10 SDK .
-
Запустите, а также установите Инструменты отладки Windows. это
Повысьте производительность вашего компьютера с помощью этой простой загрузки. г.Запишите любой код выключения синего экрана Windows.Попробуйте устранить ошибку с кодом синего экрана.Просмотрите самые последние изменения на вашем компьютере.Проверьте обновления Windows или водителя грузовика.Выполните восстановление системы.Проверить на вредоносное ПО.Проверьте свое индивидуальное оборудование.Запустите сканирование SFC.
Зайдите туда, чтобы помочь моему компьютеру, и сразу же щелкните по нему.Зайдите в Свойства.Щелкните вкладку Дополнительно.Зайдите в какой-нибудь раздел «Загрузка с восстановлением» и нажмите кнопку «Настройки».Перейдите в раздел «Системные ошибки» и снимите флажок «Автоматический перезапуск».Сохраните настройки, нажав ОК.
Зайдите в Пуск -> Панель управления -> Система.Перейдите в Advanced.В некоторых разделах «Запуск и восстановление» нажмите «Настройки».Снимите флажок «Автоматический перезапуск» в разделе «Системная ошибка».Нажмите ОК, чтобы продолжить и выйти.