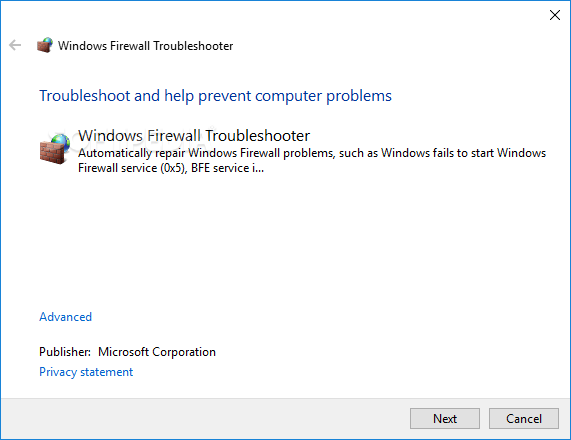Одобрено: Fortect
В этом руководстве наша команда определит некоторые из возможных причин, которые могут привести к срабатыванию брандмауэра Microsoft Fix Windows, а затем предложит некоторые потенциальные способы восстановления, которые вы можете попробуй избавиться от беспокойства.Загрузите средство устранения неполадок брандмауэра Windows от Microsoft.Дважды выберите Брандмауэр Windows.Нажмите “Далее.В зависимости от результата решения проблемы выберите вариант, который должен устранить эту проблему.Если все работает, как ожидалось, нажмите Закрыть средство устранения неполадок.
-
Этот патч будет доступен только на английском языке. Однако автозамена работает и в неязыковых версиях Windows.
-
Если вы не используете проблемный компьютер, сохраните исправление на флэш-накопителе или компакт-диске, а затем запустите исправление на проблемном компьютере.
<название>
Иван Енич
Эксперт по поиску и работе с устройствами
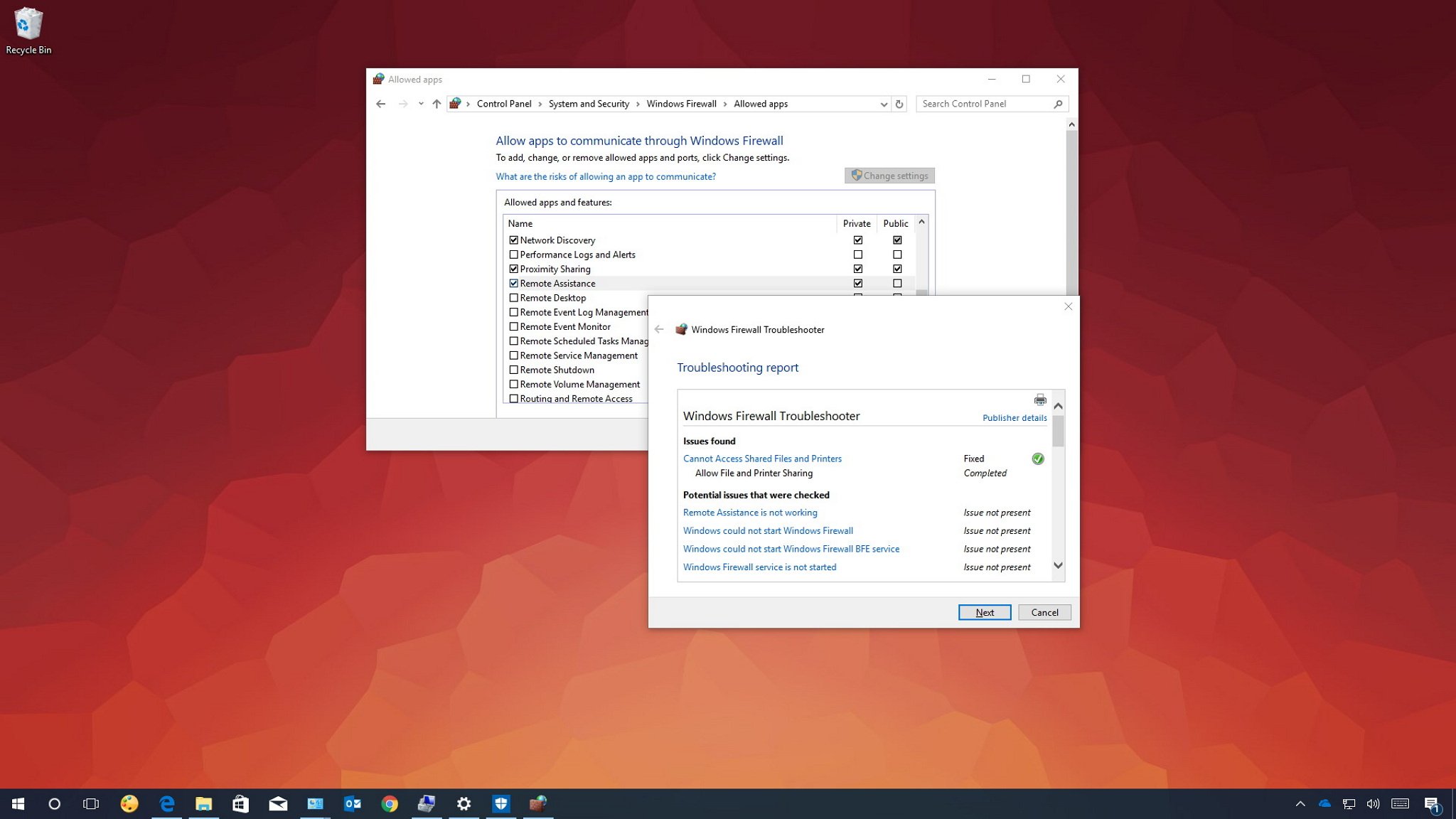
Со страстью ко всему, что связано с Windows, наряду со своим врожденным любопытством, Иван Особенности погрузился в понимание этого работающего человеческого тела, сосредоточившись на поиске и устранении неисправностей у водителей и операторов транспортных средств. Когда этот человек не нападает … Подробнее
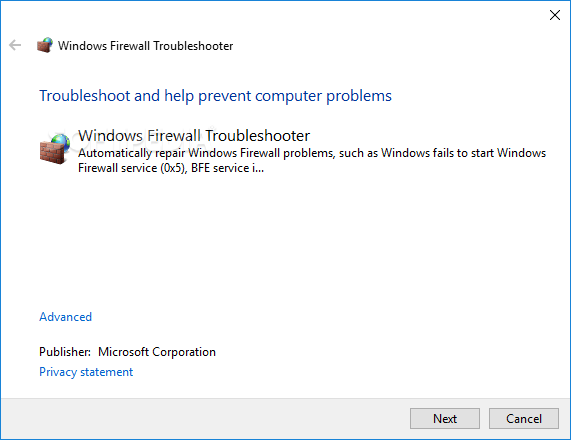
Обновлять:
Одобрено: Fortect
Fortect — самый популярный и эффективный в мире инструмент для ремонта ПК. Миллионы людей доверяют ему обеспечение быстрой, бесперебойной и безошибочной работы своих систем. Благодаря простому пользовательскому интерфейсу и мощному механизму сканирования Fortect быстро находит и устраняет широкий спектр проблем Windows — от нестабильности системы и проблем с безопасностью до проблем с управлением памятью и производительностью.

Опубликовано: март 2020 г.
Есть способ автоматически исправлять проблемы с надлежащей защитой Windows?
Выполните различные шаги для автоматической диагностики и обслуживания проблем безопасности Windows, включив UAC, DEP программу безопасности, брандмауэр Windows и другие параметры безопасности Windows вместе с функциями. На этой странице нажмите кнопку загрузки управления вещами. В диалоговом окне «Загрузка файла» нажмите «Выполнить» или «Открыть», а затем выполните действия в конкретном средстве устранения неполадок безопасности Windows.
Покупатели жаловались, что Windows, вероятно, не начнет использовать именно тот брандмауэр Defender на их локальном компьютере.
Поскольку брандмауэр Windows также является особенно полезной функцией, особенно если на компьютере не установлено антивирусное программное обеспечение сторонних производителей, это может стать серьезной проблемой.
Итак, я только что придумал решения, которые помогут вам решить проблему с брандмауэром Windows 10.
Вот несколько кодов ошибок и сообщений, с которыми вы можете столкнуться по пути:
- Windows определенно может использовать брандмауэр Windows на локальном портативном компьютере – обычно это одно из самых распространенных. Это не новое распространенное сообщение об ошибке, которое может появиться, когда вы не можете запустить брандмауэр Защитника Windows.
- Код ошибки брандмауэра Windows 13. Код ошибки 12 – это один из наиболее распространенных языков ошибок, которые вы будете видеть, когда люди не могут включить брандмауэр Защитника Windows.
- Windows 10 Firewall.error 1068 – еще одна распространенная допустимая ошибка, не позволяющая пользователям запускать брандмауэр Защитника Windows.
- Ошибка брандмауэра Windows 10 6801. Хотя стандартная ошибка 6801 встречается реже, ее просто найти.
Что делать, если я не вижу брандмауэр Windows?
- Перезапустите службу программного обеспечения брандмауэра.
- Выполните любую оптимизацию реестра.
- Запустите загружаемый пользовательский патч.
- Сбросить все настройки тарифного плана.
- Используйте командную строку, чтобы повторно включить брандмауэр Windows.
- Удалите последние обновления безопасности.
- Используйте сторонний антивирус.
один конкретный. Перезапустить службу межсетевого экрана
- Зайдите в поиск, введите services.msc и откройте services.
- Поиск с помощью брандмауэра Защитника Windows.
- Щелкните правой кнопкой мыши, кроме того, выберите “Перезагрузить”.
- Дождитесь, несомненно, завершения процесса.
- Теперь щелкните правой кнопкой мыши Windows во время работы брандмауэра и выберите “Свойства”.
- Убедитесь, что тип запуска установлен на автоматический.
Если качество брандмауэра Windows не включено, сначала мы попытаемся перезапустить службу брандмауэра.
Что-то могло помешать работе, но восстановление брандмауэра Windows, вероятно, вернет его в нормальное состояние.
Следуйте описанным выше методам, чтобы перезапустить службу брандмауэра Windows. Если повторное включение службы брандмауэра не привело к завершению обслуживания ваших кампаний, у нас есть несколько других решений.
1. 5. Оптимизируйте свой реестр
- Перейдите в раздел “Поиск”, введите regedit и откройте редактор реестра.
- Затем выберите путь:
HKEY_LOCAL_MACHINE / SYSTEM / CurrentControlSet / Services / BFE - Щелкните правой кнопкой мыши этот BFE и выберите “Разрешения”.
- Нажмите “Добавить”.
- Введите и нажмите “ОК”.
- Теперь нажмите «Все» и перейдите в раздел «Полный доступ», «Разрешения» в части «Для всех». Затем примените и ОК.
- Перезагрузите доверенный компьютер.
Microsoft понимает тот факт, что иногда пользователи сталкиваются с проблемами брандмауэра Windows, поэтому Microsoft предоставила новейшие решения для решения вашей проблемы.
Как исправить Служба брандмауэра Windows?
Щелкните оператор Services в окне диспетчера задач, а затем сразу щелкните мышью на Open Services on Platform. В открывшемся окне перейдите в Брандмауэр Windows и дважды щелкните Объекты. В раскрывающемся меню Starter Variety выберите Automatic. Затем нажмите ОК. Также перезагрузите компьютер, чтобы обновить один из наших брандмауэров.
У нас нет дополнительной информации, помогло ли это решение кому-то решить проблему с брандмауэром Windows в Windows 10.
Но это официальное решение, настроенное Microsoft, а не просто слепок от известных инженеров из сообщества сноубордов Microsoft.
Если вам не удается получить доступ к редактору реестра, просмотрите эти пошаговые инструкции о том, как быстро решить эту проблему.
3. Запустите целевое загружаемое средство устранения неполадок
- Загрузите созданный патч брандмауэра от Microsoft.
- Запустите концепцию и используйте ее с Advanced.
- Найдите пакет “Применить восстановление автоматически” и нажмите “Далее”.
- Дождитесь завершения процесса и поищите изменения.
Несмотря на то, что пользователи ПК с Windows 10 недавно начали сталкиваться с этой проблемой, она также мучила пользователей многие годы.
С этой целью некоторые сотрудники Microsoft, конечно же, решили предложить единую загружаемую программу устранения неполадок, которая позволит случайным геймерам избежать углубленного устранения неполадок.
Этот инструмент хорошо работает в Vista и Windows, мы ожидаем положительных результатов в Windows 10.
4. Сбросить настройки брандмауэра
- Введите программу брандмауэра в строке поиска Windows и запустите брандмауэр Защитника Windows по количеству результатов. А
- нажмите “Восстановить настройки по умолчанию” в левом поле.
- Щелкните значок “Восстановить настройки по умолчанию” и перезагрузите компьютер.
В окне диспетчера задач часто переходите на вкладку «Службы», а затем в нижней части щелкните «Открыть службы». В открывшемся окне найдите брандмауэр Windows и дважды щелкните его. В раскрывающемся меню Тип запуска выберите Автоматически. Затем нажмите ОК пальцем и перезагрузите основной компьютер, чтобы усилить брандмауэр.
Постоянные обновления, которые, несомненно, являются обычным рабочим процессом для Windows 10, могут иметь множество побочных эффектов. Одно из них – принудительное изменение каких-то совершенно особых системных настроек темноты, необходимых для встроенных программ.
Шаг 1: перестройте службу. Rundll32 setupapi, InstallHinfSection Ndi-Steelhead 132% windir% inf netrass.inf.Шаг 2: начните как услугу. sc работает mpssvc.Шаг 3. Сбросьте настройки брандмауэра.Шаг 4: перезапустите.
Брандмауэр Windows определенно попадает в эту категорию. Чтобы решить любые проблемы с конфигурацией, вызванные Центром обновления Windows, кому-то нужно сбросить настройки вашего брандмауэра.
Следуйте этим инструкциям выше, если вы хотите сбросить брандмауэр Windows и решить новую проблему.
Нажмите кнопку «Пуск», затем сформируйте брандмауэр Windows в появившемся окне.Щелкните Брандмауэр Windows, затем щелкните Разрешить компании, и это могут быть роли через брандмауэр Windows.Нажмите кнопку “Изменить настройки”.
Если вы столкнетесь с другой ошибкой при управлении всеми настройками брандмауэра Windows, прочтите это экспертное руководство, чтобы исправить ее как профессионал.
5. Командная строка на пути к полной перезагрузке Windows F.
Повысьте производительность вашего компьютера с помощью этой простой загрузки. г.
Почему брандмауэр Windows отключен?
Отключение брандмауэра Microsoft Defender может освободить ваше устройство (и рабочее соединение с Интернетом, если оно у вас есть) от несанкционированного доступа. Если конкретное приложение, которое вам нужно использовать, возможно, вполне может быть заблокировано, вы можете разрешить этот метод в результате использования брандмауэра вместо его отключения.
Почему брандмауэр Windows отключен?
Отключение брандмауэра Microsoft Defender может освободить ваше устройство (и рабочее соединение с Интернетом, если оно у вас есть) от несанкционированного доступа. Если конкретное приложение, которое вам нужно использовать, возможно, вполне может быть заблокировано, вы можете разрешить этот метод в результате использования брандмауэра вместо его отключения.
Как исправить брандмауэр Microsoft Defender использует настройки, которые могут сделать устройство небезопасным?
Перезапустите службу брандмауэра Windows. Найдите брандмауэр Защитника Windows и щелкните его запись правой кнопкой мыши.Измените разрешения программного обеспечения. Откройте поиск Windows и войдите в брандмауэр.Сбросьте настройки программного обеспечения до значений по умолчанию. Если с этим пакетом кто-то работает, попробуйте сбросить ваш брандмауэр из строки require:Снова откатить обновления безопасности.