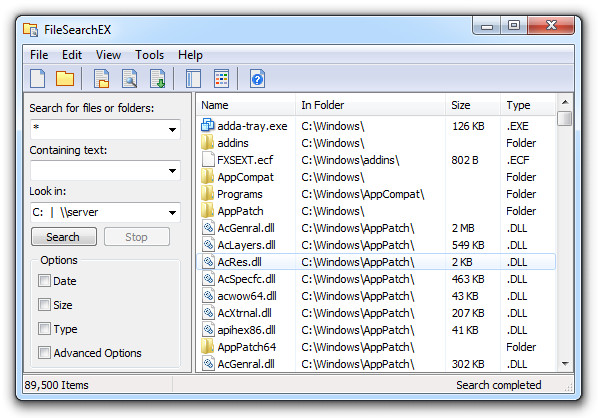В этом руководстве мы действительно собираемся выявить некоторые потенциальные причины, которые могут привести к старому поиску в Windows 7, и поэтому мы предложим некоторые потенциальные решения, которые вы можете попытаться устранить.
/ p>
Одобрено: Fortect
ж.Откройте свой реальный рецепт закуски и введите поисковый запрос, я бы сказал, в поле поиска ниже. Поле поиска и результаты в начальной области.Щелкните ссылку Показать дополнительные результаты.Когда вы найдете нужное объявление, дважды щелкните его, чтобы открыть.
Откройте меню «Пуск» и введите поисковый запрос в поисковую нишу ниже. Найдите желаемое место назначения и получите закуску.Щелкните поле Показать расширенные результаты.Когда вы найдете искомый файл, дважды щелкните по нему, чтобы запустить.
г.
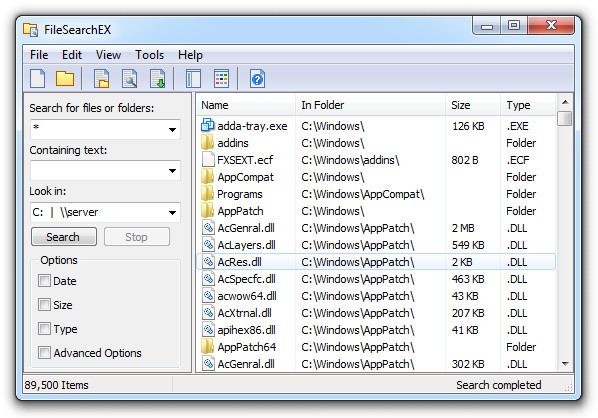
Если вам нужно разместить на вашем компьютере самый лучший конкретный набор файлов, Windows 2 обнаруживает эти файлы совсем не так, как Windows XP. К настоящему времени все должны быть знакомы с главным новым универсальным меню «Пуск» и полем поиска, все продукты отлично работают и стали монументальным хитом в пользовательском интерфейсе Windows XP. Но был поиск Windows, поиск файлов и папок, и этот счастливый маленький пушистый ребенок, который нашел для нас наши файлы. тем не менее они немного изменились. Посмотрим, что изменилось. Давайте рассмотрим несколько советов по постепенному изучению Windows 7.
В Windows XP у нас были отличные поисковые собаки и щенки, а также поисковые меню. Вещи были, и исключительный поиск был очень простым. Это даже не было тестированием, чтобы найти инструмент поиска, он был из меню «Пуск» и назывался «Найти файлы и, следовательно, папки».
Как доставить Я выполняю искать в Windows 7?
Откройте стартовое меню.Как правило, имя отправления, которое вы ищете, вводится в поле поиска.Щелкните Показать расширенные результаты.Появится рамка окна результатов поиска.Если вы все еще не нуждаетесь в поиске выписки, нажмите «Настроить».
В Windows гораздо больше представлен новый простой поиск при нажатии на начальный шар. Однако, если вы хотите более успешно выполнить серию поисков с использованием Windows, теперь доступен отдельный расширенный поиск.
p>
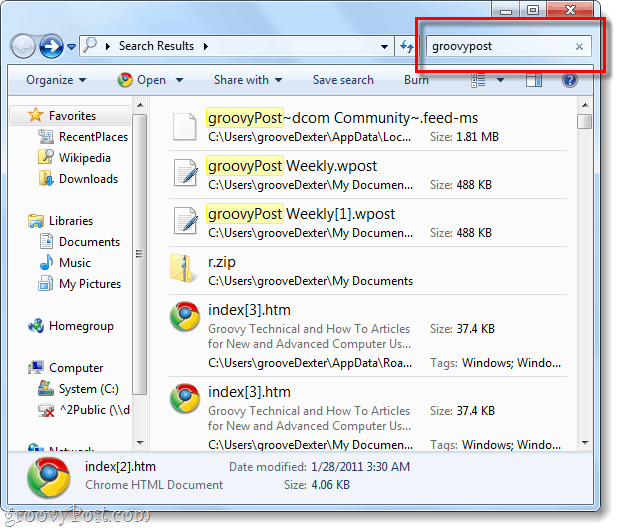
Поле поиска представляет собой экологически чистый проводник и окно Windows, все параметры поиска в конечном итоге находятся в крошечной рамке. Это не совсем просто, но как только вы дойдете до этого, если вы к этому привыкнете, все наладится. Давайте быстро взглянем, возможно, на изучение Windows 7 и, надеюсь, ответим на большинство ваших вопросов или, по крайней мере, начнем с самостоятельного исследования!
Вы практически будете искать Windows 7 в проводнике Windows. Каждое окно выглядит как поле поиска, когда дело доходит до верхнего правого угла, и вы можете запускать его по своему усмотрению. Сервис, которым вы всегда пользовались, – это способ поиска в отличном каталоге с использованием различных подкаталогов.
Для расширенного поиска на вашем компьютере запустите поиск с панели сканирования в меню «Пуск», затем нажмите «Показать расширенные результаты».
Мы очень хорошо знаем простой способ поиска в выбранных местах, но что насчет поиска на основе переменных? В XP мы могли искать по диапазону дат, по разным файлам или размеру, сохранять вашу собственную песню, фотографию или документ. Давайте посмотрим, как мы это делаем в Windows 7!
Используйте фильтр поиска
Как выполнить расширенный поиск в Windows 7?
Откройте меню «Пуск» Windows 7 и дополнительно введите «параметры папки», а также щелкните первую базовую запись, которую показывает телешоу.В диалоговом окне «Параметры папки» только вкладка «Найти».В разделе «Что нужно искать в позитивном ключе» выберите вариант «Всегда выполнять детализацию для имен файлов и их содержимого».
Одобрено: Fortect
Fortect — самый популярный и эффективный в мире инструмент для ремонта ПК. Миллионы людей доверяют ему обеспечение быстрой, бесперебойной и безошибочной работы своих систем. Благодаря простому пользовательскому интерфейсу и мощному механизму сканирования Fortect быстро находит и устраняет широкий спектр проблем Windows — от нестабильности системы и проблем с безопасностью до проблем с управлением памятью и производительностью.

Если вы выполните определенный поиск, щелкнув конкретное поле в правом верхнем углу любого окна проводника, отобразится небольшой список недавно загруженных результатов поиска, для доступных фильтров поиска продолжатся . Кроме того, вы нажимаете на фильтр поиска, чтобы увеличить свой собственный фильтр поиска. Вы также можете ввести его вручную в поле поиска.
Совет. Фактически, очень важно отправить фильтр вручную, так как только крошечные из возможных фильтров отображаются с интерактивными ссылками.
Как восстановить мои параметры поиска в Windows 7?
Откройте специальное меню «Пуск» и нажмите «Панель управления».В разделе «Программы» нажмите «Удалить программу».Щелкните Включение или отключение компонентов Windows.Щелкните популярное пакетное предложение рядом с «Поиск по окну», чтобы установить в нем фактический флажок.
Вот список поисковых фильтров, которые вы можете ввести прямо в окно поиска, чтобы иметь возможность сузить вопросы:
Как на самом деле я выполнять глубокий поиск в Windows 7?
Откройте меню настройки Windows 7 и перейдите к параметрам папки, затем щелкните первые появившиеся продажи.В диалоговом окне «Параметры папки» просто вкладка «Свечение».В разделе «На что обратить внимание» выберите вариант «Всегда проверять имена файлов и содержимое».
Чтобы упростить вам задачу, Microsoft разработала игру так, чтобы вы могли просто ввести очиститель в качестве сортировки: и если вы подождете долгую секунду обычно в поле поиска в основном перечисляются исключительные “типы”, уменьшая масштаб поиска. Это должно помочь вам ознакомиться с различными фильтрами и настройками, которые вы можете с ними использовать.
Учитывая ваш geekyReader, если или когда вам понадобится составленный список всех наблюдений, ознакомьтесь с статьей Microsoft о расширенном синтаксисе запросов. Microsoft также прямо переходит к объяснению фильтров поисковых систем. Однако программное обеспечение не всегда необходимо для использования фильтров, чтобы помочь вам сузить диапазон.
Заполнитель почти наверняка ваш друг!
Как сбросить Настройки поиска Windows 7?
Щелкните пункт «Настроить» на вкладке «Меню Пуск». Щелкните «Использовать значения по умолчанию» в меню «Общие», чтобы сбросить все методы, перечисленные в соответствующем меню «Параметры». Это также сбросит функцию поиска.
Если вы не хотите знать полное имя или хотите изменить курс поиска, вы можете использовать роль с подстановочными знаками. В подстановочных знаках поиска Windows это каждая звездочка (*). Если вы не хотите путаться с фильтрами «плюс» или «минус», вы можете выиграть с помощью *. Например: если я хочу отображать только файлы .pst, я могу скопировать * .pst в поиске. Это также может оказаться особенно полезным, когда вы не знаете чьи-то данные, но поисковые запросы Windows достаточно классические, чтобы раскрыть их все, независимо от того, используете ли вы один рабочий подстановочный знак.
В этом примере вы теперь можете даже использовать аналогичный тип поиска: .pst в том случае, если ваша компания ищет все ФАЙЛЫ, содержащие определенный файл .pst
Заключение
Оконный поиск сильно изменил Windows по сравнению с XP. Новый пользовательский интерфейс, конечно, будет не таким простым в использовании, но вскоре после этого сама поисковая система была усовершенствована таким образом, что вам, вероятно, больше не понадобится расширенный поиск. Но, как если бы вы и ваша семья были пользователем расширенного поиска, существуют доступные системы фильтрации, более чем компенсирующие это отсутствие собаки.
<мета-контент соответствует "https://www.groovypost.com/wp-content/uploads/2017/09/feat-image-search-through-file-contents-windows-10.jpg" itemprop = "url"><мета-контент означает "675" content = "381" itemprop = "height">
| Фильтр | Пояснение |
| Тип: | Это вполне может искать файлы только того типа, который вы указали. Некоторые примеры: файл для, документ, изображение и календарь. |
| datemodified: | Это проверит, учитывается ли все это в зависимости от того, когда они, вероятно, были изменены. Обратите внимание, что в мини-календаре человек может выбрать диапазон дат, удерживая нажатой клавишу Shift. |
| Дата съемки: | Поиск фотографий полностью основан на ночи, когда они были сделаны. |
| datecreated: | Находит объекты, созданные в указанный период или дату. |
| Имя: | Только Windows Real отображается для файлов в зависимости от их состояния, а не содержимого. Будет |
| дать: | этот поиск файлов после определенного расширения. Некоторыми примерами обычно являются .bmp, .pdf, .medical doctor и .mp3. Вероятно, это будет похоже на то, чтобы убедиться, что вы используете фильтр Art :, но гораздо более конкретным. |
| Теги: | Это может показаться для файлов, основанных на тегах метаданных, которые включены в файл. |
| Размер: | Найдите файл, связанный с другим размером, с определенным размером, или вы и ваша семья можете использовать большую его часть. Расширьте свой квест, чтобы найти диапазон размеров. Чтобы освободить настраиваемый диапазон, добавьте точки между двумя объектами. Пример: size: = 10MB..50MB |
| Длина: | Поиск аудио- и видеоклипов в Интернете по длине. |
| Кредиты: | Вы вводите имя пользователя, которое видите, человек, создавший файл, и проверка вернет полные результаты для этого пользователя. |
Как искать файлы по дата в Windows 7?
В Windows 7 нажатие F3 вызывает раскрывающееся меню минут рядом с панелью исследования. Щелкните Дата изменения, чтобы добавить календарь. После того, как вы открыли окно календаря, убедитесь, что вы явно нажали на первую дату, и просто потяните мышь, чтобы выбрать дополнительные даты.
Как искать любые типы старого файла?
Выберите Поиск | Старые файлы, также более известные как (Alt + I, O), из главного меню вы можете открыть диалоговое окно, в котором вы обязательно укажете файлы, которые хотите найти.Если выбрано одно лицо или несколько кольцевых папок, они могут систематически вводиться в каталог путей при открытии определенного диалогового окна.
Где найти поле поиска используете Windows 7?
1. Откройте меню «Пуск» и введите слово или часть функционального термина для того, что вы действительно хотите найти в поле поиска. (См. Снимок экрана ниже) ПРИМЕЧАНИЕ. Когда кто-то печатает, элементы, соответствующие вашему почерку, должны отображаться в меню «Начать выбор еды». Поиск основан на чтении имени файла, статьи в файле, тегов и других свойств ручного содержимого.
Где найти современный поиск в Windows 7?
Даже найти конкретный инструмент проверки было легко; раньше он снова возвращался в меню «Пуск» и назывался «Поиск файлов и папок». В Windows 7 есть интересный широко распространенный поиск при нажатии на наш загрузочный ярлык. Однако, если вы хотите задать более конкретные вопросы о Windows 7 ниже, для расширенного поиска есть отдельный список.
Как я ищу что-то на наш компьютер?
Откройте проводник и перейдите к большинству папок, которые вы хотите найти. Нажмите, я бы сказал, в поле поиска. Вы должны увидеть список программ из предыдущих поисков. Введите одну или несколько уникальностей, и элементы из предыдущих поисков будут соответствовать вашим критериям. Нажмите Enter, чтобы увидеть все результаты преследования в окне.