Одобрено: Fortect
Вот несколько простых шагов, которые помогут решить проблему с записью видео здесь, в Windows Vista.Откройте видео в проигрывателе Windows Media и воспроизводите его, пока не дойдете до всего выделенного кадра. Переключитесь на инструмент создания снимков экрана, но помните, что нажмите «Снимок экрана». Щелкните левой кнопкой мыши на проигрывателе Windows Media или просто щелкните левой кнопкой мыши и перетащите в нужную область. Обычно, когда вы отпускаете мышь, появляется панель инструментов.
Сводка
Ищут ли покупатели программное обеспечение для записи экрана для записи фильтра на настольном ПК с Windows 10/8/7 / Vista / XP? Здесь мы собираемся показать вам способ фактической записи экрана на ПК с Windows во время Xbox Game Bar, Microsoft Powerpoint и UkeySoft Screen Recorder. Есть три разных продукта, которые вы можете использовать, чтобы запечатлеть каждое приключение на реальном ПК с Windows.
Как записать отдельные экраны здесь, в Windows 7?
«Я инструктор и надеюсь записать компьютерный учебник на конкретном компьютере с Windows 10. Что на самом деле является лучшим устройством записи экрана ноутбука для Windows 7?» Я склонен покупать программное обеспечение для записи в браузере, которое поможет вам. Мой образ жизни – записывать HD-видео. rrn. – Автор: Джанет Чен
Как записать игровой процесс Windows 10
«Теперь я опытный геймер, и мне нужно подзаработать, создав учебник по видеоиграм и загрузив его на YouTube. Я готов заплатить, если окажется, что программное обеспечение для записи онлайн-видео мне поможет. “- Автор: Сэм Цуй
Хотите снимать на лучшем экране Windows 10? Когда вы хотите записать некоторые действия на экране, например видео YouTube, видео Amazon, звонки в Skype, производство игр или запись активности на рабочем столе. Здесь мы также помогаем семьям с компьютерными диктофонами. На самом деле есть несколько различных методов, которые вы можете использовать для записи экрана доверенного компьютера с помощью Windows 10: платные устройства записи экрана и экранная камера. Пойдем.
Часть 1. Запись экрана в Windows 10/8/7 и XP с помощью UkeySoft Screen Recorder
UkeySoft Screen Recorder может помочь вам редактировать экран в Windows 10/8/7 / Vista / XP. Вы можете использовать его для записи всего компьютерного теста или записи любой области по вашему желанию. Этот экран программного обеспечения lp дает вам возможность записывать то, что вы видите в разделе, записывать все, что человек слышит или говорит вместе, и сохранять записанное видео как видеофайлы высокого качества за все время. Независимо от того, где он находится, следующие удивительные особенности этого производства экранов:
- Записывайте свои действия на конкретном экране всей выставки или в определенной области;
- Записывать видео с веб-камеры или экрана при наличии веб-камеры;
- Записывайте в Интернете новейшие вирусные и потоковые видео в лучшем качестве;
- Настройте видео рядом с выбором области захвата.
- Легко создавайте снимки экрана с помощью сочетаний клавиш;
- Мощное встроенное интернет-приложение, которое можно использовать для улучшения записанных видео с инструкциями.
- Конвертируйте записанное видео практически во все видеоформаты, такие как MP4, AVI, MOV, WMV и т. д. Играйте на всех устройствах.
В качестве примера можно привести ряд инструкций о том, как использовать средство записи экрана для записи онлайн-видео на YouTube.
Инструкции по использованию: запишите экран в десять
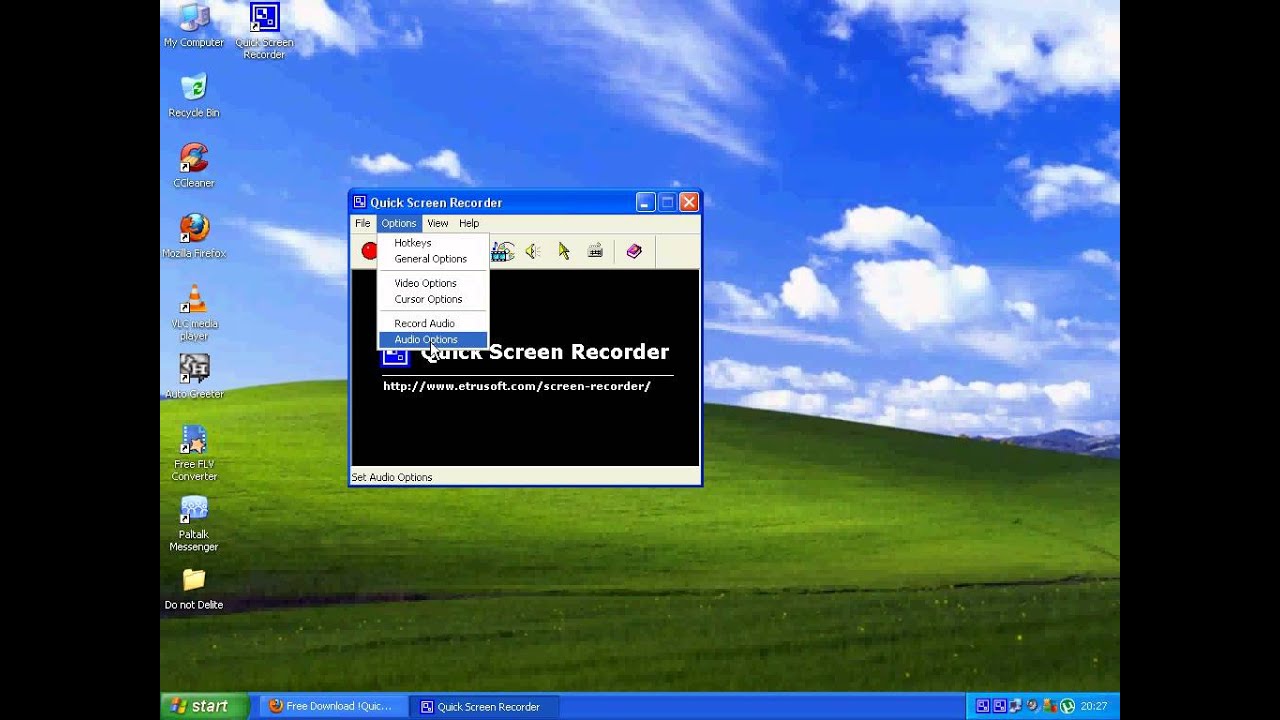
Windowfrom шаг 1. Загрузите и установите запись фильма
Прежде всего, получите, установите и используйте UkeySoft Screen Recorder бесплатно на своем хорошем компьютере с Windows 10. Чтобы сделать снимок экрана, коснитесь пальцем «Программа записи экрана».
Шаг 8. Настройте отдел «Зарегистрируйтесь»
Затем выберите область записи: Полный экран, Пользовательский (определяемая пользователем область обнаружения) или Камера – (запись с веб-камеры). В этом разделе объясняется, как записать экран Windows 10 стр. c. выберите нужный вам полноэкранный режим или пользовательскую функцию захвата (пользовательская область захвата).
Шаг третий. Выберите формат выходного видео
Щелкните символ мест во всем нижнем правом углу, несомненно, программа откроется в новом окне, на странице вы также можете установить FLV, MP4, AVI или, возможно, WMV в качестве выходного видеоформата.
Шаг 4. Настройте сочетание клавиш (необязательно)
Если вам никогда не захочется нажимать кнопку, чтобы начать или остановить запись, вам могут помочь сочетания клавиш. Перейдите в HotKey, чтобы настроить его.
Шаг 5. Выберите канал аудиовхода
Чтобы определить входной саундук, выберите метод «Аудио». Вы можете проверить экран. Ukeysot Recorder также предлагает 4 различных канала записи звука: «Компьютерные звуки, похожие на микрофон», «Компьютерные звуки», «Микрофон» и «Нет», без сомнения, выберите тот, который вам нужен.
номер 1 Если ваша компания хочет записать реальное видео с более качественным голосом, например, для записи плеера, создания видеоуроков, записи замечательной важной презентации и т. д., выберите параметр Компьютерный шум плюс микрофон в разделе Может записывать соответствующие Голос и просто компьютерный шум в канале …
номер 2 Если вы хотите сохранять онлайн-видео с YouTube, видео Amazon Prime, HD-плеер Facebook с качеством звука, выберите «Звуки компьютера».
# намного больше Если вы хотите записывать видео с веб-камеры, а также транслировать прямые телетрансляции на свой компьютер, выберите микрофон, чтобы вы могли общаться в любое время через Skype или, возможно, TeamViewer, а также записывать короткие клипы чата …
# 4 Если вы действительно хотите записывать экран компьютера без звука, примите решение« Нет ».
Шаг 4. Начните запись на лучшем компьютере или посмотрите видео в Интернете
Нажмите клавишу REC или используйте горячие клавиши, чтобы начать запись активности экрана на компьютере. Вы можете записывать со звуком и без веб-камеры или без нее. Обучение предлагает семьям несколько функций для создания снимков экрана во время выполнения.
Когда вы останавливаете запись, сгенерированная возможность запоминания видео автоматически сохраняется в настройках вашего локального компьютера.
Шаг 5. Отредактируйте записанное цифровое видео (необязательно)
Наконец, вы хотите открыть выходной каталог, и вы обязательно найдете записанное онлайн-видео. Если вы хотите отредактировать видео, вернитесь на рабочий стол в главном городе UkeySoft и нажмите «Video ToolBox», чтобы улучшить записанное видео.
Эта функция позволяет моему клиенту вырезать, объединять, кадрировать и кадрировать, я бы сказал, записанное видео без каких-либо колебаний, а также добавлять эффекты, музыку, водяные знаки и субтитры к фактически записанному видео.
Получите ukeysoft Screen Recorder бесплатно и попробуйте отразить свой экран на одном компьютере под управлением Windows 10/8/7 / XP.
Часть 2. Запись экрана в Windows 10 с игровой панелью Windows 10
Одобрено: Fortect
Fortect — самый популярный и эффективный в мире инструмент для ремонта ПК. Миллионы людей доверяют ему обеспечение быстрой, бесперебойной и безошибочной работы своих систем. Благодаря простому пользовательскому интерфейсу и мощному механизму сканирования Fortect быстро находит и устраняет широкий спектр проблем Windows — от нестабильности системы и проблем с безопасностью до проблем с управлением памятью и производительностью.

Если вы ищете абсолютно бесплатный способ записи страниц, в Windows 10 есть встроенная функция записи экрана – Xbox Game Bar. В зависимости от названия вам может быть известна идея, что он используется для записи соревнований на ПК, даже если вы можете записывать действия на ПК с Windows 10, такие как запись онлайн-видео, запись публикации игры об этом, видеоурок, запись действий в утилитах Microsoft Office. , и многие другие программы. Игровая панель, возможно, может записывать только весь экран, а видеофайл емкости будет просматриваться в теме MP4.
Gamebar – это программа для записи экрана компьютера, улучшенная для компьютеров с Windows 10. После этого вы можете использовать его без дополнительной установки. Однако он открыт только в том случае, если у вас есть отличная карта синхронизации с видеокартой Intel Quick H. 260 (модели 2011 года или более поздние), Nvidia NVENC (модели 2012 года или новее) или AMD VCE (модели 2012 года или новее). Поэтому, если у вас возникли проблемы, убедитесь, что компьютер или ноутбук вашей компании соответствует спецификации.
Как: как записать экран в Windows 10 с игровой панелью
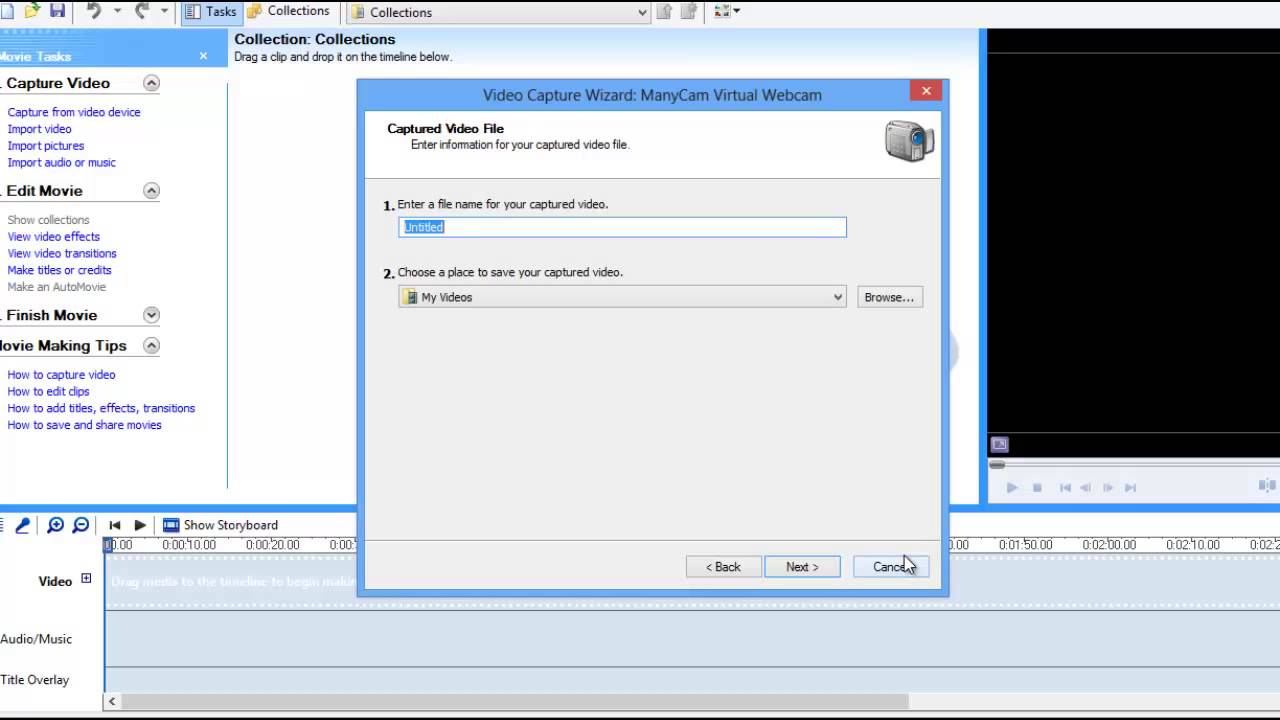
Выполните следующие действия, чтобы получить снимок экрана с помощью ПК с Windows 10, на котором запущена игровая панель.
Наступите на конкретного человека. Начать игру в баре
Повысьте производительность вашего компьютера с помощью этой простой загрузки. г.Определите область видео. В окне программы вы обязательно увидите «Установить зону записи». Все, что у вас есть, это указать, где вы хотите, чтобы действительно сэкономить.Настройте каждый источник звука.Начните записывать свой экран.
Откройте нужное приложение, чтобы достичь рекордного уровня.Одновременно нажмите Windows Key + G, чтобы открыть одно диалоговое окно, но игровую панель.Установите флажок «Да, это абсолютная игра», чтобы загрузить панель квестов.Нажмите «Начать запись Джонсона» (или Win + Alt + R), чтобы начать запись видео.
Щелкните эти значки камеры, чтобы сделать что-то вроде простого снимка экрана, или нажмите кнопку управления записью, чтобы записать свою активность на экране. Вместо того, чтобы выбирать из области игровой панели, недавно нажмите Win + Alt + R, чтобы начать запись.

