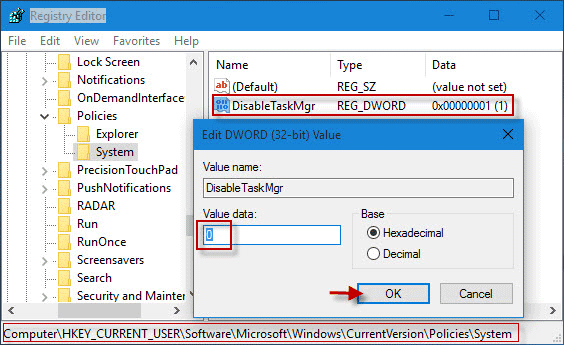Может появиться сообщение об ошибке, что реестр охватывает диспетчер задач. Есть несколько шагов, которые можно предпринять, чтобы решить эту проблему, и мы скоро вернемся к этому.
Одобрено: Fortect
ж.Откройте «Выполнить» на главном экране, запустите regedit и нажмите Enter.Откроется окно редактора реестра.После этого вы увидите свой ключ с именем «DisableTaskMgr» в правой части рабочего пространства.Откройте очень важное двойным щелчком и введите нашу оценку как 0.
Как запустить диспетчер задач как средство управления в Windows 10?
Введите taskmgr в поле поиска при запуске Windows 10. Это вызовет настольное приложение диспетчера задач. Щелкните правой кнопкой мыши значок настольного приложения Диспетчера задач и выберите «Запуск от имени администратора» во всплывающем диалоговом окне 18 ярдов. На следующем экране вас могут просто попросить ввести пароль, относящийся к текущей учетной записи администратора.
Диспетчер задач Windows может быть установлен для отображения информации о событиях, происходящих на вашем компьютере. Поскольку уничтожение вредоносных программ может быть эффективным и поскольку вирусы тайно связаны с безвредными программами, большинство шпионских программ и инфекций удаляют их, чтобы предотвратить их остановку. Некоторые администраторы также отключают диспетчер задач, чтобы вы не закрывали важные программы безопасности, такие как антивирусные программы и программы защиты от вредоносных программ.
В таких ситуациях, когда вы запускаете диспетчер задач, вы получаете сообщение об ошибке «Диспетчер задач был отключен администратором на долгое время». Однако в настоящее время должны быть некоторые методы, которые вы можете использовать для повторного включения диспетчера задач и закрытия этих вредоносных агентств вручную. Эта статья содержит лишь некоторые из этих естественных методов, на которые вы можете положиться при восстановлении разрешений на управление задачами.
Активировать реестр диспетчера задач в Windows 10, Windows 8, 10 или XP
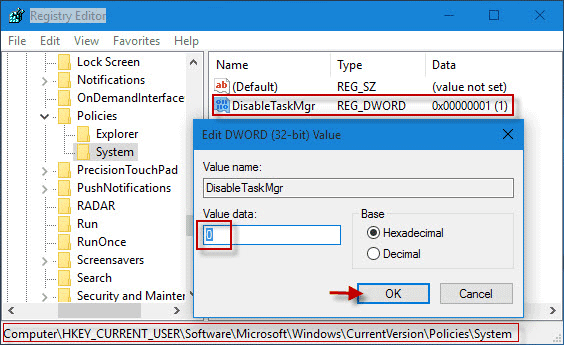
Редактор реестра – это встроенная служба Windows, используемая для изменения уловок реестра Windows, которые сообщают Windows, как он будет работать. Для выхода из блокировки диспетчера задач можно использовать простую модификацию реестра. Для этого достаточно точно выполнить все шаги: –
- Нажмите “Пуск”. Пойти бегать. Кроме того, вы даже можете работать с сочетанием клавиш Windows Key + R.
- Введите regedit и документы. Редактор реестра уходит. Кроме того, если редактор реестра отключен, необходимо сначала включить редактор реестра.
- Почаще переходите на левую панель навигации к HKEY_CURRENT_USER Software Microsoft Windows Current Version Policies System. Если системный параметр не существует, вам понадобится этот метод, если вы хотите его создать.
- Выберите DisableTaskMgr в рабочей области. Если это значение действительно не существует, вам нужно будет самостоятельно создать новое значение DWORD с именем DisableTaskMgr. Попутно просто эта задача. Откроется окно а.
- Введите информацию о рейтинге, нажав 0, а затем ОК.
- Закройте редактор реестра. Если все задачи диспетчера все еще открыты, перезагрузите компьютер.
Включить диспетчер задач с точной групповой политикой (Gpedit Editor.msc)
| Диспетчер Windows как часть Windows 7 |

Редактор групповой политики – необычная функция Windows, которая используется для изменения локальных параметров моды. Его также можно использовать для отключения диспетчера задач. Для этого просто выполните следующие действия: –
- Откройте начальное меню. Пользователи Windows XP просто нажимают «Выполнить». Windows 10, Windows 8.1, Windows 8, Windows 7, но пользователи Vista обратятся к поиску. В противном случае переместите Windows Key + R.
- Введите gpedit.msc и дополнительно нажмите Enter. Скорее всего, откроется окно редактора группы политик.
- На левой навигационной панели выполните поиск: Конфигурация пользователя> Административные шаблоны> Система> Параметры Ctrl + Alt + Delete.
- Нажмите “Удалить диспетчер задач” в рабочей области и установите для него значение “Отключено” или “Не настроено”.
- Перезагрузите Интернет или выйдите и войдите снова, чтобы изменения вступили в силу.
Как повторно включить диспетчер задач?
Редактор групповой политики Неадекватно дома в параметрах Windows.
Активируйте диспетчер задач, выполнив определенную команду CMD
Командную строку также можно использовать напрямую для запуска диспетчера задач.
- Откройте Блокнот.
- Скопируйте и вставьте приведенный ниже код в информационные технологии.
- Сохраните файл как TaskManager.bat.
- Запустите TaskManager.bat от имени администратора, если вы используете Windows 10, 8, Windows 7 и Windows Vista. В Windows XP только файл приема. Приглашение на командный экран появляется на секунду, а затем полностью исчезает, указывая на успех. После запуска пакетного образа вы можете снова использовать диспетчер задач. Если диспетчер задач по-прежнему недоступен, перезагрузите компьютер.
. Добавлять
reg HKCU Software Microsoft Windows CurrentVersion Policies System / v DisableTaskMgr / t REG_DWORD / d / 0 / f
Создайте файл записи (.reg) для активации диспетчера задач
Процесс регистрации позволит нам в будущем сократить все потребление памяти в этом реестре. Если вы используете инсайдерскую версию, мы с моим партнером хотим, чтобы вы знали, где не сообщать об этих процессах, запущенных на вашем компьютере.
Если вы не привыкли изменять каждый реестр вручную, этот человек может создать реестр, который может автоматически изменять раздел реестра, чтобы повторно включить задачу управление. Чтобы создать ввод файла: –
- OpenChoose Notepad или другой редактор книг.
- Скопируйте приведенный ниже код и составьте его как есть.
- Сохраните список активации компьютера как Task Manager.reg Где *. рег.
- Откройте запись, дважды щелкнув по ней.
- Редактор реестра запросит подтверждение. Нажмите Да в окне подтверждения.
- Начальный менеджер должен быть доступен немедленно. Если это уже не так, перезагрузите компьютер.
Редактор реестра Windows 5.00 [HKEY_CURRENT_USER Software Microsoft Windows CurrentVersion Policies System] «DisableTaskMgr» означает dword: 00000000
Одобрено: Fortect
Fortect — самый популярный и эффективный в мире инструмент для ремонта ПК. Миллионы людей доверяют ему обеспечение быстрой, бесперебойной и безошибочной работы своих систем. Благодаря простому пользовательскому интерфейсу и мощному механизму сканирования Fortect быстро находит и устраняет широкий спектр проблем Windows — от нестабильности системы и проблем с безопасностью до проблем с управлением памятью и производительностью.

Методы, упомянутые в вашей статье, используются как Window Vista в Windows 10, Windows 8.1, Windows 8, Windows 7, Windows XP.
Откройте диспетчер задач. Нажмите Ctrl + Alt + Delete на клавиатуре. Если мы нажмем обе эти кнопки одновременно, появится полноэкранное меню. Возможно, вы можете запустить диспетчер задач, нажав Ctrl + Alt + Esc.
Как снова включить диспетчер задач ?
Как помочь отключить диспетчер задач администратором?
Перейдите в Пуск> Запуск от имени Gpedit.Перейдите в Конфигурация пользователя> Административные шаблоны> Система> Ctrl + Alt + Параметры удаления.Убедитесь, что в правой части каждого экрана для параметра «Удалить диспетчер задач» установлено значение «Отключено» или «Не настроено».Закройте Gpedit.Перейдите в Пуск> Выполнить, введите gpupdate / force и нажмите Enter.
Как включить потенциально отключить задачу Менеджер?
Откройте Пуск.Найдите gpedit. msc, а также выберите основное последствие, чтобы открыть редактор локальной групповой политики.Найдите следующий путь:С точной стороны дважды щелкните политику «Удалить диспетчер задач».Выберите одну активированную услугу.Нажмите кнопку Применить.Щелкните кнопку ОК.