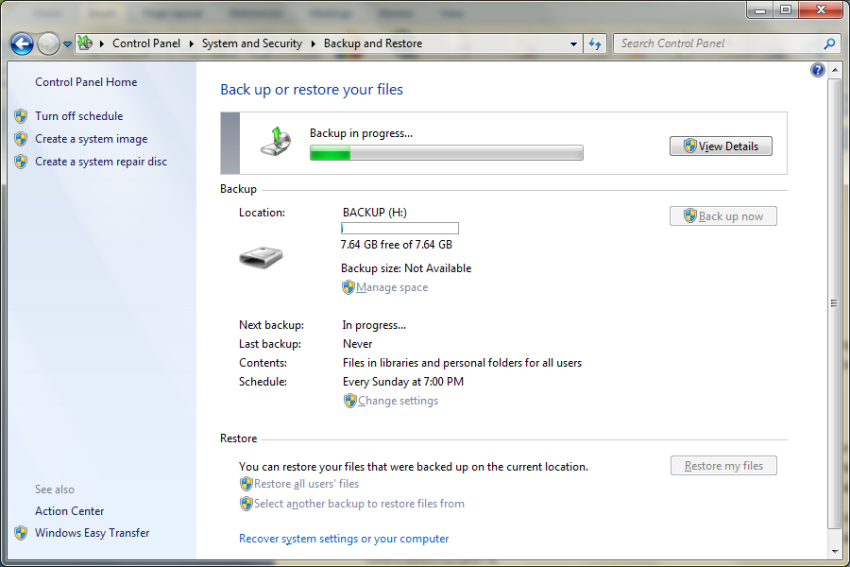Одобрено: Fortect
В этом сообщении в блоге наша компания узнает о некоторых возможных способах достижения этой цели резервного копирования файлов в Windows 7, а затем предложит возможные решения, которые вы можете использовать, чтобы попытаться решить проблему.
Одобрено: Fortect
Fortect — самый популярный и эффективный в мире инструмент для ремонта ПК. Миллионы людей доверяют ему обеспечение быстрой, бесперебойной и безошибочной работы своих систем. Благодаря простому пользовательскому интерфейсу и мощному механизму сканирования Fortect быстро находит и устраняет широкий спектр проблем Windows — от нестабильности системы и проблем с безопасностью до проблем с управлением памятью и производительностью.

Потеря данных из-за компьютерного кошмара, возможно, сбоя жесткого диска, мягко говоря, неудовлетворительна. Вы можете потерять семейные фотографии, восстановление музыки или информацию об ипотеке. И как только вы получите свой ценный ноутбук именно таким, каким вы его хотите, программе может потребоваться много времени, чтобы перенастроить личные настройки отдельного человека на продвинутом компьютере: прошлый рабочий стол, звуки, экранные заставки и беспроводные конфигурации, и это лишь некоторые из них. . p>
Однако небольшая безопасность может сделать гораздо больше, чтобы избежать этой проблемы. Чтобы сэкономить время и сэкономить дилемму, мы рекомендуем вам регулярно создавать резервные копии наших данных и настроек. Статья
Здесь описаны способы повторного резервного копирования файлов с личной информацией и настроек вручную в Windows 7, Windows Vista, Windows XP, но с наборами Windows Server 2003.
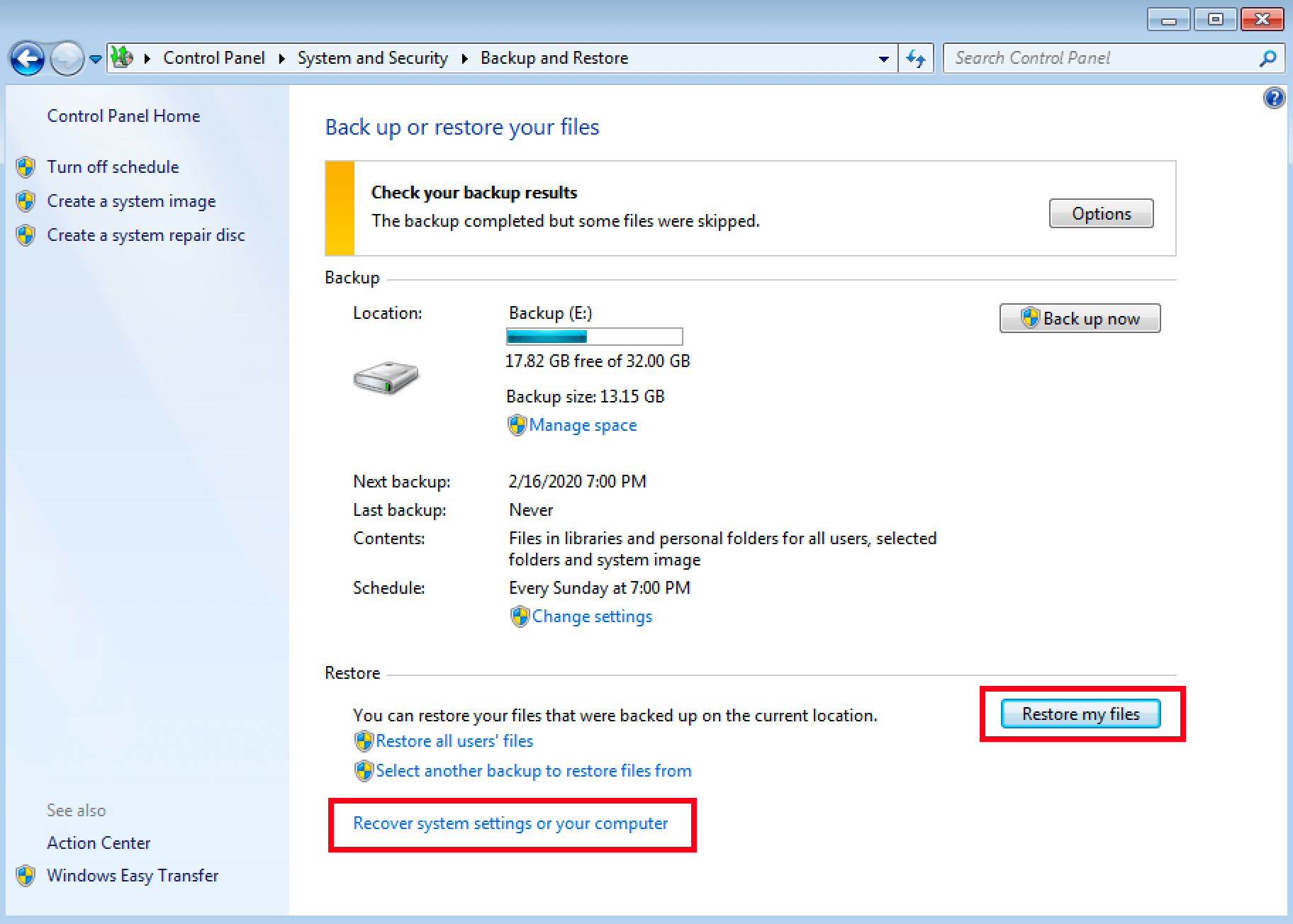
Самый простой способ – вручную создать резервную копию файлов и настроек на съемные материалы или в сети. Вы можете ukShow, какие документы и настройки вы действительно хотите вернуться вверх и как часто кто-то хочет вернуться вместе.
Примечание. Примерами подключенных съемных носителей являются внешние жесткие диски, DVD и компакт-диски, а также старые добрые USB-накопители. Вы часто будете создавать резервные копии своих программ на другом ноутбуке или сетевом устройстве, если ваше устройство подключено к сети, например, к беспроводной.
Чтобы вручную скопировать записи в сетевое хранилище или на внешний носитель на одном компьютере под управлением Windows 7, Windows Vista, Windows XP, Windows Server 2003, выполните следующие действия:
Нажмите кнопку «Пуск», введите резервную копию в поле «Начать поиск», затем нажмите «Доступные резервные копии и восстановление» в списке программ.
Примечание. Если это вызвано рядом с программами, убедитесь, что вы сохранили все открытые документы и закройте эти конкретные программы. Или нажмите «Закрыть программы».
В разделе «Резервное копирование и восстановление файлов» нажмите «Настроить повторяющиеся файлы».
Выберите «Найдите место, где вы хотите сохранить все резервные копии Plus», затем нажмите «Далее».
Примечание. Не забудьте хранить файлы резервных копий на съемных носителях или даже в сети.
Не создавайте резервные копии музыки в разделе восстановления или на том же жестком диске, на который можно будет установить Windows.
Примечание. Производители часто настраивают восстановление, когда компьютер разбит на разделы. Обычно экологически чистый раздел представляет собой сложный диск.
Примечания. Для работы с документами с ПК с Windows 7 на ПК с Windows 10 вам потребуются следующие продукты.
-
Внешнее запоминающее устройство, такое как USB-подключение, SD-карта или внешний диск
-
Ваш ПК с Windows 7
-
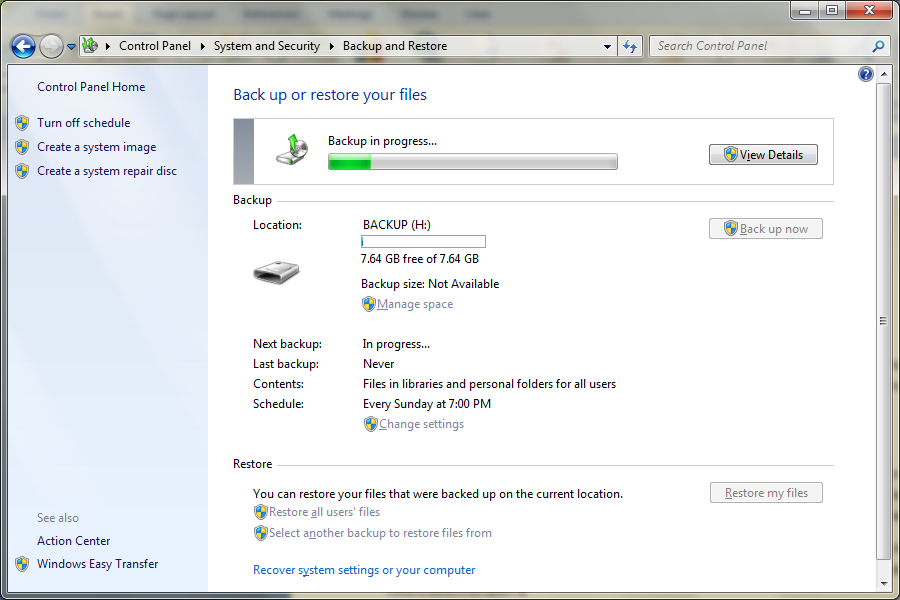
Ваш ПК с Windows 10
Щелкните “Пуск”.Зайдите в Панель управления.Перейдите в новый раздел «Система и безопасность».Щелкните Резервное копирование и восстановление.На точном экране «Резервное копирование или восстановление моих файлов» взгляните на «Создать резервную копию».Выберите, когда вы хотите сэкономить. Запустите процесс записи и нажмите «Далее».Выберите «Разрешить выбор Windows» (рекомендуется).
Откройте историю файлов, набрав «История файлов» в каждой строке поиска Windows и выбрав «Резервное копирование» или наведя курсор на меню «Пуск» и выбрав «Настройки»> «Обновление и безопасность»> «Резервное копирование». Нажмите «Добавить диск» и найдите в списке свой внешний жесткий диск. Щелкните «Другие альтернативы», чтобы добавить папки, исключить папки или изменить другие параметры.
Вы, безусловно, можете восстановить файлы из резервной копии, сделанной на многих других компьютерах, работающих под управлением Windows Vista с высокой производительностью Windows. Нажмите кнопку «Пуск», затем выберите «Панель управления»> «Система и обслуживание»> «Резервное копирование и восстановление». Выберите Выбрать другую резервную копию для файлов восстановления, но следуйте инструкциям мастера.