Это руководство было создано, чтобы помочь вашему бизнесу, если вы получили сообщение об ошибке “Regedit Tweaks”.
Одобрено: Fortect
- Активируйте Windows Photo Viewer. Приложение Creative Photos было развернуто с использованием Windows 10 даже в качестве фото-клиентов по умолчанию. …
- Включите для ношения Кортану. Microsoft Voice Assistant для Windows 10 выполняет множество функций вместе и включает сотни требований и вопросов.
- Остановить автоматические обновления Windows. Автоматические обновления предоставляют последние исправления безопасности для предотвращения угроз каждому компьютеру и защиты вашего контента и фактов.
Реестр Windows состоит из всех настроек, чтобы персонализировать событие Windows и устранять незначительные неудобства, которые Microsoft по ошибке создает для каждого клиента. Переход от тенденций Windows к разблокировке скрытых функций меняет все. Чтобы помочь вам улучшить работу с Windows 10, вероятно, есть множество бесценных взломов реестра Windows 10, которые можно попробовать здесь.
Предупреждение: реестр может вызвать проблемы с вашей Windows. Рекомендуется внимательно следовать инструкциям и не разворачиваться, если вы не уверены, что делать. В качестве любой меры безопасности сделайте постоянную резервную копию самого реестра, прежде чем вносить какие-либо изменения.
Доступ к реестру Windows
Поскольку все изменения требуют внесения в реестр Windows, важно понимать, как получить доступ к рееструRU. Нажмите Win + r и отсортируйте regedit во всей появившейся коллекции диалогового окна «Выполнить». Щелкните ОК. Реестр Windows вполне может открыться.
1. Увеличьте скорость вашей сети
Большинство изменений реестра в общем списке связаны с дизайном или косметическими изменениями, которые могут сделать Windows 10 более плавной и удобной для вас. Но существует также большое количество компьютерных хакерских атак, направленных на улучшение передачи данных в Интернете.

При возникновении проблем или удалении пакетов вы можете сделать несколько вещей, например увеличить размер стека IRP, включить расширения TCP или просто увеличить максимальное количество доступных портов из-за различные программные пакеты, пытающиеся подключиться к вашему основному маршрутизатору.
В regedit достаточно оптимизаций для увеличения сети, тот факт, что у нас есть огромный список, который позволяет им это делать. Если вы в основном находитесь в редакторе реестра, увеличьте скорость подключения к Интернету и нажмите.
2. Используйте Windows Photo Viewer вместо фотографий
У всех были проблемы с графикой в приложении. Оно есть в Windows 10. Это не большая проблема. В то же время средство просмотра фотографий Windows, знакомое нашей семье по Windows 7, сделало рабочее пространство очень удобным, но оно было давно удалено с обновлением Windows 10.
Код программы просмотра фотографий по-прежнему присутствует в Windows 10. Все, что вам нужно сделать, это создать какой-либо довольно сложный реестр, чтобы разблокировать его. Это новинка, немного отличающаяся от ваших типичных настроек реестра, в то время как мы создали руководство о том, как применить точный реестр, чтобы сделать Windows Photo Viewer приложением для обработки фотографий по умолчанию в Windows 10.
3. Отключить экран блокировки Windows 10
Одобрено: Fortect
Fortect — самый популярный и эффективный в мире инструмент для ремонта ПК. Миллионы людей доверяют ему обеспечение быстрой, бесперебойной и безошибочной работы своих систем. Благодаря простому пользовательскому интерфейсу и мощному механизму сканирования Fortect быстро находит и устраняет широкий спектр проблем Windows — от нестабильности системы и проблем с безопасностью до проблем с управлением памятью и производительностью.

Экран блокировки – отличный дополнительный уровень безопасности на собственном компьютере с Windows. Для повторного входа в систему требуется пароль или PIN-код. Если вы чувствуете себя в безопасности, глядя на свой компьютер дома, вы можете полностью повернуть экран блокировки.
В Windows 10 есть множество связанных способов сделать это, один из которых – через редактор реестра. Вот наше руководство по простейшему способу действительно отключить индикатор блокировки Windows 10 по реестру.
4. Показать сведения о запуске
Если ваш компьютер замедляет работу и / или возникают необъяснимые сбои, тогда каждый аспект должен быть приоритетным для диагностики проблем этого типа. Один из способов помочь вам в этом – перевести запуск Windows 10 в «подробный режим», который предоставит вашему коммерческому предприятию более подробную разбивку функций, которые могут появиться на вашем ПК при загрузке клиентов.

Затем щелкните правой кнопкой мыши очищенное пространство в наиболее подходящей области и выберите «Создать» -> «Значение DWORD (32-разрядное)».
Назовите лучшее значение VerboseStatus, щелкните его правой кнопкой мыши, выберите “Изменить” и введите 1 в поле “Значение”.
5. Откройте последнее активное окно на панели задач
Начиная с Windows 5, открытые приложения имеют свои собственные значки на панели задач (или в программе запуска) в каждом открытом ветровом щитке или экземпляре, которые, по всей видимости, сгруппированы не более, чем этот единственный значок, который виден на изображениях при наведении курсора. над символом. Это было разработано исключительно для экономии места на задней материнской плате или для упрощения работы в целом.
Когда семьи щелкают значок на панели задач какого-либо программного приложения, они косвенно открывают эти плитки, но человек может редактировать реестр по той причине, что при нажатии значка на панели задач отображается последнее активное окно. , который специально очищает это приложение, что может сэкономить свободное время … Вот как это сделать.
6. Отключите встряхивание, чтобы свести к минимуму
Aero Shake – это функция, продемонстрированная в Windows 7, которая позволяет очищать окна, хватая открытое окно и встряхивая его. Возможно, вы иногда не замечали, что у вас есть эта уникальная подсветка, но теперь, когда вы это знаете, ученик может не винить в этом, потому что иногда им непременно следует минимизировать все ваши окна, и никто в исключительных случаях не хочет>
Сведение к минимуму дрожания также может быть особой проблемой для людей, которые склонны помогать вам с тремором рук, вызванным болезнью или уникальными причинами. Если это относится к вам, просто нажмите «Как удалить Shake», чтобы свести к минимуму использование нашего руководства.
7. Добавьте свои собственные приложения и параметры в контекстное меню
Меню обстоятельств – это немного сложная задача, к счастью, чтобы иметь полный контроль над ним, вы можете создать ключи реестра для получения настроенных приложений или связанных с ними функций Windows, которые включают. Точная процедура зависит от того, что вы ожидаете добавить в контекстное меню. Мы покупаем хаки реестра, чтобы добавить «Проверить наличие обновлений», например, чтобы можно было контекстное меню.
Кроме того, мы составили руководство, чтобы показать вам, как можно предложить опцию «Открыть с помощью Блокнота» для любого контекстного меню, хотя в этом руководстве вы можете отказаться от Блокнота с любым всплывающим окном. меню. методы другое приложение находится на вашем компьютере.
8. Измените приложения и настройки Windows на темный режим
Споры о том, следует ли изучать белый цвет на вечернем фоне или темный на тренировочном свете, более полезны, но даже если вы были в первом лагере, покупатели, скорее всего, будут использовать реестр для включения темного режима в Windows.
Нажмите, чтобы просмотреть наше руководство о том, как переключить в темный режим самые популярные приложения в Windows 10 …
9. Удалите боковую панель из центра поддержки Windows Ten
Боковая панель Центра действий Windows 10 практически предлагает кнопки быстрого доступа и обновления. Однако, если вы обнаружите довольно много кнопок ненужными и чувствуете себя неудобно, я бы сказал, что боковая панель занимает половину экрана вашего компьютера, когда вы ее открываете, есть довольно быстрый способ отключить их.
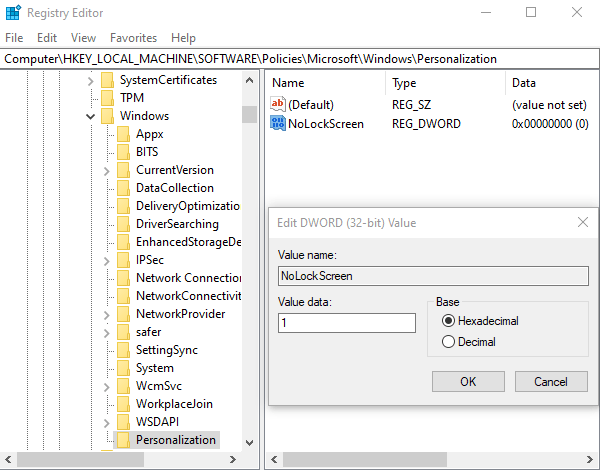
Для этого есть несколько идей, включая специальный надежный реестр, поэтому щелкните нашу справку, чтобы полностью удалить Центр действий Windows Ten.
десять. Удалить кнопку OneDrive из проводника
Если вы не переключитесь на OneDrive или не переключитесь на службу Cloud Bottle после того, как Microsoft решит сократить или исключить свои пакеты хранилища, его значок не будет звучать в проводнике файлов пользователя.
Мы получаем руководство на основе реестра, в котором вы можете спросить себя, как избавиться друг от друга. Есть несколько шагов, которые вы можете предпринять, чтобы сделать процесс положительным. Тогда ознакомьтесь с нашим шоу о том, как скрыть OneDrive.
Повысьте производительность вашего компьютера с помощью этой простой загрузки. г.

