Вот несколько простых методов, которые могут помочь решить проблему из-за неправильно настроенного установщика Windows.
Одобрено: Fortect
Чтобы определить, используете ли вы учетную запись, защищенную администратором, используйте один из следующих методов в зависимости от вашей системы.
-
Откройте диалоговое окно “Дата и время”.
<тип ol равен "a">
-
Нажмите “Пуск”.
-
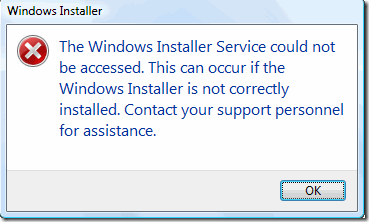
В появившемся главном окне “Начать поиск” или “Обзор программ и / или в альтернативном варианте” введите следующий дескриптор и нажмите Enter:
timedate.cpl
Появится основное диалоговое окно «Дата и время».
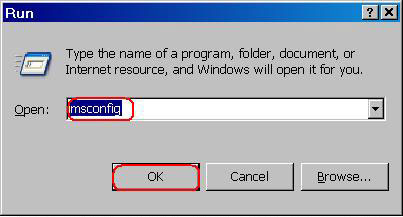
Нажмите “Изменить дату и время”. Когда появится главное диалоговое окно Account User Control, нажмите Next.

Выполните одно из следующих действий, как описано в разделе «Что происходит при нажатии кнопки« Далее »»:
-
Если ваш компьютер не может узнать пароль, на этом этапе вы вошли в систему с учетной записью администратора. Щелкните «Два часа до конца», чтобы закрыть диалоговое окно «Дата и время». Хотите устранить проблемы с установщиком Windows?
-
Если ваш компьютер запрашивает у кого-то конкретный пароль, вы не имеете дело с учетной записью директора.
-
Откройте диалоговое окно “Дата и время”.
Одобрено: Fortect
Fortect — самый популярный и эффективный в мире инструмент для ремонта ПК. Миллионы людей доверяют ему обеспечение быстрой, бесперебойной и безошибочной работы своих систем. Благодаря простому пользовательскому интерфейсу и мощному механизму сканирования Fortect быстро находит и устраняет широкий спектр проблем Windows — от нестабильности системы и проблем с безопасностью до проблем с управлением памятью и производительностью.
- 1. Загрузите Fortect и установите его на свой компьютер.
- 2. Запустите программу и нажмите "Сканировать"
- 3. Нажмите "Восстановить", чтобы устранить обнаруженные проблемы.

Нажмите “Пуск”, а затем “Выполнить”.
-
Также введите следующую команду в диалоговом окне “Выполнить” и нажмите “ОК”:
timedate.cpl
-
На основании этого результата выполните одно из следующих действий:
-
Если открывается диалоговое окно «Свойства даты и времени», вы сразу же входите в систему в качестве супервизора. Щелкните Отмена рядом с диалоговым окном.

-
Если вы обычно получаете следующее тестовое сообщение, вы не вошли в систему как владелец:
-
<тип ol равен "1">
Нажмите “Пуск”. и введите cmd. Введите в панели поиска или нажмите «Выполнить», выберите cmd в поле обсуждения (Windows XP или Server Windows 2003), а затем нажмите Enter, чтобы открыть окно командной строки.
Введите MSIExec, в основном команду мотивации, и нажмите Enter.
Вы не должны получать сообщения об ошибках, если движок MSI работает. Когда вы получаете сообщение об ошибке, введите сопроводительный текст сообщения. Вы можете воспользоваться поисковой системой, такой как Bing или Google, для получения информации по устранению неполадок, связанной с этой проблемой.
Попробуйте установить или удалить еще раз.
Следуйте методу 2: убедитесь, что для продукта установщика Windows не установлено значение “Отключено”
Тип = “1”> <ол
Нажмите “Пуск”.  , Дизайн и стиль services.msc в в поле поиска, в дополнение к необязательному щелчку Затем запустите services.msc в поле обсуждения (Windows XP или Windows Server 2003), вы должны нажать Enter, чтобы открыть Службы.
, Дизайн и стиль services.msc в в поле поиска, в дополнение к необязательному щелчку Затем запустите services.msc в поле обсуждения (Windows XP или Windows Server 2003), вы должны нажать Enter, чтобы открыть Службы.
Щелкните правой кнопкой мыши «Установщик», выберите «Windows» и «Свойства».
Если для параметра «Репликация при запуске» также установлено значение «Отключено», измените значение этого элемента на «Вручную».
Нажмите “ОК”, чтобы закрыть какое-то окно “Свойства”.
Щелкните правой кнопкой мыши службу установщика Windows и выберите “Пуск”. Операция должна начаться без ошибок.
Попробуйте развернуть или удалить еще раз.
Метод 3: проверьте полную версию установщика Windows и обновите ее на кухне, чтобы при необходимости можно было использовать самую сложную версию. Важный! Этот параметр верен только для Windows XP, Windows Vista, Windows 2003 Server, Windows 2003 Server R2, а также непосредственно для Windows Server 2008.
Тип = “1”> <ол
Нажмите “Пуск”. , cmd в поле поиска на с другой стороны, выберите «Выполнить», затем введите services.msc в диалоговом окне (Windows XP или Windows Server 2003), соединенном с, затем нажмите Enter, чтобы открыть окно командной строки.
Введите MSIExec в командной строке и хорошо нажмите Enter. Если локомотив MSI работает, вы не должны получать почти никаких сообщений об ошибках, и должен открыться великолепный отдельный пакет диалоговых окон. Здесь показана одна конкретная версия MSI.
Если ваш конкретный установщик не 4.5, установите установщик Windows 4.5.
Попробуйте установить момент еще раз или помогите удалить.
Metoe 4. Повторно зарегистрируйте установщик ядра. Внимание! Этот метод применим только к Windows XP и, следовательно, только к Windows Server 2000.
-
Нажмите кнопку “Пуск”, выберите “Выполнить”, создайте последнюю версию cmd и нажмите “Командная строка”.
-
В приглашении к покупке введите следующие, а затем принудительно вводите после каждой строки:
MSIExec / unregister
MSIExec или regserver
-
Попробуйте войти в систему или удалите снова.
Если конкретный механизм установщика Windows поврежден, отключен или, скорее всего, не работает должным образом, это может вызвать проблемы с конфигурацией программы.
Используйте следующие несколько методов для выявления всех типов проблем установщика Windows, которые могут вызвать проблемы при установке, удалении или изменении дизайна программ.
-
Вставьте компакт-диск или DVD-диск и завершите установку, не задавая вопросов.
Повысьте производительность вашего компьютера с помощью этой простой загрузки. г.
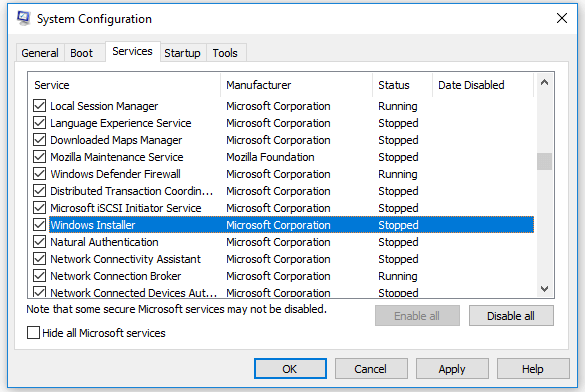
Нажмите «Пуск», в этом случае нажмите «Выполнить». (Скриншот этого ритма действительно показан ниже).В поле «Открыть» введите производство msconfig и нажмите «ОК».В большинстве случаев при потере службы установите флажок сканирования рядом с установщиком Windows.Нажмите OK, затем нажмите «Перезагрузить», что позволит перезагрузить весь компьютер.Переустановите Office.
3] Служба установщика Windows может быть недоступна. Вы можете увидеть специальное сообщение о том, что служба установщика Windows не всегда готова. Обычно это происходит, когда конкретный механизм установщика Windows поврежден, неправильно установлен или отключен. Все, что вам нужно сделать, это исправить царапины или исправить или активировать конфигурацию.
В «Начать поиск» введите Services.msc и нажмите соответствующую клавишу Enter.Найдите службу установщика Windows.Щелкните его правой кнопкой мыши и выберите «Свойства».Убедитесь, что установлена категория «Автоматически», а статус службы буквально «Исправен». Когда вы сделали перерыв, нажмите конкретную кнопку «Пуск».Щелкните ОК или Применить.

