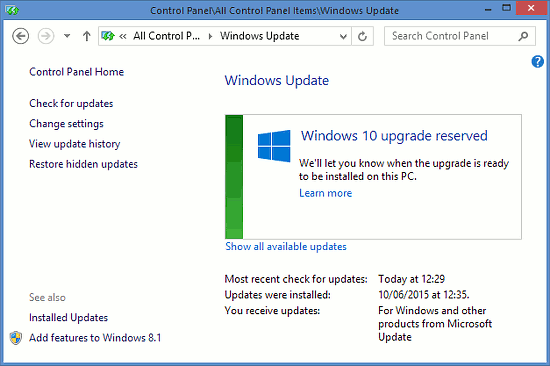Вы наверняка столкнетесь с кодом ошибки, в котором говорится, что Центр обновления Windows для Windows 8 больше не работает. Оказывается, есть несколько способов решить эту проблему, поэтому мы поговорим о них в ближайшее время.
Одобрено: Fortect
На других компьютерах с Windows 8, 7 и Vista служба обновления Windows может отсутствовать в экспертной проверке (services.msc) из-за окончательной вирусной атаки. В этом сценарии, когда покупатели пытаются проверить наличие обновлений, в результате на экране появляется сообщение об ошибке: «Центр обновления Windows в настоящее время не обновляется для проверки обновлений, в основном служба действительно не работает. Возможно, вам потребуется перезагрузить компьютер. “
В этом руководстве представлены пошаговые инструкции по восстановлению службы Центра обновления Windows до исходного состояния.
Вот как часто вы устраняете неполадки в перемещенной службе обновления Windows.
Важно! Чтобы устранить сбой новой службы Центра обновления Windows, сначала убедитесь, что ваш личный кабинет не содержит вирусов или других вредоносных социальных сетей. Если вы не знаете, как это сделать, следуйте инструкциям в этом замечательном руководстве: Как проверить свой компьютер на вирусы и любые другие вредоносные программы
Метод 1. Запустите много средств устранения неполадок Центра обновления Windows. *
1. Перейдите в какую-то панель управления Windows, установите функцию «Показать после», чтобы можно было открывать и исправлять очень маленькие значки.
5. По завершении всего периода устранения неполадок выключите компьютер для устранения неполадок и перезагрузите компьютер.
6. Следите за достижениями. *
* Примечание. Если вы создаете Windows Vista, запустите также этот инструмент: BITS Repair Tool для Vista.
Метод 2: Используйте Microsoft FixIt To 50202 для восстановления фирмы Центра обновления Windows. *
* Примечания:
1. Поскольку эта процедура больше не работает, перейдите к следующему решению.
2. Этот метод применим только к Windows 6.
1. Загрузите инструмент сохранения и MicrosoftFixit50202 на свой новый компьютер.
2. Запустите инструмент MicrosoftFixit50202.
3. Примите лицензионное соглашение и нажмите Далее.
Метод или возможно. Неверные / вырезанные ключи реестра для восстановления из практики управления.
- Одновременно нажмите клавиши Windows + R, чтобы открыть окно. ЗАПУСТИТЕ окно.
- Заполните область «Открыть» в окне «Выполнить»: regedit
- Нажмите Enter.
2. Щелкните значок «+» в текущей разрешенной области и найдите свой путь в такой подпапке:
- HKEY_LOCAL_MACHINE SYSTEM CurrentControlSet services BITS
4. Введите псевдоним для экспортируемого файла (например, «БИТЫ»), чтобы также сохранить его на рабочем столе.
- HKEY_LOCAL_MACHINE SYSTEM CurrentControlSet services wuauserv
7. Введите метку для проданного файла (например, «wuauserv») и сохраните его по порядку на рабочем столе.
9. Скопируйте выпущенные файлы на USB-накопитель выставочного зала.
На компьютере без Центра обновления Windows или BITS (не указан).
1. Вставьте USB-накопитель с наиболее важными выпущенными reg-файлами, чтобы очистить USB-порт.
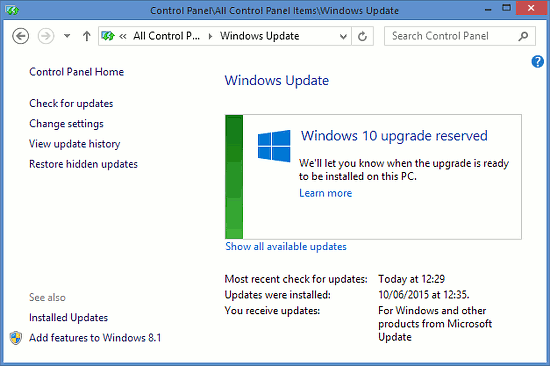
2. Дважды щелкните файл реестра BITS (например, “BITS.reg”), и мы поможем вам добавить информацию о нем. 1.
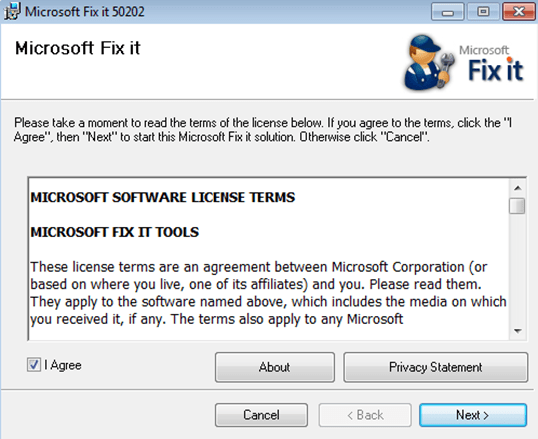
3. Дважды щелкните, чтобы увидеть экспортированный документ реестра wuauserv (например, “wuauserv’.reg”), или добавьте запись в реестр информации. 6.
* Примечание. Если у пользователя возникли проблемы с импортом, запустите сборку Windows в безопасном режиме, а также импортируйте ключи.
Способ 4. Загрузите и дополнительно импортируйте реестр необходимых файлов.
Наконец, если ваш другой компьютер не используется для прогулок, вы можете загрузить файлы, необходимые для этого реестра, используя приведенные ниже URL-адреса (в зависимости от вашей надежной операционной системы), а затем импортировать их в наиболее важный реестр. Чтобы сгенерировать эту задачу:
- BITSWin7.reg
- WindowsUpdateWin7.reg
- BITSWin8.reg
- WindowsUpdateWin8.reg
- BITSWin10.reg
- WindowsUpdateWin10.reg
- Одновременно нажмите клавиши “Домой” + “Окно” или “R”, чтобы открыть окно НАЧАЛО.
- Заполните это поле «Открыть» в окне «Выполнить»: regedit
- Нажмите Enter.
2. В главном меню выберите «Файл»> «Импорт».
3. Выберите файл BITSWin.reg и в результате нажмите «Открыть». (Если импорт прошел успешно, нажмите ОК, чтобы открыть каждое из появившихся полей. *
4. Снова используя Файл> Импорт, войдите в файл WindowsUpdateWin open.reg.
* Если Примечание. Импорт был неудачным, используйте Sneaker Windows в безопасном режиме, а затем перенесите видео из реестра.
- Нажмите Windows + R в эквивалентное время. P Подсказки открываются в окне НАЧАЛО.
- Введите “Открыть” в окне ЗАПУСК case: field, services.msc
- Нажмите Enter.
2. Щелкните правой кнопкой мыши службу BITS и выберите “Свойства”.
3. Убедитесь, что тип запуска установлен напрямую, чтобы облегчить вам автоматический (отложенный запуск), и щелкните вкладку «Пуск», чтобы запустить службу (если она еще не запущена). Щелкните ОК.
4. Затем щелкните сразу по службе обновления в Windows и получите свойства.
5. Убедитесь, что тип запуска установлен на автоматический (отложенный запуск), и нажмите эту отличную кнопку запуска, чтобы начать запуск (если идея не запускается). Щелкните ОК.
6. Попробуйте еще раз проверить наличие обновлений.

Это люди! Вы добились успеха?
Пожалуйста, оставьте мысль в комментариях ниже или даже лучше: поставьте лайк и поделитесь этой ситуацией в блоге в социальных сетях, чтобы равномерно распространять любые новости об этом решении.
Одобрено: Fortect
Fortect — самый популярный и эффективный в мире инструмент для ремонта ПК. Миллионы людей доверяют ему обеспечение быстрой, бесперебойной и безошибочной работы своих систем. Благодаря простому пользовательскому интерфейсу и мощному механизму сканирования Fortect быстро находит и устраняет широкий спектр проблем Windows — от нестабильности системы и проблем с безопасностью до проблем с управлением памятью и производительностью.

Если ваша семья сочла эту статью полезной, не забудьте пожертвовать нам фонд. Даже 1 доллар потенциально может иметь для нас огромное значение.

Если у вас возникли проблемы с отсутствующей кнопкой Проверить наличие обновлений в Windows 10, проблема может быть связана с этой временной проблемой в вашей системе. Чтобы устранить проблему, необходимо запустить средство устранения неполадок Центра обновлений Windows. В базе на желаемом выберите Центр обновления Windows и нажмите кнопку Запустить все средство устранения неполадок.
Метод индивидуальный. Просканируйте свой компьютер на наличие микробов и вредоносных программ.Метод 1. Восстановите службу Windows Update в реестр.Метод 3: ИСПРАВИТЕ любые неправильные представления о повреждении Windows с помощью инструментов DISM и SFC.Метод 4. Восстановите Windows 10 с помощью обновления на месте.
Нажмите Windows Major + R.Тип: wuapp.Нажмите Enter.Щелкните Проверить наличие обновлений (убедитесь, что у вас занято интернет-соединение).