Одобрено: Fortect
Недавно некоторые читатели сказали человечеству, что восстановление системы не удалось.Если Windows работает и не работает должным образом из-за проблем с оборудованием или драйвером утилиты, либо из-за неправильных сценариев запуска, восстановление системы Windows может не работать должным образом в течение некоторого времени, пока операционная система работает нормально. Поэтому вам может потребоваться запустить весь компьютер в безопасном режиме, а затем запустить восстановление системы Windows.
- 1. Почему не удалось восстановить систему.
- 2. Как вернуться к увеличению и восстановить систему, если решение системы не удается.
- 2. Как исправить ошибку процесса финансового восстановления в 10.8.7
- 3 окна. Коды купонов с ошибками для восстановления системного адреса: 0x80070091, 0x80070005, 0x8000fff, 0x8007045b
- 4. Как установить размер автомобиля: восстановить
- Прочтите 5-7 момент.
- Применимо к: устранению ошибки сбоя восстановления системы Windows 10/8/7, исправлению кодов ошибок при выполнении восстановления Technicalwow.
- Подходит для: опытных пользователей Windows, может быть включено решение для восстановления ПК и новички.
Обзор проблемы «Восстановление системы не было успешно завершено» в Windows 10 Проблема
Восстановление системы – очень полезная функция одной конкретной операционной программы Windows 10 / 8.1 / 8/7, которая предназначена для восстановления вашей системы в дополнение к данным в чрезвычайной ситуации. Иногда Windows-наркоманы используют Восстановление системы, чтобы восстановить свои системы, если вы хотите вернуться в предыдущее состояние.
Однако восстановление системы может не работать из-за некоторых преимуществ. Здесь вы можете проверить список ниже, чтобы понять, есть ли на вашем компьютере такая же проблема:
- Сообщение об ошибке: восстановление системы было выполнено неправильно. Ваши личные файлы и системные настройки изменились, а не изменились.
- Подробности. При восстановлении системы не удалось получить доступ к определенному файлу. Почти наверняка это антивирусная программа, которая может сработать на вашем компьютере. Временно отключите хорошее средство защиты от вредоносных программ и повторите восстановление системы.
- Код ошибки: при восстановлении системы возникла неопределенная ошибка с такими ошибками, как 0x80070091, 0x80070005, 0x8000ffff, 0x8007045b, 0x800423F3, 0x81000203 и т. д.
В этом случае вы больше не сможете восстановить платформу или записи, потому что восстановление системы не будет выполнять вашу работу в Windows 10 / 8.1 / 8/7. Но не волнуйтесь! Следуйте инструкциям, чтобы узнать, почему не удалось восстановить систему, и как выполнить этот план действий: восстановление системы, которое не было завершено, а также принудительное восстановление системы.
Почему не удалось восстановить систему
Что могло привести к сбою восстановления системы? Основываясь на сообщении об ошибке, которое, несомненно, касается операционной системы Windows и некоторых администраторов Windows, мы определили 5 возможных факторов, которые могут помешать вам вернуться к предыдущему состоянию Windows 10/8/7:
- Прерывание работы антивирусного программного обеспечения.
- Настройки защиты системы от прерывания
- Потеря или повреждение данных системных компьютерных файлов.
- Поврежденные контрольные файлы, а также точка восстановления системы.
- Недостаточно места на диске C для восстановления системы.
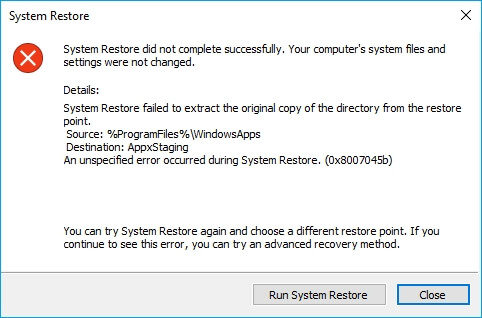
Так как же записать или вылечить вашу систему, если встроенные функции Windows определенно не работают? Как исправить ошибку восстановления программы в Windows 10 или 8/7? Прочтите, чтобы найти практическое решение этой проблемы, выбирая пошаговые инструкции.
Часть 1. Резервное копирование и восстановление системы
Примените восстановление, чтобы помочь вам. Помогите пользователям Windows создать работоспособный образ системы и выполнить восстановление системы в случае сбоя восстановления системы.
Если вы обнаружите, что определенная функция восстановления системы не работает с вашим компьютером, ваша корпорация должна немедленно создать резервную копию вашей системы в вашей основной текущей операционной системе Windows.
Как можно действительно создать резервную копию и восстановить систему в случае сбоя восстановления конфигурации? В этом случае вам в основном нужно обратиться за помощью к надежному программному средству резервного копирования условий Windows. Здесь вы можете попробовать EaseUS Todo Backup, который поможет вам записывать и системные данные. Только постарайтесь успевать только за версиями Windows.
Пошаговые инструкции по созданию резервной копии системы (резервная копия Windows 10)
Шаг 10. Если вы хотите расширить свою последнюю версию операционной системы Windows до одного внешнего запоминающего устройства, поместите его на свой отдельный компьютер.
И обратите внимание, какое устройство рядом с вашим системным диском обычно должно быть такого же размера или даже значительно.
Одобрено: Fortect
Fortect — самый популярный и эффективный в мире инструмент для ремонта ПК. Миллионы людей доверяют ему обеспечение быстрой, бесперебойной и безошибочной работы своих систем. Благодаря простому пользовательскому интерфейсу и мощному механизму сканирования Fortect быстро находит и устраняет широкий спектр проблем Windows — от нестабильности системы и проблем с безопасностью до проблем с управлением памятью и производительностью.

Шаг 2. Запустите Todo Backup, настройте EaseUS и нажмите «ОС». Или вы вполне можете щелкнуть по опциям в верхнем левом углу и нажать «Резервное копирование системы», чтобы начать.
Шаг 3. Выберите всю систему Windows, резервную копию которой вы хотите создать, и выберите место назначения – компьютер с Windows Hard Fire, облачный / сетевой диск или внешнее хранилище для сохранения образа операционной системы.
ПОДРОБНЕЕ: если вы хотите создать план резервного копирования на портативное устройство для своей системы Windows, выполните каждый из следующих шагов и инструкций:
1. После того, как система выберет резервную копию, щелкните параметр «Расписание: отключено», а затем настройте ежедневные, еженедельные или даже ежемесячные рекомендации для вашей операционной системы.
2. Сохраните изменения. И завершите лечение следующим шагом.
3. После базового полного резервного копирования вашей операционной системы Windows EaseUS Todo Backup автоматически создаст резервную копию, которую вы можете приобрести в соответствии с установленным вами расписанием.
Часть 2: Как исправить проблемы с неудачным восстановлением системы
Применимо к: Произошла неопределенная ошибка во время неправильного восстановления системы, и восстановление системы было неудачным.
После создания резервной копии Windows вы можете попробовать решения с инструкциями по исправлению точной ошибки восстановления системы в Windows 10/8/1/8/7:
- №1. Отключить антивирусное ПО.
- # пара. Проверьте настройки безопасности вашей системы.
- # 9. Запустите FSC
- # 4. Восстановите вашу систему в безопасном режиме.
- # пятое. Попробуйте чистую загрузку
- # 6. Выполните восстановление системы из другой точки восстановления.
Метод 1. Отключите антивирусное программное обеспечение
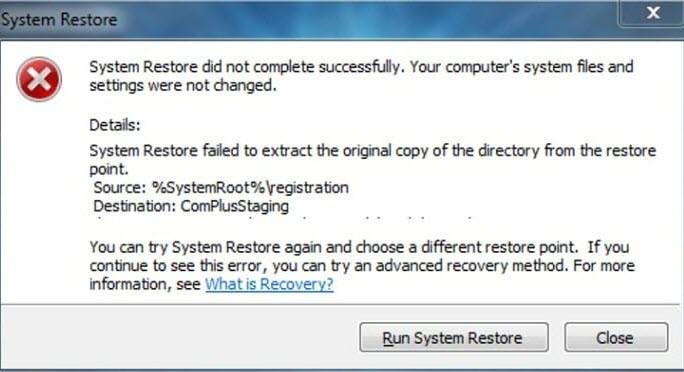
В большинстве случаев восстановление системы завершится неудачно, и ошибка вряд ли завершится успешно, потому что ваше антивирусное программное обеспечение часто препятствует восстановлению системы. Поэтому, если вы выбираете программное обеспечение, отключите антивирус.
Шаг 2. Дождитесь завершения процесса антивирусной очистки и проверьте, просканирует ли антивирус ваш принтер.
шаг c. Закройте период выхода антивируса и запустите его с этой панели задач в Windows 10.
Шаг 1. Windows Нажмите клавиши + R, чтобы открыть диалоговое окно «Выполнить».
Шаг 4. Найдите на персональном компьютере запись под названием DisableAntiSpyware, дважды щелкните ее и установите для информации магазина значение 1.
Метод 2. Проверьте настройки безопасности системы
Кроме того, в случае заражения настроек защиты системы восстановление системы может завершиться ошибкой и ошибка не исчезнет сразу. Чтобы решить эту проблему, вот что вы можете сделать, чтобы проверить правильность настроек защиты вашей системы.
Шаг 1. Загрузитесь прямо в Windows, щелкните правой кнопкой мыши «Он подключен к ПК» и выберите «Свойства»
Шаг 3. В столбце «Защита» проверьте, возможно ли, чтобы защита была установлена на «Вкл» с помощью системного диска C.
Если какое-то значение в столбце« Защита »- выберите« С »нашего жесткого диска и нажмите« Настроить ».
Метод 3. Запустите команду SFC, чтобы проверить и восстановить поврежденную файловую систему
Другой причиной ошибки «Система не может продолжить работу и завершение не выполнено успешно» может быть вредоносный системный файл. Вы можете попробовать запустить sfc для проверки и восстановления поврежденных системных файлов, чтобы избавиться от этой проблемы.
Шаг 2. В открывшемся окне нажмите «Пуск». В поле поиска введите свой запрос на выставление счета.
Шаг 2. Щелкните правой кнопкой мыши «Командная строка» и выберите «Запуск от имени администратора».
Повысьте производительность вашего компьютера с помощью этой простой загрузки. г.В большинстве случаев вы можете увидеть ошибку «Восстановление системы не полностью завершено успешно», потому что антивирусная технология уже работает на вашем компьютере, в то время как восстановление системы пытается использовать тип файла, используемый большинством троянских программ.
Попробуйте альтернативную точку восстановления системы.Запустите программу восстановления системы из надежного режима.Настройте максимальное использование дискового пространства.Убедитесь, что Windows создает точки восстановления системы при необходимости.Используйте сброс до нуля, обновление и даже восстановление, чтобы оживить ваши файлы настроек.
Ошибка восстановления системы Windows ten [Решено] Эти ошибки обычно возникают из-за ошибок, связанных с созданной проблемой восстановления, проблемами обновления Windows, проблемой с файлом ядра или другими неуказанными причинами. Эта публикация на веб-ресурсе предназначена для исправления неуспешной ошибки восстановления системы с помощью простых шагов по устранению неполадок.
г.

