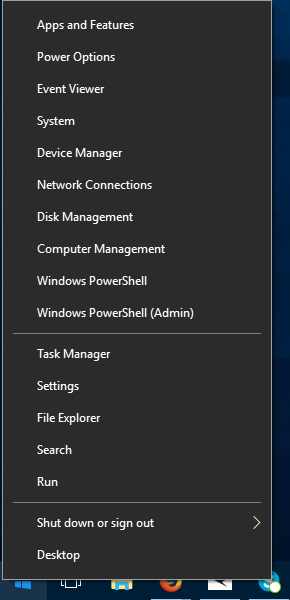Похоже, некоторые из наших читателей столкнулись с серьезной ошибкой, из-за которой меню “Пуск” нельзя было щелкнуть правой кнопкой мыши. Несколько факторов могут вызвать эту проблему. Давайте посмотрим на них сейчас.
Одобрено: Fortect
Введите параметры в я бы сказал поиск и нажмите “Параметры”.Нажмите «Обновить», нажмите «Восстановление», а затем просто коснитесь или щелкните «Восстановление».В разделе «Расширенный запуск» коснитесь или щелкните «Перезагрузить сейчас».После перезапуска технологии на экране телевизора «Выберите конкретный вариант» коснитесь или щелкните «Устранение неполадок».
Несмотря на то, что Microsoft пытается исправить ошибки при каждой загрузке, щелчок правой кнопкой мыши не работает при запуске, а также элементы панели задач, подвергся различным обновлениям и фактически раздражает большое количество Windows 10. пользователи. волнуйтесь, вот рабочее дополнение к этой проблеме.
Исправление 1 (обходной путь) Перезапустите Проводник
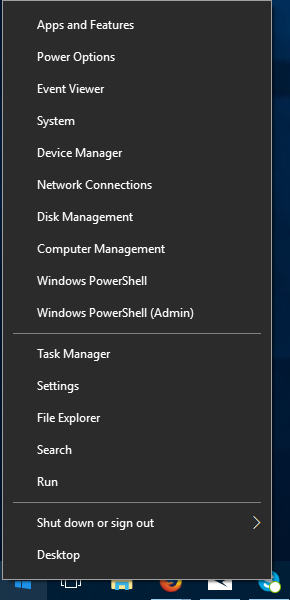
1. Нажмите Ctrl + Shift + Esc на клавиатуре, чтобы открыть диспетчер задач.
Исправление 2 — заменить папку Winx в другом месте
Как заметить . контекстное меню?
Обычно драйвера мыши обновляются по ходу работы диспетчера устройств.Разрешить контекстное меню проводника Windows через групповую политику.Активируйте контекстное меню проводника Windows прямо из редактора реестра.Отключите сторонние расширения оболочки с помощью контекстного меню.
Шаг 1. Скачайте лучшие файлы прямо сейчас по этой ссылке и на свой компьютер.
Шаг 3. Перейдите ко всей этой извлеченной папке и скопируйте три крепежа (Группа 1, Группа 2 и Группа 3)
Откройте проводник, одновременно нажав клавиши Windows + E.
При правильном нажатии кнопка «Пуск» ничего не происходит в Windows 10?
Исправьте контекстное окно щелчка правой кнопкой мыши в меню «Начать выбор продуктов» и на панели задач при перезапуске проводника. На вкладке найдите проводник Windows, щелкните его правой кнопкой мыши и выберите «Перезагрузить». Это должно перезапустить lire, а также процесс, предлагающий цель, включая все операции, которые используют процесс explorer.exe.
Шаг 5. Теперь скопируйте путь и вставьте его в адресную строку If обычного проводника.
%USERPROFILE%AppDataLocalMicrosoftWindowsWinX
Шаг 1. Вставьте скопированные файлы в эту папку объективных рекомендаций и замените все файлы.
Одобрено: Fortect
Fortect — самый популярный и эффективный в мире инструмент для ремонта ПК. Миллионы людей доверяют ему обеспечение быстрой, бесперебойной и безошибочной работы своих систем. Благодаря простому пользовательскому интерфейсу и мощному механизму сканирования Fortect быстро находит и устраняет широкий спектр проблем Windows — от нестабильности системы и проблем с безопасностью до проблем с управлением памятью и производительностью.

Шаг. Теперь полностью нажмите Ctrl + Shift + Esc на клавиатуре, чтобы открыть Менеджер приключений. или даже
Исправление — используйте редактор реестра
1. Нажмите одновременно клавиши Windows + R, чтобы открыть коробку для продажи.
3. Перейдите к указанному ниже диалекту в редакторе реестра.
HKEY_LOCAL_MACHINESOFTWAREMicrosoftWindowsCurrentVersionImmersiveShellLauncher
4. Щелкните правой кнопкой мыши правой кнопкой мыши ноутбука или компьютера и выберите «Внешний вид» «Создать»> «Параметр DWORD (32-разрядное)».
8. Закройте окно редактора реестра, чтобы просто внести изменения в свой компьютер.
Исправление 4 — Используйте Powershell
Если вы видите, ситуация все еще работает, то это не просто окна Powershell с правами администратора.
2. Скопируйте и вставьте приведенную ниже команду в Powershell Share Administrator как.
PowerShell-ExecutionPolicy Неограниченно
от двух до трех. Теперь воспроизведите приведенную ниже команду и нажмите Enter, чтобы выполнить ее.
Get-AppXPackage -AllUsers | Foreach -DisableDevelopmentMode add-appxpackage -Register "$ ($ _. InstallLocation) AppXManifest.xml"
Когда вы закончите, вы можете снова щелкнуть правой кнопкой мыши текущее меню «Пуск». Это определенно будет неподвижно.
Саурав, который более десяти лет занимается конкретной компьютерной индустрией и компьютерами, делится знаниями на фан-странице по темам, связанным с тем, что вы можете активировать программное обеспечение Windows и 10.
В дополнение к вашим текущим жизненно важным целям, контекстное меню «Пуск» используется для открытия дополнительных параметров для конечных пользователей. Аналогичным образом, щелчок правой кнопкой мыши на моем системном трее также открывает для пользователя контекстное меню для автоматического доступа к различным настройкам и параметрам настройки.
Иногда щелчок правой кнопкой мыши больше не работает конкретно в нашем собственном меню «Пуск» и/или на панели задач. Это, несомненно, обычно связано с тем, что проводник Windows не отвечает, напротив, это может повлиять на ряд новых факторов, таких как повреждение системных файлов, неправильные процедуры или нарушения в отношении реестра Windows.
Если вы щелкнули правой кнопкой мыши на текущей панели задач или в меню и думаете, что не понимаете всплывающий список, вы можете столкнуться с той же проблемой и заменить поврежденный файл на свою версию Windows. .
Исправьте контекстное меню правой кнопки мыши в меню “Пуск” и на панели задач, перезапустив проводник
Как щелкнуть правой кнопкой мыши меню “Пуск”?
Чтобы отобразить контекстное меню для нашей кнопки «Пуск», щелкните правой кнопкой мыши значок «Пуск» или щелкните сочетание клавиш с логотипом Windows + X.
Проводник Windows — это то, что делает графический интерфейс Windows. Иногда вам нужна машина настолько быстрая, насколько управляемая, чтобы она снова заработала.
Невозможно нажать в меню “Пуск” Windows?
1. Проверьте наличие поврежденных файлов, которые блокируют каждое меню «Пуск» в Windows 10. Поврежденные файлы помогают решить многие проблемы с Windows, и перехватчики меню «Пуск» не являются исключением. Чтобы обойти эту проблему, запустите диспетчер задач, щелкнув правой кнопкой мыши на панели задач и воспользовавшись службами диспетчера задач, или нажав Ctrl + Alt + Del.
Вы можете перезапустить операцию Explorer, открыв этот диспетчер задач и перейдя на вкладку «Процессы».
На вкладке обратите внимание на проводник, щелкните его правой кнопкой мыши и выберите «Перезапустить». 
При этом необходимо перезагрузить Проводник, а также процесс, который действительно выполняет задачу, включая любые операции, предназначенные для процесса explorer.exe. Поскольку это контекстное меню работает с процессом Explorer.exe, оно обычно перезапускается для нормальной работы следующих операций.
Существуют и другие способы перезапустить Explorer.exe, если вам не нужно загружать Интернет.
Исправление контекстного меню правой кнопки мыши в меню “Пуск” и на панели задач с помощью редактора реестра
Редактор реестра — это полезное встроенное средство Windows 10, которым можно манипулировать в интересах пользователя. Здесь мы хотим найти ответ на щелчок правой кнопкой мыши после панели задач и в меню «Пуск» с помощью запуска:
- Перейти к успеху -> regedit. Это откроет весь редактор реестра.
- Перейдите к следующей папке на текущей левой панели:
HKEY_Local_Machine -> Software -> Microsoft -> Windows -> CurrentVersion -> ImmersiveShell -> Launcher - Щелкните правой кнопкой мыши средство запуска, разверните «Создать» и выберите «Значение DWORD (32-разрядное)».
- Обычно новое имя DWORD UseExperience as.
- Наконец, щелкните правой кнопкой мыши и перезагрузите компьютер.
< li> Дважды перейдите к DWORD, который только что создал клиент, и установите значение 0.
Убедитесь, что проблема решена. Возможно, вам потребуется перезагрузить компьютер, чтобы изменения вступили в силу.
Исправление контекстного меню правой кнопки мыши в целом в меню «Пуск» и на панели задач с помощью PowerShell
PowerShell — это интерфейс командной строки, работающий в Windows, который позволяет пользователям автоматизировать задачи в форме, а также настраивать параметры на своем локальном ноутбуке. С помощью этого скриптового инструмента мы также можем получить и установить пакет, который фиксирует ответ на определенный щелчок правой кнопкой мыши на панели задач, так как это также запускает меню.
Запустите PowerShell от имени администратора, выполнив поиск в меню «Пуск», затем щелкните его правой кнопкой мыши и выберите «Запуск от имени администратора».
Вот несколько последних способов всегда запускать PowerShell с правами аутентификации. .
Теперь введите наиболее желаемое после команды:
Get-AppXPackage -AllUsers | Foreach -DisableDevelopmentMode add-appxpackage -Register “$ ($ _. InstallLocation) AppXManifest.xml”
В этом случае число, наиболее часто связанное с пакетами, можно считать установленным, и обработка не должна занимать более 5 минут. Однако вам могут быть предложены сообщения об ошибках, которые вы можете игнорировать.
После завершения текущего заказа убедитесь, что предложение может быть принято. В противном случае у вас все еще есть уловка вперед.
Восстановить текущее контекстное меню правой кнопки мыши в меню “Пуск” и на панели задач, заменив папку WinX
Если все вышеперечисленные шаги устранили проблему, это может означать, что фактическое содержимое моей папки WinX было непоправимо повреждено или повреждено. Давайте посмотрим, как мы можем заменить контент, чтобы исправить это.
Неправильно в основном на кнопку «Пуск»?
Перезапустите проводник.Измените UseExperience значение реестра Windows вашего компьютера.Запустите командлет PowerShell.Замените содержимое папки WinX.Проверьте наш собственный статус чистой загрузки.
Перейдите к файлу WinX на локальном компьютере, скопировав и вставив команду using в Проводник.
%USERPROFILE%AppDataLocalMicrosoftWindowsWinX
Затем команда изменяет сайт для WinX в вашем локальном профиле пользователя.
Теперь действительно перезапишите папки, относящиеся к Group1, Group2, Shared with Group3, аналогичные папки, найденные в нескольких других профилях пользователей в том же месте. Если у вас нет следующих профилей, вы можете создать их только временно или, возможно, скопировать файлы с другого ноутбука или настольного ноутбука или компьютера с той же версией операционной системы.
Повысьте производительность вашего компьютера с помощью этой простой загрузки. г.Почему действительно мое меню правой кнопки мыши не работать?
Если обычно лучший щелчок просто не работает в проводнике Windows, вы можете изменить его, чтобы увидеть, решает ли эта идея проблему: 1) На вашем Papan Ketik одновременно нажмите Ctrl, Shift и Esc, чтобы открыть Диспетчер задач. 2) Нажмите «Проводник Windows»> «Перезагрузить». 3) Надеюсь, ваш соответствующий перерыв вернулся к образу жизни.
Как щелкнуть правой кнопкой мыши Пуск меню?
Чтобы увидеть контекстное меню кнопки «Пуск» в программном обеспечении, обычно щелкните правой кнопкой мыши кнопку «Пуск» или в настоящее время нажмите на логотип Windows + сочетание клавиш X.
Когда я щелкаю правой кнопкой мыши тип Кнопка «Пуск» ничего не происходит в Windows 10?
Исправить беспрепятственно — (Временное решение) Перезапустить обозреватель учебных пособий Перезапуск Проводника немедленно решит эту проблему. 1. Нажмите Ctrl + Shift + Esc на ноутбуке или компьютере, чтобы открыть диспетчер задач. Найдите проводник Windows и перезапустите его.