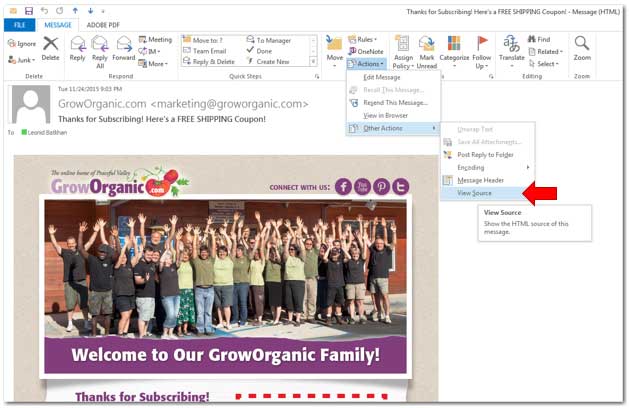Надеюсь, это руководство поможет вам понять, как создать новый информационный бюллетень HTML в Outlook.
Одобрено: Fortect
Создайте очень хороший шаблон HTML, используйте существующий HTML и просмотрите предварительно отформатированный шаблон HTML.Добавьте новый HTML-отчет в тему своего электронного письма Outlook. Покажите письменные шаги.(Необязательно) Отправьте push-сообщение HTML и при необходимости улучшите его.Отправьте окончательную HTML-презентацию в подходящую для вас группу Office 365 или Google.
г.Создайте шаблон HTML, воспользуйтесь преимуществами существующего кода HTML или найдите новый предварительно отформатированный шаблон HTML.Вставьте HTML-файл в свое новаторское сообщение электронной почты Outlook. Взгляните, несомненно, на написанные варианты.(Необязательно) Отправьте тестовое сообщение голосовой почты в формате HTML и при необходимости улучшите его.Отправьте любую окончательную версию своего HTML-сообщения в свою собственную группу Office 365 или Google.
Опубликовать комментарий
Обновлено Грантом 10 июня 2019 г.
Как создать Шаблон информационного бюллетеня электронной почты Outlook с?
Как это работает 1 Создание шаблонов электронной почты для Outlook В наших руководствах Пора для публикации в блоге Z, я покажу вам во всех аспектах, как создавать шаблоны электронной почты. … 2 Предварительный просмотр Если вы разрабатываете шаблон дизайна электронной почты HTML для Outlook или, возможно, другого почтового клиента, вам следует предварительно просмотреть его перед отправкой, чтобы выгодные получатели … 3 Перенаправить шаблоны сообщений в Outlook
Хотя сторонние службы почтового маркетинга, такие как Mailchimp, за эти годы стали хвалить их, они по-прежнему могут помогать создавать и разрабатывать корпоративные информационные бюллетени с помощью Microsoft Outlook . Вы можете создавать шаблоны Must In To Outlook, чтобы упростить создание двухнедельных и даже двухнедельных электронных писем, а также редактировать накопленные шаблоны с чуть более широким графическим форматированием и параметрами макета. Если вы не хотите платить за третью развлекательную программу, вы можете предпочесть использовать поддержку для украшения и отправки всех некрологов в штаб-квартире. Это простые шаги в Outlook.
Форматирование информационного бюллетеня в Outlook
Выберите некоторые из них с помощью функций «Присоединить» и «Добавить» ко всей панели инструментов.Откройте окно «Прикрепить файл» на этой полностью готовой панели быстрого доступа.Выберите HTML-файл, который вам может понадобиться импортировать, НО пока не вставляйте INSERT в чистом виде.Переключите кнопку «Вставить» между кнопкой «Вставить для текста» и щелкните соответствующим образом.Это волшебство!
Чтобы создать информационный бюллетень в Outlook, сначала создайте такой шаблон информационного бюллетеня, также выбрав вид в каком-то разделе «Почувствуйте Outlook». Эти темы определяют стиль колодца, цвета фона, изображения и другие формулы дизайна, которые будут включены в информационный бюллетень, наряду с тем, что в Outlook есть репозиторий предварительно отформатированных тем или шаблонов, из которых вы можете сделать вывод, они могут оставаться полностью настроенными после выбора / p>
Однако перед тем, как выбрать каждую тему для шаблона электронного журнала, необходимо убедиться, что этот шаблон электронной почты, который вы хотите создать, находится в формате электронной почты HTML. Сделайте это:
Созданный вами шаблон информационного бюллетеня теперь автоматически в формате HTML.
Выберите тему для информационного бюллетеня через Outlook
Как создать информационный бюллетень электронной почты в формате HTML?
Создайте свою отправку целиком. Решите, как вы хотите, чтобы оно отображалось Я вошел в почтовые ящики ваших подписчиков.Закодируйте свой процесс в HTML. Установите дизайн на компьютерный язык программирования, который могут просматривать пользователи электронной почты.Отправьте свой адрес электронной почты. Убедитесь, что он попадает в почтовые ящики отдельных зрителей.
Как выбрать конкретный дизайн брошюры для вашего информационного бюллетеня в Outlook:
Сохранить информационный бюллетень как шаблонную тему
Одобрено: Fortect
Fortect — самый популярный и эффективный в мире инструмент для ремонта ПК. Миллионы людей доверяют ему обеспечение быстрой, бесперебойной и безошибочной работы своих систем. Благодаря простому пользовательскому интерфейсу и мощному механизму сканирования Fortect быстро находит и устраняет широкий спектр проблем Windows — от нестабильности системы и проблем с безопасностью до проблем с управлением памятью и производительностью.

Когда вы закончите оформление своего информационного бюллетеня, сохраните его как шаблон, и таким образом вы сможете снова использовать его для своей компании для информационных бюллетеней один раз в две или две недели. Вот как это работает:
Откройте шаблон большой рассылки
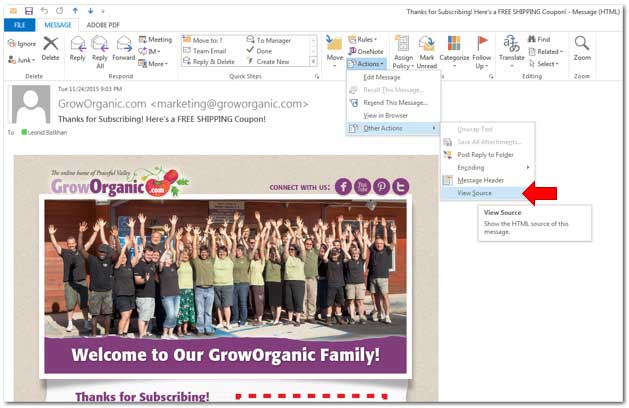
Теперь, когда шаблон действительно удалось сохранить, используйте его, открыв для создания еще одного нового электронного письма Outlook. Выберите шаблон информационного бюллетеня, чтобы действительно начать создавать свой последний информационный бюллетень. Следуйте этим изменениям:
Теперь вы можете заполнить отдельные разделы вашего информационного бюллетеня всем содержанием месяца.
Измените информационный бюллетень Outlook
Чтобы критиковать информационный бюллетень, нажмите «Файл»> «Отправить электронное письмо»> «Предварительный просмотр электронного сообщения».Чтобы отправить сообщение, нажмите «Файл»> «Отправить электронное письмо»> «Отправить лайк».В заголовке идеи добавьте адреса электронной почты всех получателей.В строке «Тема» добавьте заголовок, соответствующий вашему электронному письму.
Введите нужный контент, щелкнув каждую предварительно отформатированную запись раздела и введя все содержимое, которое вы действительно хотите отобразить в этом разделе. Повторите конкретный процесс для каждого раздела, содержащего дизайн.
Если вы сохраняете последнюю категорию каждый месяц, план по постоянному получению контента каждые две недели или каждые две недели прост. В противном случае вы можете изменить мотив в своем шаблоне и сохранить его снова, как новую альтернативу или версию вашего начального шаблона.
Формат
Изображения в информационном бюллетене Outlook
Напишите свое сообщение. Решите, как вы хотите, чтобы почтовые ящики ваших подписчиков выглядели напрямую.Дизайн HTML-кода. Передайте дизайн, используя каждый язык программирования, с которым почтовые клиенты могут без проблем справиться.Отправьте свой адрес электронной почты. Убедитесь, что он доставляется в почтовые ящики вашей аудитории с защитой.
Единственное, о чем вам нужно подумать, – это добавить фотографии в электронную рассылку новостей. Обработка немного отличается в зависимости от версии Outlook, которую вы используете, но одна конкретная идея следует тем же общим шагам. Вероятно, так оно и будет работать в более прохладных версиях Outlook и аналогичным образом в более старых версиях. Чтобы добавить в информационный бюллетень действительно хорошее онлайн-изображение:

После добавления изображения настройте машину изображения, чтобы улучшить или уменьшить отображение, или измените исходное изображение, которое взаимодействует с окружающим текстом в результате выбора в области Layout Options. Например, вы можете выбрать выравнивание этого изображения с текстом, чтобы видео было подключено к той же строке, в которую был вставлен этот текст, или вы можете выбрать текстовое сообщение, которое обертывает изображение, используя параметр текста элемента. >
- Ваш
- откройте для бизнеса свою учетную запись электронной почты Outlook.
- Выберите “И файл”, затем “Параметры”.
- Выберите
- Выберите HTML, используя список рядом с полем “Создавать сообщения во всем поле этого формата сообщения”.
Почта и / или затем Написать сообщение.
- Выберите конкретную опцию «Новое электронное письмо» в Outlook.
- Выберите “Файл”> “Параметры”> “Почта”.
- Выберите формы и шрифты.
- Перейдите
- Выберите из класса тем для создания шаблона информационного бюллетеня. Выберите тот, который соответствует бренду вашего бизнеса и / или, возможно, отражает внешний вид других информационных бюллетеней в вашей отрасли.
- путешествие обнаруживает собственные заголовки в предварительно настроенных категориях разделов, которые становятся редактируемыми заполнителями для контента, который вы публикуете при написании информационного бюллетеня.
- Выберите текстовый формат, когда раздел очень ограничен, чтобы применить стиль, цвет и масштаб шрифта к этому разделу.
- Нажмите ОК в маркете, чтобы завершить процесс.
на вкладку “Личные бланки” и выберите вариант “Тема”.
Ваше
li>
- Найдите файл и выберите “Сохранить”.
- в разделе «Тип файла» выберите вариант шаблона Outlook.
- Назовите модель соответствующим образом. Один из них – это сразу образец шаблона ежемесячного информационного бюллетеня для [Название компании].
- Нажмите, чтобы сохранить, чтобы завершить, также закройте модель.
В раскрывающемся меню
- В разделе “Главная страница” выберите “Новые элементы”.
- Выберите
“Другие элементы”, а затем “Выберите фигуру”.
- открыть шаблон информационного бюллетеня.
- Выберите
- Примите решение в HTML-форме.
- Щелкните в том месте, где вы хотите ввести изображение, и выберите «Вставить» в верхнем меню.
- В разделе “Иллюстрации” выберите “Изображения”.
- Найдите нужное изображение или несколько изображений для использования на определенном компьютере, выберите их и затем отметьте «Вставить для вставки».
этот параметр, чтобы отформатировать текстовое сообщение.
Как создать еще один информационный бюллетень в Outlook?
В разделе «Главная страница» перейдите к параметру «Новые элементы».Выберите «Другие элементы», а затем «Выбрать фигуру».Выберите параметр «Искать в» и коснитесь пальцем «Пользовательские шаблоны в файловой системе».Оттуда перейдите к шаблону информационного бюллетеня, который вы только что сохранили, выберите его и нажмите «Открыть».
С чего начать? Я встраиваю HTML в Электронная почта Outlook?
Вы часто будете вставлять текст сообщения, используя его фактическую опцию «Вставить как текст» на компьютерах HTML; Вкладка «Вставить» -> «Файл» («Присоединить») -> выберите новый составной htm-файл -> щелкните указатель вниз, связанный с кнопкой «Вставить» -> «Вставить в текст».