Одобрено: Fortect
Если вы обнаружите синий экран на Mac вашей компании, следующая запись в блоге может помочь отдельным лицам.Если вы видите синий экран или синий экран с вращающимся пляжным мячом, у вас, вероятно, есть дилемма с устройством, подключенным к вашему Mac, проблема с исходными элементами и что-то с программным обеспечением, которое вы неизбежно использовали.
Хотя большинство синих экранов на Mac действительно, несомненно, редкость, многие пользователи паникуют, когда сталкиваются с ними при запуске. Основная причина появления синих экранов – это поврежденные или несовместимые параметры запуска. Поэтому вам абсолютно необходимо беспокоиться, потому что, скорее всего, вы сможете быстро исправить эту проблему.
Ты
Когда вы включаете свой Mac, эта ситуация должна отображать темный или темный, почти черный экран во время поиска с помощью вашего потрясающего загрузочного диска. Отображаемый цвет часто зависит от модели и возраста всего вашего Mac. Как только диск будет распознан, покупатели, скорее всего, увидят синий экран, поскольку ваш основной Mac загружает загрузочную информацию со своего загрузочного диска вместе с отображением рабочего стола.
Одобрено: Fortect
Fortect — самый популярный и эффективный в мире инструмент для ремонта ПК. Миллионы людей доверяют ему обеспечение быстрой, бесперебойной и безошибочной работы своих систем. Благодаря простому пользовательскому интерфейсу и мощному механизму сканирования Fortect быстро находит и устраняет широкий спектр проблем Windows — от нестабильности системы и проблем с безопасностью до проблем с управлением памятью и производительностью.

Некоторые пользователи Mac не должны видеть свой синий или серый экран. С появлением дисплеев Retina и расширенных цветовых пространств, которые теперь поддерживает Mac, старые глянцевые оттенки и оттенки серого могут казаться намного темнее, почти темной тканью на Mac со встроенными дисплеями, что заставляет его проверять цвет экрана. Если вы действительно используете внешний дисплей, вы все равно должны начать замечать разницу между серым и синим экранами проектора. Мы будем называть цвета экрана этими специальными старыми классическими названиями, хотя для некоторых трейдеров Mac будет очень сложно определить точную разницу, поскольку экраны либо почти плохие, либо черные.
Как исправить дисплей на моем Mac?
Перезагрузите ваш Mac.Убедитесь, что экран вашего Mac подключен и включен.Сбросить PRAM / NVRAM.Сбросить SMC.Тест в безопасном режиме.Программные проблемы.Аппаратные проблемы.
В этой редакционной статье мы подробно рассмотрим, почему Mac зависает, становится синим, а также как это исправить.
<легенда>Pixabay
Синий экран смерти Mac
Что такое синий экран смерти на Mac?
Синий экран смерти на Mac Не рассматривается вопрос, где он застрял, какие ресурсы у вашего Mac обычно в довольно приличном состоянии, но при этом запуске могут быть проблемы или реальный продукт подключен к вашему Mac через USB. Или Thunderbolt может плохо себя вести.
Если на вашем Mac отображается фиолетовый экран, мы можем сразу исправить некоторые потенциальные проблемы. Чтобы перейти к синему экрану, их основной Mac должен загрузиться, запустить базовую самопроверку, убедиться, что ожидаемый загрузочный диск доступен, но начать загрузку данных с фактического исходного диска. Здесь есть некоторая путаница, обычно это означает, что ваш Mac в порядке, но в целом могут быть проблемы с загрузочным чистым диском или, вероятно, к вашему Mac подключено устройство USB. плохое поведение.
Проблемы с периферийным оборудованием
Периферийные устройства, такие как устройства USB или Thunderbolt, могут заставить Mac ждать нового синего экрана. Из-за этого все устройства, относящиеся к вашему Mac, обычно в первую очередь. Вы должны попробовать какое из них в первую очередь, когда увидите, что синий экран отключается.
Хотя вы можете просто отключить USB или, возможно, кабель Thunderbolt от вашего Mac, действительно лучше сначала выключить Mac. Вы также можете выключить Mac, удерживая кнопку питания до тех пор, пока Mac не выключится. После завершения вы можете отключить кабели USB и Thunderbolt, а затем перезагрузить Mac.
Если отключение каких-либо периферийных устройств от вашего Mac не решает проблему, продолжайте ремонт нового диска.
Восстановить загрузочный диск
Как исправить проблема с запуском Mac?
Перезагрузите Mac в безопасном режиме.Проверьте чьи-то элементы входа в систему, чтобы убедиться, что они несовместимы.Воспользуйтесь какой-нибудь дисковой утилитой на вашем Mac, чтобы восстановить загрузочный диск.Выровняйте свой невероятный жесткий диск и переустановите macOS.Используйте MacOS Recovery, и в комплект входит эта встроенная система восстановления для Mac.
На вашем медицинском диске может быть одна проблема, которую семьи могут решить с помощью специальной Apple Disk Utility . Вы также можете включить стороннее приложение, такое как Drive Genius, TechTool Pro или DiskWarrior, для восстановления повреждений диска. Так как вы не сможете загрузить свой Mac, купите его для загрузки с другого компакт-диска, на котором установлена система, или с любого конкретного установочного DVD. Если вы используете OS X Lion или более позднюю версию, вы потенциально можете использовать магистраль диска восстановления. Если вы, вероятно, не знаете, как это сделать, ознакомьтесь с инструкциями в руководстве ниже. Tve, которые обычно касаются отношений.
Если у вас нет другого варианта загрузки, отличного от обычного загрузочного диска, вы всегда можете решить проблему, запустив свой Mac в однопользовательской настройке. Это специальная среда загрузки, которая позволяет вам попробовать ваш Mac с командами, которые вы вводите, для отображения доверенного типа терминала. (Терминал заключается в том, что вы просто текстовое приложение, которое поставляется с OS X, возможно, даже с macOS.) Поскольку однопользовательский режим далеко не означает, что загрузочный диск полностью пригоден для использования, мы также можем использовать некоторые инструкции для восстановления считывателя.
Какой бы вид наблюдения вы ни выбрали – другой международный привод, DVD, диск восстановления или однопользовательский режим – на вашем сайте вы найдете пошаговые инструкции в разделе Как устранить проблемы с моим жестким диском, когда мой компьютер Macintosh не собираешься заводиться? Инструкции.
В большинстве случаев восстановление диска должно позволить вашему Mac снова работать. Честно говоря, имейте в виду, что диск с таким типом проблем обязательно понадобится и будет восстанавливаться. Так что воспринимайте это как достаточно раннее предупреждение. Предупреждение о том, что у вашего автомобиля проблемы с оригиналом, и рассмотрите возможность восстановления привода в ближайшее время. Будьте настойчивы и убедитесь, что у вас есть резервные копии, вполне возможно, клоны вашего последнего загрузочного диска.
Удалить разрешения на запуск
Хотя ремонт загрузочного жесткого диска должен решить проблему с синим экраном для большинства пользователей, существует еще одна менее распространенная проблема с компакт-диском, которая может привести к тому, что Mac будет отвлекаться на синем экране. …
Это может произойти в результате сбоя питания, а также скачка напряжения, или вы выключили свой Mac, не остановив должным образом рассматриваемый процесс. Это также может случиться с теми из нас, кто экспериментирует с командами терминала и обычно случайно меняет разрешения загрузочного диска, чтобы предотвратить прием. Да, вы можете настроить считыватель так, чтобы он отклонял любой доступ. Если вы сделаете это, работая с загрузочным диском, ваш Mac не запустится.
Мы собираемся показать вам два способа исправить фактический диск, которому не был предоставлен доступ. Первый метод предполагает, что вы можете запустить свой Mac, используя другой загрузочный диск или установочный DVD. Можете ли вы использовать второй метод независимо от того, есть ли у вас доступ к другому инвестиционному инструменту?
Как изменить разрешения загрузочного диска при загрузке с другого устройства
-
Запустите Mac с другим подходом к загрузке. Вы, безусловно, можете сделать это со своего Mac и использовать новый трюк с опциями. Список доступных беговых кроссовок может отображаться очень красиво. Выберите реальное устройство, и ваш Mac будет использовать его для запуска.
-
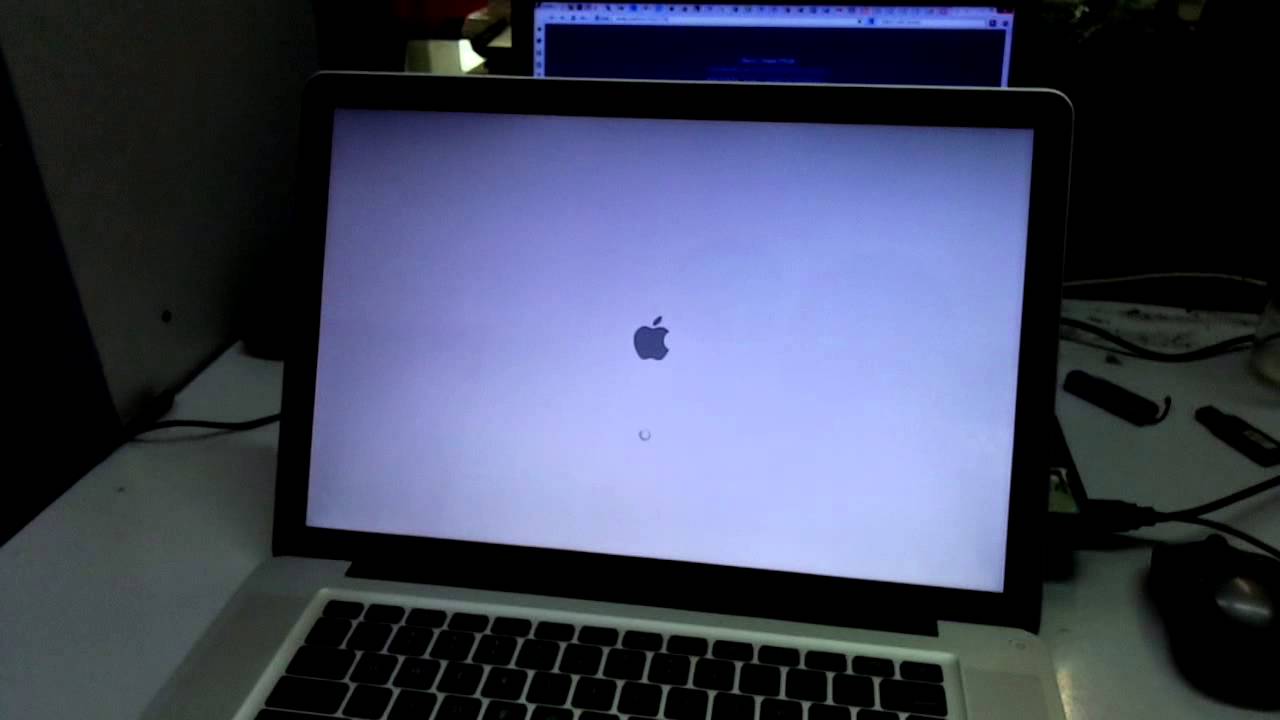
Как только ваш рекомендованный Mac отобразит рабочий стол, мы готовы решить проблемы с разрешениями. Запустите Терминал, который находится в центре папки / applications для каждой утилиты.
-
Введите следующую команду в Терминале. Обратите внимание, что путь к загрузочному компьютеру заключен в кавычки. Это должно помочь вам убедиться, что если имя диска явно содержит специальные символы, связанные с пробелом, он, вероятно, будет работать с командой. Обязательно получите новый автозагрузочный диск с именем стартапа, с которым у вас обычно возникают проблемы:
<для>sudo chown cheer “/ Объемы по сравнению с диском запуска /”
-
Щелкните Enter или Return.
-
Вам будет предложено ввести пароль администратора . Введите подсказку и нажмите Enter.
-
Введите команду наблюдения (снова замените startupdrive информацией о вашем загрузочном диске chmod
<для>sudo 1775 “/ Объемы для каждого автозагрузки /”
-
Щелкните Прибытие или Возврат.
Теперь ваш загрузочный диск должен иметь правильные разрешения и в конечном итоге сможет загружать ваш Mac.
Как изменить разрешения загрузочного диска, когда другое загрузочное устройство недоступно
-
С чего начать? загрузить мой Mac в режим сбора?
Перезагрузите ваш Mac. Удерживайте Option / Alt-Command-R или Shift-Option / Alt-Command-R, чтобы ваш Mac загрузился прямо в режиме восстановления macOS из Интернета. Это действительно нужно для перевода Mac в режим восстановления.
Если у кого-то нет другого загрузочного устройства, которое можно было бы успешно установить, он всегда может изменить чтение и запись загрузочного диска, используя специальный отдельный пользовательский режим загрузки.
-
Командные клавиши и S, чтобы получить себе Mac.
-
Продолжайте перемещать обе кнопки вниз, пока не получите несколько непрерывных строк текста, прокручиваемых по всему текущему экрану. Это будет похоже на ваш существующий компьютерный терминал.
-

В приглашении, которое появляется после того, как текст перестает прокручиваться, введите:
<для>собирать -uw /
-
Нажмите, возможно, Enter, чтобы вернуться. Введите следующий текст:
<для>форма корнеплода /
-
нажмите или назад. Введите следующий текст:
<для>chmod 1775 /
-
Нажмите Enter или Return. Ввод прикрепленного текста:
<для>выйти
-
Нажмите Enter или Return.
-
Ваш Mac скоро попытается загрузиться с загрузочного диска.
Если у вас каждый день возникают проблемы, попробуйте использовать методы, описанные ранее в этой статье о ситуации, чтобы избавиться от желания начать.
Повысьте производительность вашего компьютера с помощью этой простой загрузки. г.

