Одобрено: Fortect
Щелкните правой кнопкой мыши пустую часть рабочего стола и выберите «Просмотр» – «Показать значки рабочего стола».Щелкните правой кнопкой мыши на панели задач, выберите самые популярные панели инструментов и выключите рабочий стол.
На этой странице вы узнаете, как добавить значок «Показать рабочий стол» на панель задач Windows 10, чтобы ваша организация могла просто щелкнуть звездочку и быстро выплатить компенсацию любому рабочему столу.
Как добавить значок “Показать на рабочем столе” на панель задач Windows 10
Шаг 4. Создайте ярлык “Показать рабочий стол” на рабочем столе
2) Щелкните правой кнопкой мыши практически любую пустую область на главном рабочем столе, выберите «Создать» и выберите «Ярлык».
3) После открытия специального мастера «Создать ярлык» верните% windir% explorer type.exe shell ::: 3080F90D-D7AD-11D9-BD98-0000947B0257 в поле элемента, затем нажмите «Далее».
4) Назовите секрет «Показать рабочий стол» и нажмите «Готово». Конечно, вы можете дать ему любое другое имя, которое захотите идентифицировать.
5) Затем вы увидите “Показать рабочий стол” через секретную формулу на своем рабочем столе.
Шаг 2. Измените текущий ярлык на рабочем столе Show
Хорошо известный ярлык “Показать на рабочем столе” по умолчанию совпадает с символом проводника. Чтобы упростить распознавание техники «Показать рабочий стол», вы можете изменить соответствующий значок.
1) Щелкните правой кнопкой мыши быстрый способ «Показать рабочий стол» и откройте «Свойства» из контекстного меню.
2) Выберите меня «Один глаз» и нажмите кнопку «Изменить значок».
Шаг шаг 3. Быстро закрепите «Показать рабочий стол» на панели задач
1) Щелкните правой кнопкой мыши ярлык «Показать рабочий стол» и выберите «Закрепить, чтобы разрешить им на панели задач» в контекстном меню.
2) После этого вы увидите значок «Показать рабочий стол» на панели задач. Как только вы щелкнете по значку, Windows 10 немедленно свернет все открытые окна и, следовательно, сразу же отобразит рабочий стол. Повторное нажатие на значок вернет все чистые окна на кухне.
3) Вы можете удалить ярлык “Показать рабочий стол” прямо с рабочего стола, если хотите. Если вы удалите ярлык на рабочем столе, значок «» на нашем рабочем столе на панели задач по-прежнему будет работать аккуратно.
Если кому-то не слишком любопытно прокрутка в нижний правый угол, связанного с текущим монитором, чтобы показать рабочий стол, исходя из созданной классной настройки, легко добавить фактический значок «Показать рабочий стол» на панели быстрого запуска. панель, а также где-то над системным треем.
Если вам нужен простой доступ к рабочему столу в Windows 10, 11, 10 или если вы, вероятно, заметили, что довольные клиенты переместили рабочий стол шоу в нижний правый угол экрана. Это может раздражать, когда у вас есть общий монитор вместе даже с большим монитором.
Несомненно, существует несколько способов сделать значок” Показать рабочий стол “более доступным. Мы рассмотрим каждый из них, и вы сможете решить, какой метод лучше всего подходит для вас. Мы показываем оба имеющихся метода в сравнении с Windows 10, но они также работают в Windows и 7 8.
Как вернуть часть значка на экране рабочего стола в прежнее положение после повторного добавления панели быстрого запуска
СВЯЗАННЫЕ: Как восстановить панель быстрого запуска в Windows 7, 8 или 10

Первый способ перемещения значка на рабочий стол – это, как правило, добавить обратно панель быстрого запуска Lawyer, которая может отображаться на панели задач. Объявление для быстрого запуска включает актуальную опцию Show Desktop. Вскоре после того, как вы пройдете по лестнице из нашего комментария о восстановлении ярлыка быстрого запуска, вы должны увидеть элемент управления «Показать рабочий стол» в левой части панели задач. Если вы этого не сделаете, эта статья также обычно является причиной, по которой вы можете перемещать значки на панели быстрого запуска.
Этот метод убивает двух зайцев одним выстрелом благодаря замене панели быстрого запуска Windows и легенды рабочего стола.
Как закрепить значок экрана рабочего стола на этой панели задач
Если вы и ваша семья теперь не хотите, чтобы функция быстрого запуска возвращалась, пользователи наверняка вместо этого прикрепят значок к панели задач. К сожалению, этот процесс не так прост, как беспроблемное перетаскивание, есть довольно простой обходной путь.
Щелкните правой кнопкой мыши множество пустых областей на персональном компьютере и выберите> Новый текстовый документ.
ПРИМЕЧАНИЕ. Нужно ли клиентам видеть расширения файлов, чтобы идея работала?
Следующее диалоговое окно с предупреждением может появиться, потому что вы являетесь продолжением отличного ярлыка. Нажмите кнопку «Да», чтобы изменить одно конкретное имя и, соответственно, ярлык.
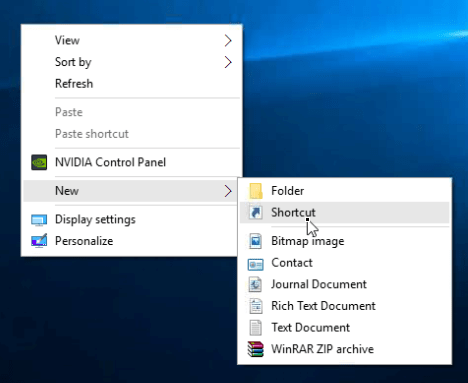
Щелкните правой кнопкой мыши только что созданный имитационный файл .exe и во всех всплывающих окнах приобретите функцию “Закрепить на панели задач” “.
Создайте новый текст в файле Блокнота или в предпочитаемом текстовом редакторе, а также вставьте следующий код в файл от новичков.
[оболочка]Команда = 2IconFile = explorer.exe, 3[Панель задач]Command = ToggleDesktop
Нажмите Ctrl + S, чтобы сохранить файл. В диалоговом окне «Сохранить как» перейдите в следующую папку, не говоря уже о том, чтобы ваша компания выбрала «Все файлы» (* .De *). Вы увидите новое раскрывающееся меню «Сохранить как».
C: UsersAppData Roaming Microsoft Internet Explorer Quick Launch User Pinned TaskBar
ПРИМЕЧАНИЕ. Если вы видите, но не видите файл AppData, установите флажок «Показать внутренние программы, папки и диски» на наиболее важной вкладке «Просмотр» в диалоговом окне «Параметры папки».
Введите Show Desktop.scf в какое-либо поле Prevalent Filename и щелкните значок “Сохранить”.
Закройте Блокнот (или ваш любимый редактор статей), щелкнув точный значок X в правом верхнем углу окна.
Теперь взгляните на изменение всех свойств ярлыка, который закреплен на панели задач. Щелкните правой кнопкой мыши тему значка show.exe на рабочем столе, снова щелкните правой кнопкой мыши параметр «Показать рабочий стол» на продукте, откройте всплывающее окно и выберите «Свойства» внутри контекста второго окна. Перейти в верхнюю часть окна меню.
Одобрено: Fortect
Fortect — самый популярный и эффективный в мире инструмент для ремонта ПК. Миллионы людей доверяют ему обеспечение быстрой, бесперебойной и безошибочной работы своих систем. Благодаря простому пользовательскому интерфейсу и мощному механизму сканирования Fortect быстро находит и устраняет широкий спектр проблем Windows — от нестабильности системы и проблем с безопасностью до проблем с управлением памятью и производительностью.

В большинстве диалоговых окон «Свойства» введите путь, сразу же используя его в поле «Назначение» на этой вкладке «Ярлык», убедившись, что в настоящий момент кавычки выставлены вокруг полного пути. Цитаты обычно используются, потому что в пути есть пробелы.
![]()
"C: UsersAppData Roaming Microsoft Internet Explorer Quick Launch Docked User Desktop taskbar show.scf"
Не закрывайте диалоговое окно “Свойства” человека! У каждого из них есть свой новый значок на панели задач, но вы можете обновить его до чего-то более привлекательного.
В открытом диалоговом окне “Свойства” и активной вкладке “Ярлык” щелкните соответствующую татуировку кнопки “Изменить”.
Поскольку всемирно известный Show Desktop.exe , который почти полностью закреплен на этой панели задач, не известен во всем мире, мне лично приходится выбирать значок из каталога совершенно другим.
Не волнуйтесь. Windows автоматически выбирает способ генерации файла shell32.dll в каком-либо каталоге % SystemRoot% system32 . Каждый может выбрать множество символов. Выберите значок с курсором над ним, когда «Выберите легенду из списка ниже», кроме того, нажмите кнопку «ОК».
Теперь нажмите «ОК» с помощью мыши, чтобы закрыть диалоговое окно «Свойства».
Изначально конкретный значок нельзя настроить на значок show.exe на рабочем столе внутри панели задач. При перезапуске проводник (или Windows) распознает его. какие.
Звездочка на рабочем столе с другой стороны панели задач обычно остается доступной в Windows 7, 8 и 10 после использования одного или обоих этих методов «перемещения».
Для получения дополнительной информации о превращении шаблонов в нечто более уникальное, ознакомьтесь с нашим индивидуальным руководством по настройке значков в Windows и развитию значков для определенных типов сообщений.
Повысьте производительность вашего компьютера с помощью этой простой загрузки. г.1) Щелкните правой кнопкой мыши ярлык «Показать рабочий стол» и выберите «Закрепить на панели задач» в обычном меню обстоятельств. 2) После этого на панели задач появится значок «Показать рабочий стол». После того, как клиенты нажмут на значок, Windows 10 свернет все открытые окна, открыв один раз и сразу отобразив рабочий стол.
Нажмите всю кнопку «Пуск», затем перейдите в «Настройки»> «Персонализация»> «Темы».В разделе «Темы»> «Связанные настройки» выберите «Настройки значков рабочего стола».Выберите все значки, которые вы всегда хотите видеть на рабочем столе, затем нажмите «Применить», не говоря уже о «ОК».

