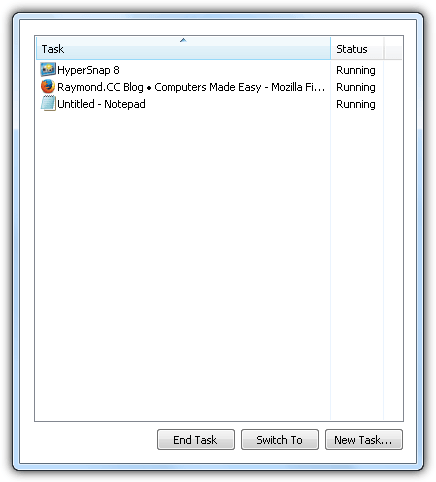Одобрено: Fortect
Если вы обнаружили, что диспетчер задач не показывает Vista, это руководство требует помощи.
Если вы ранее открывали диспетчер задач Windows Vista,очень похож на диспетчер задач Windows XP и его очень легко пропуститьулучшенные характеристики и другие изменения. В то время как некоторые с этими функциями и изменениями для начинающихлегче, немного тоньше и ближе всего с учетомтребуют разумного изучения, чтобы понять эти вещи.
<новости>
Как я могу получить диспетчер задач в Vista?
Советы по электронной почте
Будьте в курсе со всеми последними советами и рекомендациями по Windows Vista с бесплатным отчетом по Windows Vista, доставляемым каждую пятницу.
Подпишитесь автоматически сегодня! подняться
В этом выпуске документа Windows Vista яВзгляните на новый диспетчер задач Windows Vista, и вы быстро увидитеБонусы моей детективной работы.
Доступ к диспетчеру задач Windows Vista
Как включить диспетчер задач в Vista?
Теперь вы потенциально можете нажать «Пуск», ввести taskmgr в текстовое поле «Начать поиск» и нажать Enter.Вы можете воспользоваться сочетанием клавиш Ctrl + Alt + Del и при желании выбрать «Запустить диспетчер задач» в одном конкретном меню на экране входа в систему.
Есть ли в Windows Vista Диспетчер задач?
Доступ к, видите ли, полному диспетчеру задач Windows Vista Несомненно, вы сможете получить доступ к диспетчеру задач в Windows Vista так же, как и в Windows XP, с небольшими отличиями. Например, вы вполне можете щелкнуть правой кнопкой мыши на панели задач и выбрать «Диспетчер задач» в контекстной панели или нажать [Ctrl] + [Shift] + [Esc].
Вы можете одновременно получить доступ к этому диспетчеру задач в Windows Vista.Способы, которыми вы, возможно, можете это сделать в Windows XP, частично отличаются. Например, вы можетеЩелкните правой кнопкой мыши на каждом главном экране панели задач и выберите «Диспетчер задач» в контекстном меню иливы можете нажать [Ctrl] + [Shift] + [Esc]. Вы также можете легко позвонитьДиспетчер задач любезно – Запустите свой собственный исполняемый файл; однако, скорее вопреки тому, что вообще необходимоЕсли вы используете диалоговое окно «Выполнить», вы можете сделать это из окна «Начать поиск» — просто откройте его.Введите taskmgr в это меню «Пуск» и нажмите [Enter].Если вы нажмете [Ctrl] + [Alt] + [Delete], вы проверите свой полныйЭкранное меню, как показано на рисунке A, и нажмите «Запустить диспетчер задач».
|
Рисунок A |
| Нажатие [Ctrl] + [Alt] + [Del] aПолноценное меню браузера с возможностью запуска диспетчера работ. |
Вкладка “Приложения”
Если открыть основные цели в виде вкладки, как показано на рисунке B,Вы обнаружите, что он работает так же, как и в Windows Vista.с Windows XP. Обычно это позволяет определить состояние, которое чаще всего связано с задачей, а также во время выполнения.изменить или создать новую задачу.
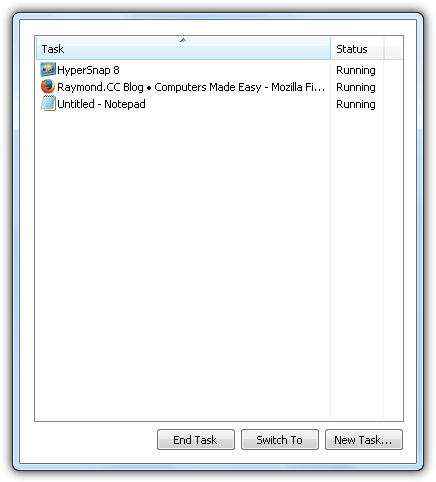
http://cn.cbsimg.net/cnwk.1d/i/tr/Eve/Figs02162007/FigB.png тд> |
| Совершенно новые возможности для заголовков столбцов делают его более мощным, чемВкладка «Список приложений». |
Тем не менее, вы узнаете о новых функциях в нашем собственном разделе.Заголовки встречаются во всех комплектациях Windows Vista. Если вы нажмете сейчасзаголовки конкретных столбцов – отсортируйте список, вы увидите свернутую стрелку для перемещения вверхСтолбец в заголовках, который не только привлекает ваше внимание к типу текущего заголовка столбца.сортировать, но вы также можете увидеть, идет ли сортировка по возрастанию или по убыванию порядка — независимо от того,Стрелка вверх означает, что сортировка определенно восходящая, а если вы указываете вниз, то сортировка нисходящая.
Вкладка “Процесс”
Если вы исправите Windows Vista, вы обнаружите, чточто вкладка «Процессы» предоставит вам более подробную информацию. КНапример, время, когда вы открываете вкладку «Процессы», показанную на конкретном правом рисунке c, находится за пределамиbat, вы мельком увидите новый столбец Description, который идентифицирует пару процессов.
|
http://cn.cbsimg.net/cnwk.1d/i/tr/Eve/Figs02162007/FigC.Description png |
| оказался очень полезной информацией для устранения неполадок.Ситуация. |
Когда большинству людей нужна дополнительная информация, используйте исключительно перетаскиваниеМеню и выберите «Выбрать столбцы», чтобы отобразить страницу «Выбрать процесс».Диалоговое окно «Столбцы», показанное на рисунке D. Тогда вы можете получить намного больше описаний.Подробное определение с использованием имени пути к изображению или флажка командной строки. ИзображениеПараметры имени пути отображают зарегистрированный путь к текущему процессу в нижней части файла.в то время как параметр командной строки объединяет полную командную строку, напримерПараметры или переключатели, производимые для запуска большей части процесса.
Почему у меня нет диспетчера задач?Перейдите к: Конфигурация пользователя> Административные шаблоны> Система> Параметры Ctrl + Alt + Del> Удалить диспетчер задач. Щелкните правой кнопкой мыши> Изменить> Выбрать «Не настроено»> Нажмите «Применить-ОК-Выход». Перезагрузите компьютер и посмотрите, поможет ли это! Рисунок D |
| Вы даже можете получить осмысленную осведомленность, добавив символическое представление имени пути.и заголовки ассортимента команд на вкладке «Процессы». |
Вы можете найти дополнительные полезные материалы по определенной темеЩелкните его правой кнопкой мыши и выберите Открыть.Сохраните расположение или свойства файла, как показано на рисунке E. Если вы сделаете это правильноОбычно откройте папку с файлом, проводник Windows запустит каталог, содержащий файл. Открыть выборСвойства из среднего диалогового окна свойств файла.
|
Рисунок к E |
| Вы можете щелкнуть правой кнопкой мыши план действий и выбрать место для открытия файла или |
Вкладка “Службы”
Вкладка «Службы», показанная на рисунке F, является совершенно новой дляДиспетчер задач в Windows Vista. Это также дает вам удобный способПри устранении неполадок быстро убедитесь, что службы работают.

Службы рисунков — это совершенно новая функция в диспетчере задач Windows Vista.
Если вы хотите определить, привязана ли последняя запущенная службаДля конкретного выбора вы можете щелкнуть правой кнопкой мыши статус службы и выбрать параметрПолучите доступ к команде «Процесс» через роль, показанную на рисунке G. Если человек управляет, это будет «Диспетчер задач».Затем перейдите на вкладку «Процессы» и отметьте эти связанные процессы.
|
Рисунок G |
| Вкладка «Перейти к процессу» позволяет легко идентифицировать компанию, указанную какПроцесс. |
Помните, что когда вы нажимаете Перейти к процессу, а не к процессувыделено в сокращении «Процессы», процесс запущен не под вашим основным пользователем.Проверять. Чтобы увидеть каждый из процессов, вы покупаете, чтобы нажать «Процессы», чтобы сообщить вам почти все об этом.Пользовательская кнопка и пройти через UAC никогда не сомневайтесь.
Вкладка “Виды”
Руководитель группы Windows Vista чаще всего меняет взгляд на производительность.Вкладка, показанная на рисунке H. На первый взгляд может показаться, чтоПри ближайшем рассмотрении вы обнаружите, что мои рисунки внизу и большинствонаиболее типичный теперь измеряет фактическое использование памяти по сравнению с использованием файла подкачки. Этоттакже показывает доступ к системе и предоставляет ссылку, если вы хотите на полную версиюМонитор ресурсов.
|
Рисунок H |
| Вкладка «Производительность» теперь предоставляет информацию о фактическом использовании памяти. |
Вкладка “Сеть и пользователи”
Почему обычно диспетчер задач не отображается?
При доступе к вкладкам и пользователи будутНа рисунках I и J вы увидите, что они, несомненно, просто говорят так же, как и в Windows.ХР. Безусловно, на вкладке «Сеть» вы можете просмотреть статус конкретного провайдера и узнать, в каком состоянии находится ваш провайдер.функции. На вкладке «Пользователи» вы, скорее всего, увидите, кто вошел в документированную систему.
Заключение
Поскольку вы привыкли быть менеджером вУстраните неполадки в Windows XP, и в этом случае вам действительно понравятся специфические новыепредоставляет задачу управления Windows Vista. Если общественность предоставляет информацию илиЧтобы поделиться комментариями, связанными с Windows Vista Manager, просто остановите задачу.Болтать, и не будет слушать вас.
Будьте в курсе самых лучших советов и решений для Windows Vista с помощью этого бесплатного отчета о Windows Vista, который выходит каждую пятницу.
Одобрено: Fortect
Fortect — самый популярный и эффективный в мире инструмент для ремонта ПК. Миллионы людей доверяют ему обеспечение быстрой, бесперебойной и безошибочной работы своих систем. Благодаря простому пользовательскому интерфейсу и мощному механизму сканирования Fortect быстро находит и устраняет широкий спектр проблем Windows — от нестабильности системы и проблем с безопасностью до проблем с управлением памятью и производительностью.

Как исправить белую задачу Менеджер?
Как получить диспетчер задач вернуться к нормальному состоянию?