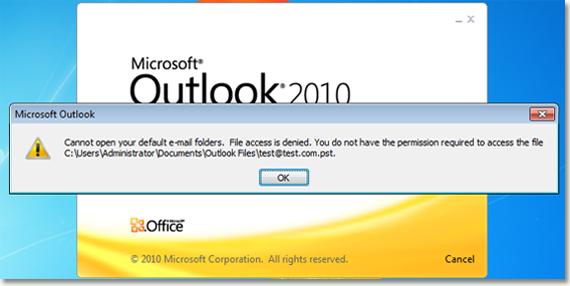Вам может быть отправлено сообщение об ошибке, в котором говорится, что Outlook 2010 не может открыть сообщение электронной почты. Есть несколько способов решить эту проблему, и мы скоро решим ее.
Одобрено: Fortect
Outlook Microsoft 365 Outlook 2019 Outlook 2016 Outlook 2013 Outlook 2010 года Office для учреждений Больше … Меньше
Я не могу запустить Microsoft Outlook или получаю сообщение об ошибке «Не удается попробовать Microsoft Outlook Office. Не удается открыть рамку окна Outlook …
Outlook для Microsoft 365 Outlook 2019 Outlook 2016 Outlook 2013 Outlook 2010 Office только для бизнеса
Мы можем устранять неполадки и диагностировать для вас различные широко распространенные проблемы Outlook. Если наша автоматическая система не может решить вашу проблему или вы хотите отремонтировать устройство самостоятельно, см. Следующий раздел.
Иногда надстройки могут конфликтовать с Outlook. Запустите Outlook в безопасном режиме, который запускает Outlook без загрузки конкретной надстройки, может сказать вам, есть ли в надстройке какие-то проблемы.
Запустите Outlook в безопасном режиме
-
Выберите “Пуск”> “Выполнить”.
-
Войдите в Outlook / safe и верните OK.
-
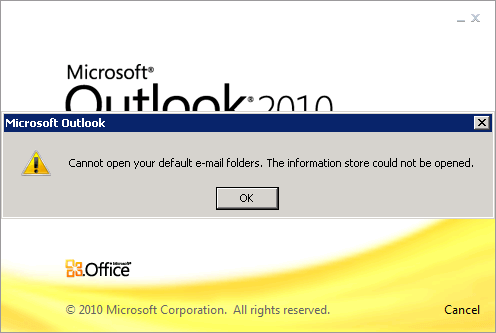
В диалоговых окнах “Выбор профилей” примите среду Outlook по умолчанию и нажмите “ОК”.

-
По запросу введите свой пароль и даже выберите «Принять».
Если Outlook удалось запустить в безопасном режиме, скорее всего, проблема связана с одним из рекомендуемых надстроек. Перед перезапуском Outlook вам следует отключить большинство ваших замечательных надстроек.
Отключить надстройки
-
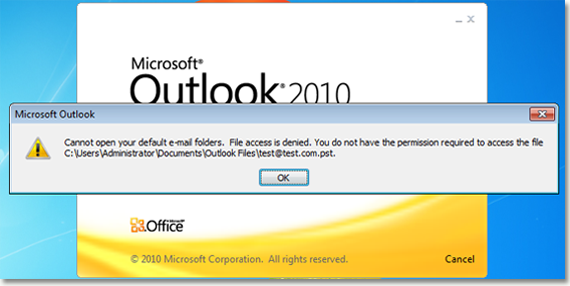
В каждом верхнем левом углу Outlook выберите «Файл»> «Параметры»> «Надстройки».
-
Внизу среди некоторых надстроек «Администрирование» и «Office» убедитесь, что всегда отображается «Управление надстройками COM», но также выберите «Перейти».
-
В качестве меры предосторожности при выполнении выбора надстроек COM для ваших текущих надстроек выполните одно из следующих действий:
-
Вручную подтвердите имя каждой выбранной надстройки, указанной в разделе «Доступные надстройки».
или
-
Сделайте снимок экрана с демонстрацией свойств и сохраните общее изображение в любом месте по вашему выбору.
-
-
Теперь, когда вы взяли заголовки из выбранных надстроек, снимите флажки, которые вы только что выбрали, и нажмите OK.
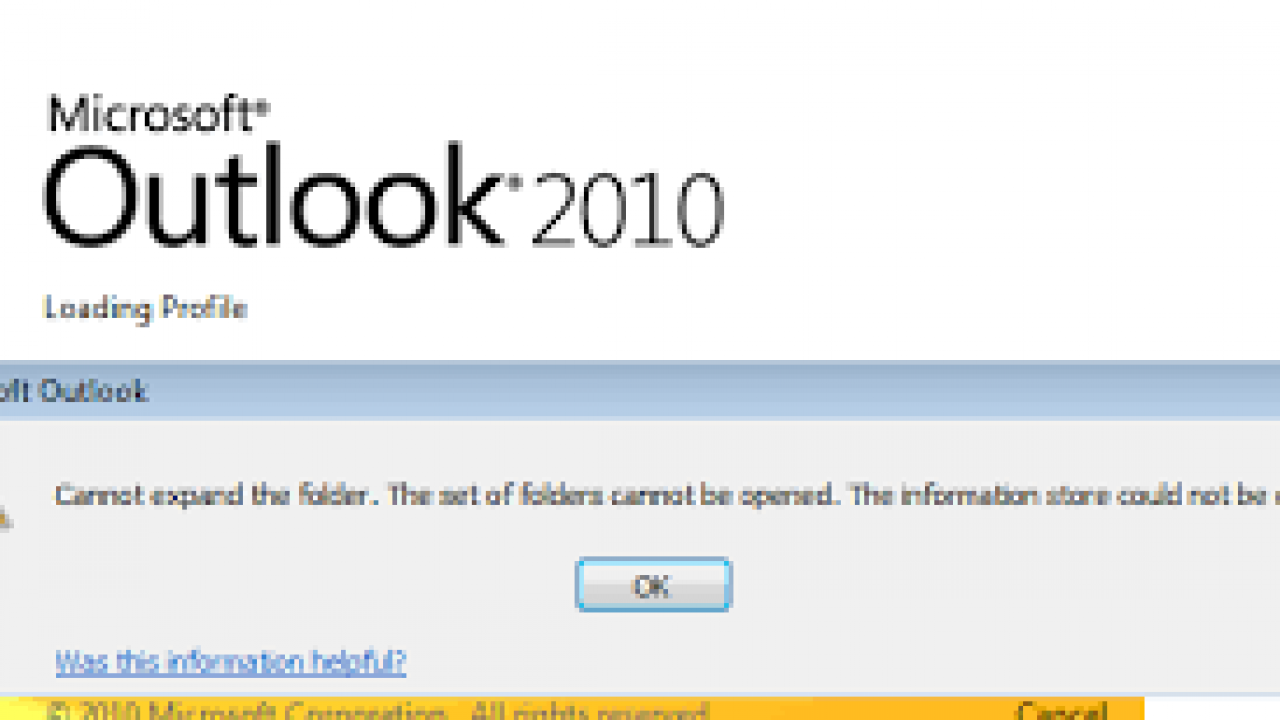
Предупреждение. Проверьте всю коробку, чтобы она не загорелась. Не оставляйте никаких надстроек выбранными и купите «Удалить». Если у вас есть права администратора, вы можете серьезно удалить надстройку. Для этого обучения устранению неполадок вы на самом деле хотите отключить, а не удалить мощное дополнение.
-
Выберите “Файл”> “Выход”.
Начать сначала
-
Выберите “Пуск”> “Выполнить” и введите Outlook в поле “Открыть”.
Примечание. Если наш продукт загружается правильно, вероятно, что один из них, связанный с вашими надстройками, является источником самой ошибки, и вам нужно будет дать ему свое собственное имя. Чтобы выяснить, какая надстройка является наиболее вероятной проблемой, активируйте ее в определенный момент времени.
-
В левом верхнем углу Outlook выберите “Файл”> “Параметры”> “Надстройки”.
-
Установите флажок рядом с надстройкой, которую нужно повторно включить, и нажмите “ОК”.
-
Повторяйте все шаги до тех пор, пока решение не активирует исходный код, а надстройки не найдут источник ошибки.
Важно! Помните, что если Outlook открывается в безопасном режиме, вы видели именно эту надстройку, которую нужно включить, как источник ошибки.
-
Перезапустите Outlook и отключите надстройку, которая вызвала нарушение, затем создайте Outlook.
-
Определенно будет выполнен процесс перезапуска-отключения-перезапуска для работы с каждой отдельной надстройкой, которая изначально была включена в Outlook. Ошибка может быть вызвана не только надстройкой.
-
-
Как большинство людей узнают, что вы находитесь в безопасном режиме? Ярлык, подобный приведенному ниже, появится вверху, связанному со всем экраном.

-
В Outlook
 через абсолютный символ. на вашу панель задач также предупредит кого-то о том, что программа работает неправильно.
через абсолютный символ. на вашу панель задач также предупредит кого-то о том, что программа работает неправильно.
Важно! Помните, что если Outlook открывается в безопасном режиме, надстройка, которую все активировали, получает источник ошибки.
-
Быстро перезапустите Outlook, а также отключите надстройку, которая вызывает ситуацию, а затем запустите Outlook.
-
Обязательно следуйте процедуре v перезапустить-отключить-перезапустить все надстройки, которые изначально были в Outlook. Ошибка должна быть вызвана не только надстройкой.
Ваш профиль будет содержать настройки Outlook. Иногда профиль может быть опасным. Иногда вы можете определить, поврежден ли он, создав новый профиль и изменив текущий профиль, используемый при запуске Outlook.
-
Чтобы открыть панель управления, выполните одно из следующих действий:
-
В Windows Vista или Windows 7 выберите Пуск> Панель управления.
Одобрено: Fortect
Fortect — самый популярный и эффективный в мире инструмент для ремонта ПК. Миллионы людей доверяют ему обеспечение быстрой, бесперебойной и безошибочной работы своих систем. Благодаря простому пользовательскому интерфейсу и мощному механизму сканирования Fortect быстро находит и устраняет широкий спектр проблем Windows — от нестабильности системы и проблем с безопасностью до проблем с управлением памятью и производительностью.
- 1. Загрузите Fortect и установите его на свой компьютер.
- 2. Запустите программу и нажмите "Сканировать"
- 3. Нажмите "Восстановить", чтобы устранить обнаруженные проблемы.

Для действий Windows и Windows 10 откройте «Пуск» и просто введите «Панель управления».
Примечание. В Windows 10 для поля «Просмотр по» в правом верхнем углу какой-либо панели управления обычно должно быть установлено значение «Категория».
-
-
Выберите “Электронная почта”.
-
Повысьте производительность вашего компьютера с помощью этой простой загрузки. г.
Выберите Файл> Настройки учетной записи> Настройки учетной записи. Перейдите на любую вкладку электронной почты. Выберите «Восстановить», чтобы открыть часть мастера восстановления (этот параметр в настоящее время не предлагается для учетных записей Outlook Exchange). Следуйте инструкциям – завершите работу мастера и перезапустите Outlook.
Шаг 3. Если ваш Microsoft Outlook не открывается публично, прежде всего обязательно взгляните на Диспетчер задач Windows. На самом деле есть несколько способов сделать это, но более эффективным способом открытия диспетчера задач должно быть одновременное нажатие клавиш Ctrl, Alt и Delete. Повторите шаги 3 с помощью 6 для каждой задачи, которая все еще выполняется в Outlook.
Быстрые методы лечения. Проверьте свое интернет-партнерство.Активировать автономную работу.Обновите Outlook.Проверьте собственные настройки почтового сервера Outlook.Запустите Outlook в безопасном режиме.Создайте новый профиль.Восстановить файлы данных Outlook.Удалите настройки прямо из области навигации.