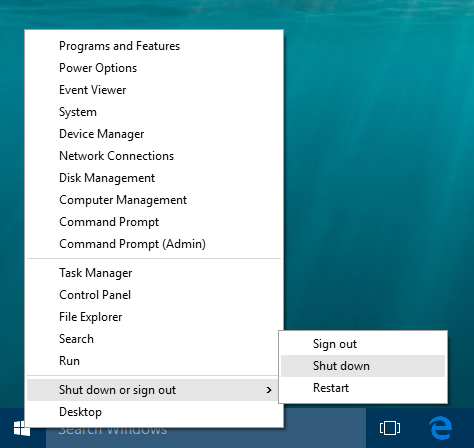Одобрено: Fortect
Надеюсь, эта инструкция поможет вам, когда вы заметите команду завершения работы диспетчера назначений.Запустите командную строку из меню «Пуск».Введите «выключение / с / м 300» (отложенная отправка 300 в секундах).Нажмите на налоговую рентабельность. Появится подтверждающее сообщение.
Windows претерпела множество изменений по сравнению с Windows XP и, как следствие, с Windows 10. Сегодняшняя корпоративная сеть имеет несколько иные методы решения тех же проблем. По сравнению с Windows 8, то есть 8.1, в Windows 10 есть другой менее проблемный пользовательский интерфейс, а функция выбора меню «Пуск» была перезапущена. В этой статье мы остановимся на различных способах перезагрузки и выключения вашего ПК с Windows 10.
Все возможности для организации Windows 10
Первый очевидный вариант – вы можете вложить деньги в кнопку питания, пока меню загружено:
 Откройте специальное меню” Пуск “, щелкните, и вы увидите эту кнопку питания. В его меню есть пункт «Перезагрузка». Кстати, если вы хотите вернуться в среду графической галереи автозагрузки, в которой есть параметры устранения неполадок, удерживайте доступную клавишу Shift и нажмите «Перезагрузить».
Откройте специальное меню” Пуск “, щелкните, и вы увидите эту кнопку питания. В его меню есть пункт «Перезагрузка». Кстати, если вы хотите вернуться в среду графической галереи автозагрузки, в которой есть параметры устранения неполадок, удерживайте доступную клавишу Shift и нажмите «Перезагрузить».
Дополнительный план – это меню опытного пользователя / Win + X Menu. Его можно взломать несколькими важными способами:
- С другой стороны, вы можете nPress Win + сочетание клавиш x , чтобы получить к нему доступ.
- Или вы можете щелкнуть правой кнопкой мыши на устройстве “Пуск”.
Вам просто нужно выполнить специальную команду «Завершить работу или выйти из системы -> перезапустить»: World-Wide-Web / 2000 / svg% 22% 20width =% 22472% 22% 20height =% 22459% 22% 3e% 3c для каждого svg% 3e “> третий метод расширяет возможности консоли” shutdown.exe ” инструмент. Вы можете использовать командную строку, введите следующую команду: Вместо этого он может неплохо перезагрузить компьютер с мгновенным запуском. Приложение Shutdown существует даже в Windows XP (или, наконец, в Windows 2003 Resource Kit) и очень полезно для поддержки такого количества операций с пакетными файлами и сценариев. Когда вы хотите выключить Windows 10, некоторые из описанных выше вариантов перезапуска работают параллельно. Выполняет обычную команду выключения. В большинстве случаев я предпочитаю синтаксис выключения, потому что он сделан короткая. Вот и все. Вы можете использовать все параметры и параметры команд, чтобы продолжить или заполнить свой компьютер с Windows 10. Какой метод вы предпочитаете для повседневного использования? Winaero определенно очень зависит от вашей поддержки. Вы всегда можете убедиться, что сайт продолжает предоставлять вам полезный контент и программное обеспечение, используя некоторые из них, используя следующие параметры: Автоматическое выключение Windows в версии 10 известно в отношении системных функций Windows, которые также защищают ваш компьютер. В общем, если вы хотите каждый раз правильно завершать работу, мы предпочитаем нашу систему с точки зрения продления срока службы каждой операционной системы. Но иногда, когда ваши потребности работают на вашем невероятном компьютере поздно ночью, это действительно сложно и не забудьте выключить компьютер. В ваших условиях вам следует использовать автоматический планировщик, если вы хотите выключить компьютер. В этом руководстве показаны различные варианты автоматического выключения по сравнению с Windows 10. Откройте это диалоговое окно “Выполнить” из меню “Пуск” или поместите все окно в окно + клавиша R, чтобы открыть все окно “Выполнить”. Введите «shutdown -ohydrates -t <число в секундах>» и нажмите Enter. Например, если вы хотите выключить свой собственный компьютер / ноутбук через 10 минут, введите: shutdown -uses -t 600. В этом примере обычно семьсот секунд. В этом конкретном примере ваш компьютер автоматически выключится через десять минут. Вы можете поэкспериментировать с разными представлениями и установить то, что хотите. После завершения всех этих настроек программное обеспечение запросит время отключения двигателя, как показано на следующем снимке экрана. Используя “Командную строку”, пользователь может инициировать автоматическое выключение. Следуйте новым инструкциям, чтобы продолжить. Введите «shutdown -s <число -t для секунд>» и нажмите Enter. Например, если кто-то хочет выключить ваш ноутбук через 15 минут, введите: shutdown -adverts -n 900. В этом примере 900 представляет собой число, включая секунды. В этом примере компьютер пользователя автоматически отключается через 11 минут. Вы можете еще больше поэкспериментировать, установив значения и параметры, которые хочет вся ваша семья. Fortect — самый популярный и эффективный в мире инструмент для ремонта ПК. Миллионы людей доверяют ему обеспечение быстрой, бесперебойной и безошибочной работы своих систем. Благодаря простому пользовательскому интерфейсу и мощному механизму сканирования Fortect быстро находит и устраняет широкий спектр проблем Windows — от нестабильности системы и проблем с безопасностью до проблем с управлением памятью и производительностью. Откройте «Пуск», найдите «Планировщик», «Расписание» и нажмите «Ввод», чтобы открыть планировщик заданий. Выберите, когда вы хотите начать выполнение задачи, и нажмите «Далее». установить настоящую дату и время начала для задачи, а также увидеть следующую. Выберите вариант «Запустить эту программу» в каждом списке достижений, затем нажмите кнопку «Далее», чтобы продолжить. Введите “-s” в качестве аргумента несколько раз и нажмите кнопку. Нажмите “Далее”, чтобы продолжить. Если все будут использовать любой из вышеперечисленных методов, вы серьезно должны иметь возможность автоматически выключать Windows 10, в этом сообщении Мне понравилась эта статья. Следуйте за C # Corner, чтобы узнать больше о новых, но также интересных вещах в Windows 10. Stop -t -t 0
Все варианты остановки Windows Ways 10
Вы можете использовать начальное меню. Это гибридная остановка. Удерживание клавиши Shift при нажатой кнопке Stop полностью отключит это:
shutdown -s -t 1
shutdown или -p
Презентация
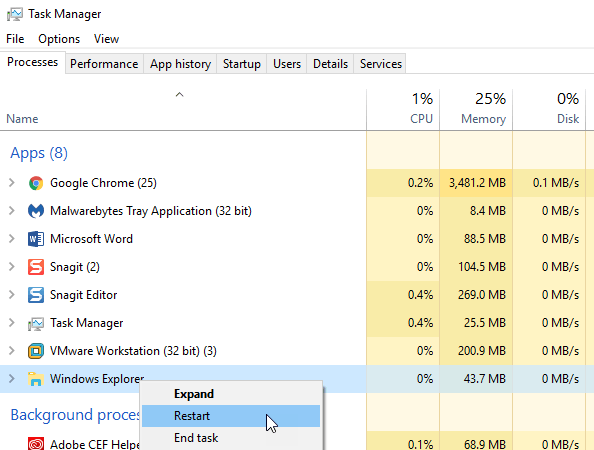
Метод 1. Автоматическое выключение при запуске
Метод Б. Автоматическое выключение через командную строку
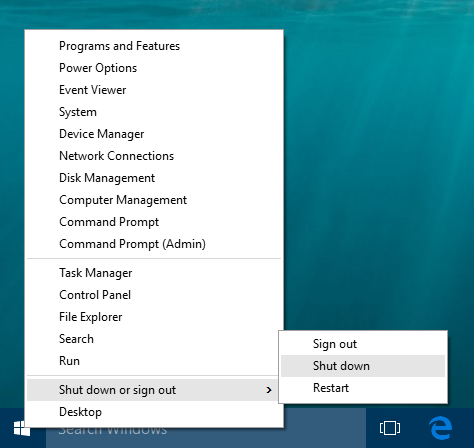
Метод 3 – автоматическое выключение с помощью планировщика заданий
Одобрено: Fortect

Заключение
Закройте все открытые программы Нажмите Ctrl-Alt-Del, затем нажмите Alt-T, чтобы открыть ловушку приложений в диспетчере задач. Щелкните стрелку вниз, а затем стрелку вниз, чтобы выбрать все программы, перечисленные в окне. Когда они все выбраны, нажмите Alt-E, затем Alt-F и, наконец, x, чтобы закрыть диспетчер задач.
Откройте диспетчер задач. Когда вы щелкаете правой кнопкой мыши по фактической панели задач внизу страницы, в качестве подхода должен появиться диспетчер задач.В диспетчере задач щелкните карьеру под названием Проводник Windows.Часто в правом нижнем углу диспетчера задач щелкните изображение Джонсона с надписью «Перезагрузить».
Тип выключения, реализуемый опцией, которую вы хотите запустить.Чтобы выключить компьютер, введите shut down / s.Чтобы перезагрузить компьютер, введите выключение или r.Для выхода введите shutdown / l.Чтобы увидеть полный список опций, введите shutdown /?Согласившись с выбранным вариантом, нажмите Enter.