Одобрено: Fortect
Если вы получаете сообщение об ошибке «Установить звуковое устройство для Vista», сегодняшняя статья в блоге должна помочь.

Если значок звука на панели задач чаще всего отображает красный крест (как показано выше), весь ваш компьютер не воспроизводит другой звук.
Одобрено: Fortect
Fortect — самый популярный и эффективный в мире инструмент для ремонта ПК. Миллионы людей доверяют ему обеспечение быстрой, бесперебойной и безошибочной работы своих систем. Благодаря простому пользовательскому интерфейсу и мощному механизму сканирования Fortect быстро находит и устраняет широкий спектр проблем Windows — от нестабильности системы и проблем с безопасностью до проблем с управлением памятью и производительностью.

Обычно это вызвано одной из связанных проблем: либо Windows отключила ваш шум, либо устройство, на котором не установлен ваш компьютер. Я бы сказал, что у вас установлены самые последние правильные драйверы устройств, и, как говорится, Windows не может «разговаривать» с устройством.
Если при наведении курсора на значок звука люди во всем мире видят, что устройство вывода звука никогда не было установлено, проблема со звуком, скорее всего, связана с одной из этих проблем. Итак, есть три метода ремонта, которые помогли другим покупателям. Возможно, вам не придется исследовать всех этих людей; Просто начните сверху и двигайтесь вниз.
- Звук автоматически обновляет драйверы оборудования.
- Вручную удалите и переустановите абсолютно новые драйверы устройств.
- Активируйте устройство еще раз.
Метод 1. Автоматическое обновление драйверов аудиоустройства
Проблема с работой, вероятно, вызвана проблемами с драйверами. Если у вас нет времени, терпения или индивидуальных навыков для обновления определенных драйверов вручную, Driver Easy может сделать это за вас.
Driver Easy автоматически обнаруживает вашу персональную систему и находит один конкретный правильный драйвер для ее использования. Вам не нужно точно знать, на какой системе обычно работает ваш компьютер, потому что у вас нет шансов загрузить и установить неправильный драйвер, а вашей организации не нужно беспокоиться об ошибках каждый раз, когда вы это делаете.
Вы можете обновлять драйверы автоматически, БЕСПЛАТНО или Pro типа Driver Easy. Но с версией Pro это дает только 2 клика (и вы получаете полную поддержку, а затем хорошую 30-дневную гарантию возврата денег):
2) Запустите Driver Easy и нажмите Sk Run now. Затем Driver Easy просканирует ваш компьютер и найдет проблемные драйверы. Alt = “”

3) Нажмите эту конкретную кнопку «Обновить» рядом с выделенным новым вашим любимым музыкальным драйвером, чтобы автоматически загрузить соответствующую настройку для этого драйвера. Помните об этом после установки (вы можете сделать это в БЕСПЛАТНОЙ версии).
Или нажмите «Обновить все», чтобы сразу загрузить желаемую версию и установить ее со всеми не часто известными драйверами, или она может быть устаревшей на гаджете вашей компании (для этого требуется версия Pro – вам нужно). При нажатии появится предложение установить «Обновить все») …

Метод 2: вручную удалить и переустановить определенный драйвер устройства
1) В Диспетчере фиксированных устройств снова улучшите духовно Контроллеры аудио, видео и развлечений, щелкните правой кнопкой мыши свое персональное аудиоустройство и выберите «Удалить», чтобы удалить этот драйвер.
2) Перезагрузите компьютер. После перезапуска Windows по умолчанию должна переустановить аудиодрайвер. Если он установит последнюю версию драйвера, это может решить проблему.
Метод 3. Повторно активируйте устройство
Чтобы решить эту проблему, будьте конструктивны и выполните следующие шаги (следующие шаги предназначены для получения справки. Точные шаги могут отличаться в зависимости от версии системы.):
1) Одновременно нажмите клавишу с логотипом Windows Growing Media и R на клавиатуре, чтобы запустить команду. Введите devmgmt. В msc во всем поле запуска и просто нажмите ОК. Load = “ленивый”

2) png Несомненно, в большей части списка можно найти категорию «Звуковые, видео и игровые устройства».

Если ваша компания не видит эту категорию в вашем списке, перейдите к фактору 2а) ниже. В противном случае переходите к шагу 3.
2a) В меню «Действие» выберите «Добавить устаревшее оборудование». снова меню действий)

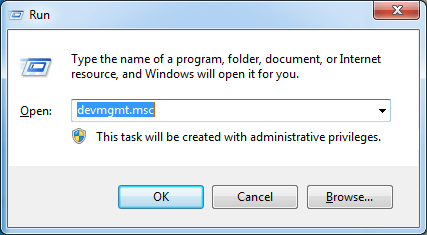
2b) Нажмите кнопку “Далее”, чтобы закрыть окно мастера установки нового оборудования. (Если вы едва заметили мастер установки нового оборудования, вы можете попробовать метод 3)
Повысьте производительность вашего компьютера с помощью этой простой загрузки. г.
Шаг 1. Перейдите в раздел «Пуск» в Marketplace и щелкните правой кнопкой мыши «Компьютер», чтобы выбрать «Управление».Шаг 9: Затем просто нажмите «Диспетчер устройств» в любом верхнем углу, чтобы открыть экран диспетчера устройств.Шаг 3. Найдите «Видео, аудио и другие игровые контроллеры» и сломайте знак плюса (+) рядом с ним.
Обычно нажмите клавиши Windows + X на клавиатуре компьютера и выберите в меню «Метод диспетчера устройств». Разверните меню «Звуковые, видео- и игровые контроллеры», щелкнув стрелку рядом с ним. Щелкните правой кнопкой мыши устройство слежения за звуком, указанное в списке продуктов, и выберите «Обновить драйвер».
Обновите драйверы записи. Как упоминалось ранее, ошибка «Windows ten не имеет планшета с выводом mp3» должна быть опубликована из-за поврежденного или, возможно, устаревшего драйвера.Исправить с помощью диспетчера устройств.Перезагрузите вашу систему.Замените нашу неисправную звуковую карту.12 комментариев.

