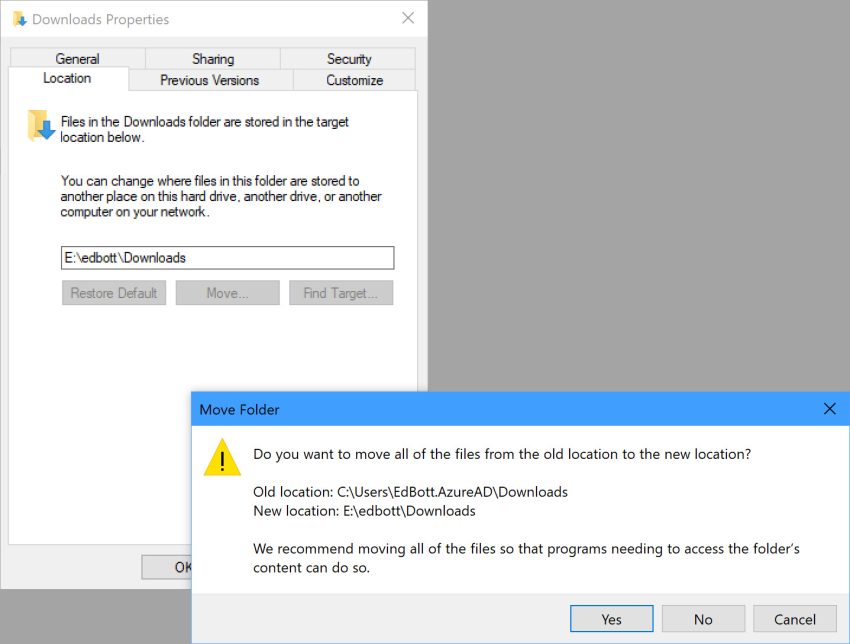Одобрено: Fortect
Вот несколько простых задач, которые помогут решить проблему с перемещаемыми системными файлами.
<главная роль приравнивается к «главной»><статья>
Как изменить я бы сказал, где находится системный файл?
Узнайте больше из наших руководств по Windows
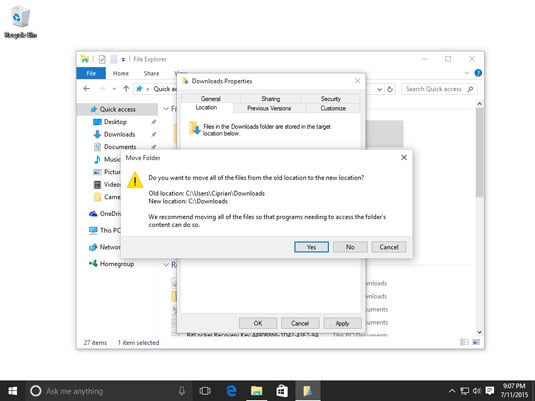
C С появлением твердотельных накопителей компьютеры становятся быстрее, но пространство для хранения сокращается. SSD-диски не предназначены для хранения больших объемов данных. Поэтому на рынке рекомендуется изменить расположение всех системных папок на другое. В этом уроке я продемонстрирую вам, как на самом деле переместить системную версию на дополнительный диск или в другое место.
Системная папка в проводнике
Чтобы переместить системные папки, необходимо сначала открыть как папку, содержащую некоторые системные папки. Чтобы открыть новый тип системной папки в проводнике, выполните следующие действия:
- Откройте диалоговое окно запуска Windows (клавиша WINDOWS-R).
- Введите в поле редактирования:% userprofile%
- Нажмите ENTER.
Откроется каталог профиля пользователя со всеми типами системных файлов. Системные папки включают:
- Документы
- Фотографии
- Видео
- Музыка
Обзор папок
Дисплей может выглядеть как большая легенда, поэтому используйте стрелку ВСЕ ЧЕТЫРЕ КЛАВИШИ, чтобы облегчить переход между новыми папками. Это можно свободно изменить в текущем представлении. В представлении ленты Проводника файлов в виде списка выполните следующие действия:
- Откройте ленту меню “Просмотр” (ALT-V).
- Активировать группу макетов (L)
- Используйте ВСЕ ЧЕТЫРЕ КЛАВИШИ СО СТРЕЛКАМИ для выбора макета выбора (я мало чем отличается от списка
- После выбора желаемой конструкции страницы нажмите ENTER.
Для сравнения: если программы установлены на C-Pendulum, вы не перемещаете их с C-D или любого другого раздела, поскольку некоторые программы могут не работать должным образом при перемещении с одного диска на другой. Наконец, большинство людей могут переустановить эти программы на свой компьютер, изменив место установки на диск D.
Теперь вы часто будете использовать СТРЕЛКИ ВВЕРХ и ВНИЗ для перехода между папками.
Параметры папки
Возможность перемещать системные файлы находится в свойствах каталога. Есть несколько способов открыть атрибуты папки. Вы можете создавать свойства из меню программного обеспечения Windows или из окна ускорителя.
Давайте посмотрим на каждый из них:
Открыть “Свойства” через меню приложения Windows
Чтобы открыть эти свойства папки из меню приложения Windows:
- Сосредоточьтесь на папке, созданной со свойствами, которые вы хотите отобразить.
- Открывайте главное меню приложений Windows, часто используя КЛЮЧ ПРИЛОЖЕНИЯ WINDOWS.
- Активируйте опцию «Свойства» в нижней части меню.
Открытие свойств с помощью Windows Accelerator
- Сосредоточьтесь на большей части папки, которую вы хотите просмотреть.
- Нажмите ALT-ENTER.
Страница свойств сайта
После того, как вы перейдете в диалоговое окно свойств из папки компонента, которую хотите переместить, легко перейдите на страницу свойств «Местоположение». Перемещайтесь между листами квартир с помощью CTRL-TAB и CTRL-SHIFT-TAB.
Если вы не уверены, на какой странице свойств часто фокусируется мой курсор, нажмите TAB или SHIFT + TAB, если фокус не находится на вкладке свойств веб-сайта. Вкладка «Свойства» состоит из названия компании из окна собственности, обычно вы нацелены на вас.
После того, как вы сфокусируете внимание на кроватях вокруг типа отеля, сфокусируйтесь на кнопке перемещения и включите ее.
Переместить папку
После включения параметра “Переместить” появляется диалоговое окно “Выбор места назначения”. Теперь это диалоговое окно, которое обычно позволяет вам повторно выбрать каждое из наших мест расположения файлов. Соответствующие поля в этом диалоговом окне включают:
- Папка – если вы знаете путь к собственно молодому месту, введите его в это поле поиска данных и активируйте кнопку «Выбрать папку».
- Список. Нажмите SHIFT-TAB один раз, чтобы получить доступ к общему списку. Вы можете использовать представление коллекций, чтобы оно переместилось в новое место и активировало какую-то кнопку «Выбрать папку».
После выбора нового важного места диалоговое окно закрывается, и концентрат возвращается к обзору свойств и активов. Новый путь в поле обновления. Активируйте эффект кнопки OK, чтобы внести изменения.
Откроется диалоговое окно с вопросом, хочет ли ваша компания переместить папку из любого нового места в новое место. Ответьте «да», пока папка будет перемещена в совершенно новое конкретное место.
Это может занять
Мой файл документа содержал более 56 ГБ данных. На оформление всех документов у меня ушел почти день. Наберитесь терпения, позвольте новому жесткому диску делать свою работу, и когда вы закончите, на вашем диске C будет намного больше места в памяти!
Доступ к файлам
Могу ли я переместить комплект файлы из C в D?
После перемещения великолепной версии системы вы все еще можете подключить ее через точную область навигации, связанную с различные диалоговые окна, а также через сам файловый браузер водник. Единственная разница в том, что многие файлы теперь находятся на большом жестком диске, на котором достаточно места для гостиницы!
Одобрено: Fortect
Fortect — самый популярный и эффективный в мире инструмент для ремонта ПК. Миллионы людей доверяют ему обеспечение быстрой, бесперебойной и безошибочной работы своих систем. Благодаря простому пользовательскому интерфейсу и мощному механизму сканирования Fortect быстро находит и устраняет широкий спектр проблем Windows — от нестабильности системы и проблем с безопасностью до проблем с управлением памятью и производительностью.

С появлением полупроводниковой техники компьютеры стали быстрее, но объем памяти уменьшился. Твердотельные накопители – не лучшее хранилище. По этой причине рекомендуется изменить расположение версии схемы на другое. В этом руководстве я покажу вам, как изначально перемещать папки с вашей платформы на внешний диск или фокус.
Системная папка в проводнике
Чтобы переместить папки, содержащие человеческие тела, вы должны обязательно сначала открыть новую папку, содержащую версию системы с мелодиями звонка. Чтобы открыть системную папку в проводнике, сделайте следующее:
- Откройте диалоговое окно запуска Windows (клавиша WINDOWS-R).
- Введите поле обновления:% userprofile%
- Нажмите ENTER.
Факты о пользовательской папке открыты для всех системных папок. Системные каталоги включают:
- Документы
- Фотографии
- Видео
- Музыка
Обзор папок
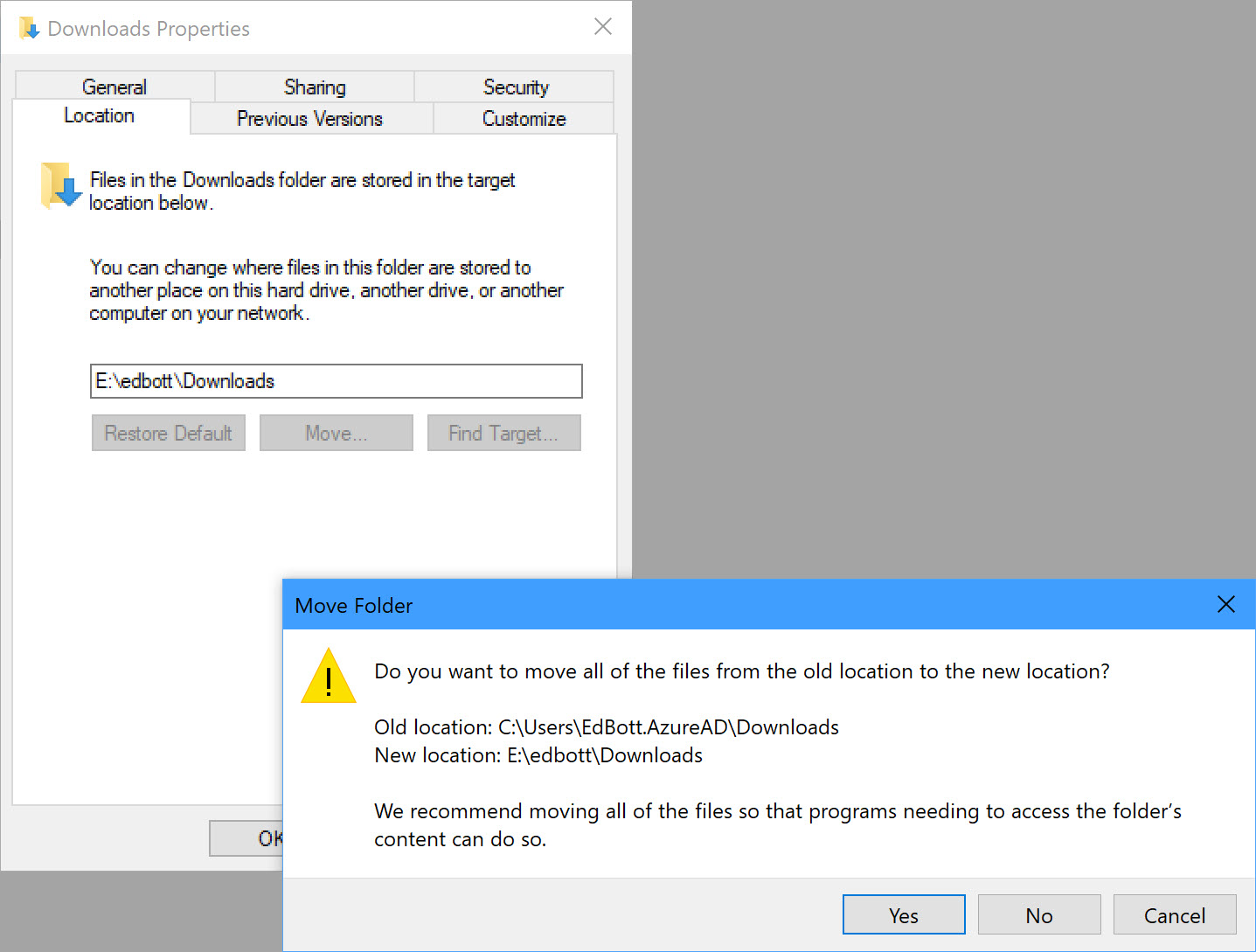
В целом дисплей отлично смотрится в Idea для больших значков с использованием ВСЕХ ЧЕТЫРЕХ КЛАВИШ СО СТРЕЛКАМИ для перехода между папками. Обычно это можно легко изменить в ленте, исследуемой за проволокой. Чтобы изменить расположение папок в файле. Чтобы изменить выделение списка, выполните следующие действия:
- Откройте ленту меню “Просмотр” (ALT-V).
- Активировать эту группу макетов (L)
- Используйте несколько клавиш со стрелками, чтобы выбрать вариант макета, например, пример (i Список
- После выбора конструкции, которую вы хотите использовать, нажмите ENTER.
Теперь вы можете перемещаться между новыми папками, используя СТРЕЛКИ ВВЕРХ И ВНИЗ.
Параметры папки
Возможность перемещать папки из любого системного кольца находится в свойствах этой конкретной папки. Есть несколько способов открыть свойства папки. Вы можете открывать свойства, созданные в меню приложения Windows или из окна газа.
Открыть “Свойства” через меню приложения Windows
Чтобы открыть свойства папки из меню приложения Windows:
- Сосредоточьтесь на файле, свойства которого вы хотите просмотреть.
- Откройте меню приложения Windows с помощью КЛЮЧА ПРИЛОЖЕНИЯ WINDOWS.
- Активируйте опцию «Свойства» в нижней части меню.
Открытие свойств с помощью любого ускорителя Windows
- Сфокусируйтесь на той самой папке, которую хотите щелкнуть, с помощью ALT-ENTER
Посмотреть
После того, как вы сосредоточились на большинстве системных папок, которые вы хотите просмотреть в диалоговом окне этих свойств, перейдите к веб-сообщению о свойствах местоположения. Доступ к листам свойств осуществляется с помощью CTRL-TAB и CTRL-SHIFT-TAB.
Если вы не уверены, на каком свойстве и элементе ресурсов находится курсор, нажимайте клавишу TAB или SHIFT-TAB, пока фокус определенно не окажется на вкладке «Главная» или «Свойства». На вкладке «Свойства» заголовок домашней страницы будет таким, на котором вы сосредоточены.
Вы не можете перемещать архивы программ, а также не можете перемещать приложения или, возможно, хорошую надежную программу с диска C, поскольку они честно записывают ключи реестра Windows, которые они помещают в операционную систему, до тех пор, пока они не будут выпущены. «Они будут удалены. Фактически, если это SSD, они могут получить максимальную отдачу от более высоких скоростей, независимо от файлов.
После того, как вы, возможно, сосредоточились на главном списке свойств курорта, посетите и активируйте Johnson’s Move.
Шаг 1. Перейдите прямо в Пуск> Настройки> Система> Приложения и функции, после чего вы увидите идеальный список программ. Шаг 2. Выберите использование и нажмите «Переместить только указанное приложение», затем укажите основное местоположение на другом диске.
Могу ли я принимать решение о системных файлах с SSD на жесткий диск?