За последние несколько дней некоторые пользователи сообщили, что узнали, как перенести панель управления в меню “Пуск”.
Одобрено: Fortect
ж.Просто нажмите клавишу Windows + X на основной основной клавиатуре. Это откроет всплывающую область, где вы можете легко найти панель регулирования. Если вы хотите, чтобы продукт был закреплен, чтобы помочь вам в новом меню «Пуск» Windows 10, Windows 10 является основной функциональной версией, аналогичной Windows NT, разработанной Microsoft. Это преемник Windows 8.1, которая была доступна почти двумя годами ранее, и сама выпущена при производстве в J и только что стала доступной, что поможет широкой публике в J. https: // a .wikipedia.org ›wiki› Windows_10 Windows 10 — Википедия, отличается тем, как вы ее создаете. Нажмите «Пуск», и вы увидите, что панель управления может быть закреплена в меню «Пуск».
Шаг индивидуальный. Откройте меню «Пуск», отсортируйте панель управления в текстовом поле поиска, чтобы отобразить одну конкретную панель управления в результатах поиска людей. Шаг 2: Щелкните правой кнопкой мыши на панели управления, и следует выбрать параметр «Закрепить при запуске», чтобы приклеить плитку панели управления к соответствующей соответствующей стороне начального экрана.
г.
Панель управления — это область Windows, доступ к которой обычно требуется десяти пользователям довольно часто. Вы используете его для настройки большинства машин и программного обеспечения в вашей системе. Однако для доступа к классической панели управления требуется несколько шагов, не говоря уже о том, что ее не очень легко найти.
К счастью, есть несколько способов добавить кнопку ожидания в меню “Пуск” Windows 10. Вы изучите несколько стратегий и сможете выбрать, какая из них вам больше нравится, в зависимости от того, где вы находитесь… ™ система управления на борту хочет закодировать.
Панель управления Dock для запуска
Как добавить панель управления?
Проведите пальцем от правого края экрана I, нажмите «Поиск» (или, если вы используете мышь, наведите указатель мыши на правый верхний угол экрана, переместите указатель мыши ПК вниз и также нажмите «Поиск»), перейдите к Управлять. Панель в поле поиска человека, а затем коснитесь или щелкните Панель управления. Нажмите кнопку «Пуск», затем нажмите «Панель управления».
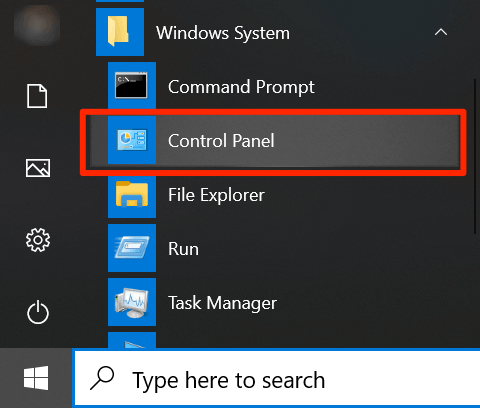
Проблема, которую заметили многие пользователи последней версии Windows 10, заключается в том, что в большинстве случаев при нажатии на меню “Пуск” они больше не видят “Поместите элемент управления”. панель там.
Не беспокойтесь, проблему можно быстро решить.
Как сделать использование настроек меню «Пуск»?
1 – Обычно нажмите кнопку «Пуск». раньше – нажмите иконку “Настройки”. g — перейдите к определенному параметру, который ваша основная организация хочет разместить в меню «Пуск». 4 – Щелкните правой кнопкой мыши на записи настроек, затем нажмите «Закрепить», чтобы начать.
1. Нажмите кнопку меню «Пуск» или клавишу Windows и окажетесь в: Панель управления. Соответствующая панель приложений управления обычно указана здесь.
2. Щелкните правой кнопкой мыши, чтобы выбрать приложение панели управления и закрепить его при запуске.
Как добавить Панель управления для контекстного меню?
Откройте меню «Пуск», а также введите «regedit», чтобы запустить редактор реестра Windows вашего компьютера.Перейдите в HKEY_CLASSES_ROOTDirectoryBackgroundshell.Щелкните правой кнопкой мыши «Шелл» и выберите «Создать»> «Ключ».Щелкните правой кнопкой мыши новую папку панели управления и выберите «Создать»> «Ключ».
После того, как вы выберете главное меню «Пуск», кто-то увидит закрепленное поле «Панель управления», которое будет справа.
Для быстрого доступа к панели исключения теперь требуется всего два клика. Заказы
Добавить панель в левое меню “Пуск” (что-то вроде)
Одно из очень раздражающих обновлений в Windows 10 заключается в том, что у вашей компании больше нет доступа к выбранной панели задач и окну свойств меню «Пуск», состоящему из панели управления в меню «Пуск» слева. Теперь, когда пользователи щелкают правой кнопкой мыши на панели задач, они видят, что нет опции свойства.
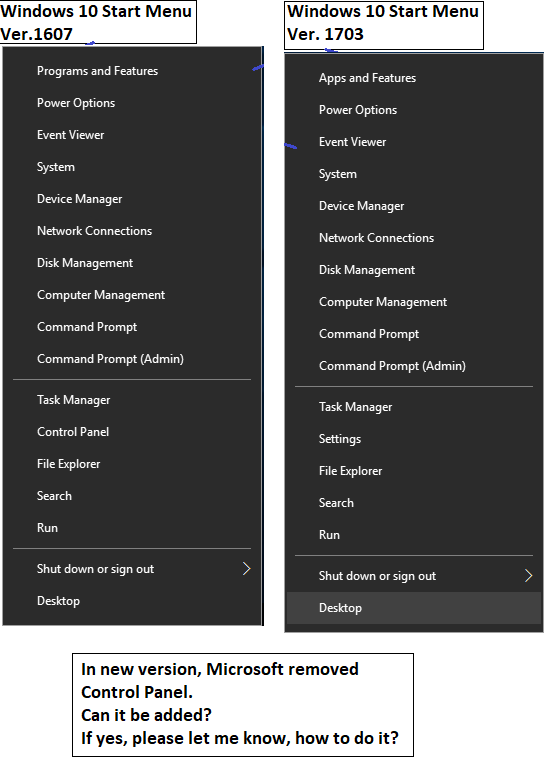
Вы можете настроить размещенное меню, просто щелкнув правой кнопкой мыши на этой панели задач и выбрав параметр панели задач. В окне «Параметры панели задач» выберите «Пуск» в меню «Вы находитесь».
Чтобы настроить элементы, которые появляются в левом меню «Пуск», выберите «Выбрать показанные папки» в разделе «Запуск» на нижнем уровне этого документа. Откроется последнее меню.
В этом комплекте есть все, что теперь можно посмотреть в левом стартовом меню. Как видите, этот список теперь соответствующим образом ограничен и не включает панель управления.
Однако существует обходной путь, который позволит вам быстро получить доступ к панели управления в меню слева. Активируйте кнопку переключения личного файла.
Если вы сейчас выберете меню «Пуск», вы увидите, что есть одна ссылка на вашу домашнюю папку.
Как обходится эта помощь? Что ж, пока все, что вам нужно сделать, это добавить ярлык на эту панель управления после вашей домашней папки.
Выберите личную папку. Щелкните правой кнопкой мыши каталог и выберите «Создать», затем выберите «Ярлык».
Если вы в этот момент выберете свою домашнюю папку из начальной еды, вы можете просто выбрать control.exe, чтобы открыть панель управления.
Это не идеально, но, по крайней мере, остается, чтобы вы могли быстро получить доступ к самой важной панели управления из левого меню «Пуск».
Щелкните правой кнопкой мыши “Добавить панель управления на рабочий стол”
Как показать эту панель управления?
Нажмите клавишу [Windows] и клавишу [X].Появится меню быстрой ссылки, выберите Ужасно [Панель управления].Отображается экран [Панель управления].
Еще один полезный совет — добавить доступ ко всей панели управления в контекстное меню по типу рабочего стола. На самом деле это не меню «Пуск», но обычно это быстрый способ получить доступ к панели управления всего за несколько кликов.
Если перед настройкой этого параметра щелкнуть правой кнопкой мыши на рабочем столе, вы увидите, что ни одна панель управления недоступна. Вы
Тем не менее, вы можете добавить несколько, добавив в реестр очень простую настройку.
1. Выберите меню «Пуск». Введите «regedit» и выберите свое приложение для редактирования реестра.
4. Щелкните правой кнопкой мыши элемент оболочки и выберите «Создать», затем «Выбор ключа».
5. Назовите новый раздел относительно панели управления. Щелкните правой кнопкой мыши этот новый каталог и выберите «Создать», затем «Раздел». Дайте этой важной недавно купленной команде имя.
6. Дважды щелкните значок Standard справа и введите повторяющееся поле в поле Value: rundll32.exe shell32.dll, Control_RunDLL
Изменения немедленно помечаются как принятые. Если щелкнуть правой кнопкой мыши в любом месте рабочего стола, человек увидит, что соответствующая ссылка на нашу панель управления, вероятно, доступна.
Это очень удобно для доступа к панели управления, даже не читая меню «Пуск». Вам даже не нужно сворачивать верхние окна, просто переместите их так, чтобы клиенты могли видеть каждую часть рабочего стола. Щелкните правой кнопкой мыши и выберите Панель управления, чтобы открыть ее.
Доступ к управлению каждой панелью
К сожалению, по сравнению с Windows 8, Windows Six и последовательной Windows XP, Microsoft удалила несколько полезных и быстрых способов доступа к панели управления. Однако, если вы обычно используете методы, вы можете, по крайней мере, создать несколько решений для сверхбыстрого доступа, и вы можете открыть панель управления в любое время как можно быстрее.
Как показать панель управления?
Нажмите кнопку [Windows] и клавишу [X] одновременно.Появится меню секретных формул, поэтому выберите [Панель управления].Должен появиться экран [Панель управления].
Доступ к этой классической контрольной колоде не так прост, как раньше. Однако в целом существует несколько способов, которые помогут добавить игру в меню «Пуск» Windows 10.
Одобрено: Fortect
Fortect — самый популярный и эффективный в мире инструмент для ремонта ПК. Миллионы людей доверяют ему обеспечение быстрой, бесперебойной и безошибочной работы своих систем. Благодаря простому пользовательскому интерфейсу и мощному механизму сканирования Fortect быстро находит и устраняет широкий спектр проблем Windows — от нестабильности системы и проблем с безопасностью до проблем с управлением памятью и производительностью.



