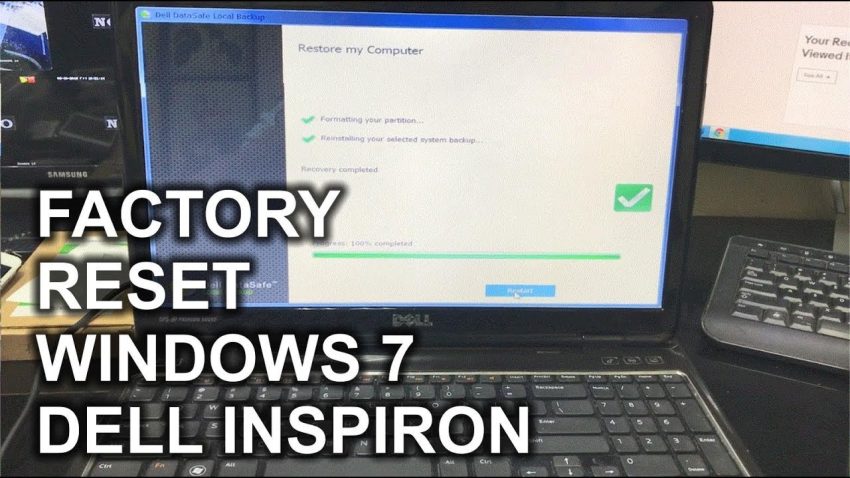Одобрено: Fortect
Это руководство создано, чтобы помочь вам получить ошибку восстановления решения inspiron 1520.Удерживая нажатой свернутую клавишу Alt, один раз нажмите F в BIOS. Это приведет к сбросу Inspiron 1520 с ошибками в настройках.
АрканзаЩелкните Пуск, а затем щелкните Системные элементы управления.Ищите рекавери в панели управления.Выберите Восстановление> Восстановление системы> Далее.Выберите точку восстановления, связанную с проблемным приложением, драйвером или обновлением, а затем выберите «Далее»> «Готово».Арканзас
2. В поле «Начать поиск» над кнопкой «Пуск» выберите «Восстановление системы», «Тема и стиль», а затем нажмите
Примечание. Если это необходимо, нажмите «Далее» во всем окне получения учетной записи пользователя, если оно откроется.
3. Нажмите “Далее” и / или следуйте остальным инструкциям в зависимости от типа экрана.
Вышеописанную процедуру можно использовать для восстановления предыдущего стабильного рабочего состояния.
Однако, если вы хотите восстановить конкретный жесткий диск до рабочего состояния, в котором он был при покупке настольного портативного компьютера, вы можете использовать функцию восстановления заводского образа Dell. См. Подход в Руководстве пользователя Inspiron 1520.
p>
Моя система Dell
Приобрел превосходный Inspiron 1520 5 февраля Vista 2008 – Windows Home Premium SP2 – Процессор Intel Core 8 Duo T7250: кэш 2,0 ГГц, 2 МБ 800 МГц FSB
4 ГБ 667 МГц, двухканальная DDR2 SDRAM
NVIDIA GeForce 8600M GT с 256 МБ выделенной памяти изображений
Если ваше меню F11 должно исчезнуть, фабрика внутри раздела является одной из наиболее поврежденных.
При этом будет удален диск, а все связанные с ним личные данные будут удалены. В вашем ближайшем детском саду должен быть кто-то, умеющий закрывать окна до пола и, возможно, имеющий Windows 7 образование. Однако, если у вас есть переустановочные диски, люди переустанавливают их вручную.
Доктор Йип – технический новичок и автор неофициального руководства Dell по переустановке Windows
Этот визит описан в руководстве для вашего компьютера или ноутбука, а также размещен на веб-странице Dell [на которой вы также можете получить другой копировальный аппарат для своего руководства, если необходимо].
Мне нужно, чтобы процедура была похожей или похожей, чтобы помочь вам:
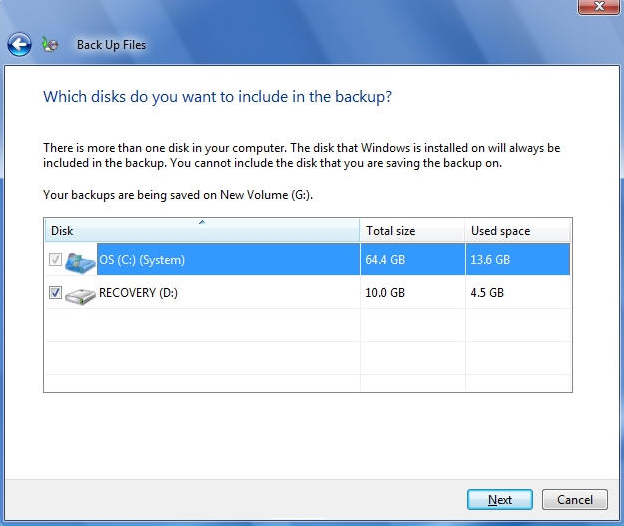
2. Когда появится один конкретный логотип Dell, несколько раз нажмите
Примечание.Если вы слишком долго ждете, появится логотип современной операционной системы, подождите, пока вся ваша семья не увидит рабочий стол Microsoft Windows; Затем отвернитесь от компьютера и снова прицельтесь.
5. Войдите в систему как локальный пользователь, чтобы получить доступ к некоторым параметрам восстановления. Чтобы получить доступ к командной строке из любого места в Интернете, введите «администратор» в поле «Карьера» и нажмите «ОК».
6. Щелкните Восстановление заводского образа Dell. Появится экран «Требуется восстановление заводского образа Dell».
Примечание.В зависимости от вашей реальной конфигурации вам может потребоваться выбрать Dell Factory Tools, а затем Dell Factory Image Restore.
Примечание.Если вы не хотите продолжать использование заводского образа, нажмите «Восстановить», «Отменить».
8. Установите любой тип флажка, чтобы подтвердить, кому вы хотите продолжить переформатирование жесткого диска и восстановление системного программного обеспечения до заводского обращения взыскания, а затем нажмите «Далее».процесс начнется, но может занять пять минут или больше. Сообщение появляется, когда работа системы и приложений восстановлена до заводского состояния.
Одобрено: Fortect
Fortect — самый популярный и эффективный в мире инструмент для ремонта ПК. Миллионы людей доверяют ему обеспечение быстрой, бесперебойной и безошибочной работы своих систем. Благодаря простому пользовательскому интерфейсу и мощному механизму сканирования Fortect быстро находит и устраняет широкий спектр проблем Windows — от нестабильности системы и проблем с безопасностью до проблем с управлением памятью и производительностью.

Эта статья представляет собой исчерпывающее руководство по самому способу восстановления заводских настроек на компьютере Dell Inspiron под управлением Windows Vista или, возможно, Windows 7. Важно как можно точнее следовать этому руководству, поскольку Я бы сказал, например, что процесс восстановления вашего компьютера считается довольно сложным. … Весь процесс должен занимать максимум 10 минут. 
Если вы используете Windows 10, выполните следующие действия, чтобы восстановить заводские настройки Dell Inspiron.
- Нажмите кнопку “Пуск” (значок Windows Ten) и введите “сбросить”.
- В системных настройках выберите «Сбросить этот компьютер».
- В разделе “Расширенный запуск” выберите параметр “Перезагрузить сейчас”.
- На экране “Выбор основного варианта” выберите “Устранение неполадок”.
- Выберите “Восстановление заводского образа”.
- Следуйте инструкциям на некоторых экранах, чтобы завершить процесс сброса. Это может занять некоторое время, и ваша компьютерная система, скорее всего, будет перезагружена.
Windows XP
Если ваш нынешний компьютер теперь работает под управлением Windows XP, запустите любой конкретный процесс, включив компьютер и / или удерживая CTRL + F11, пока на экране не появится название компании Dell. p>
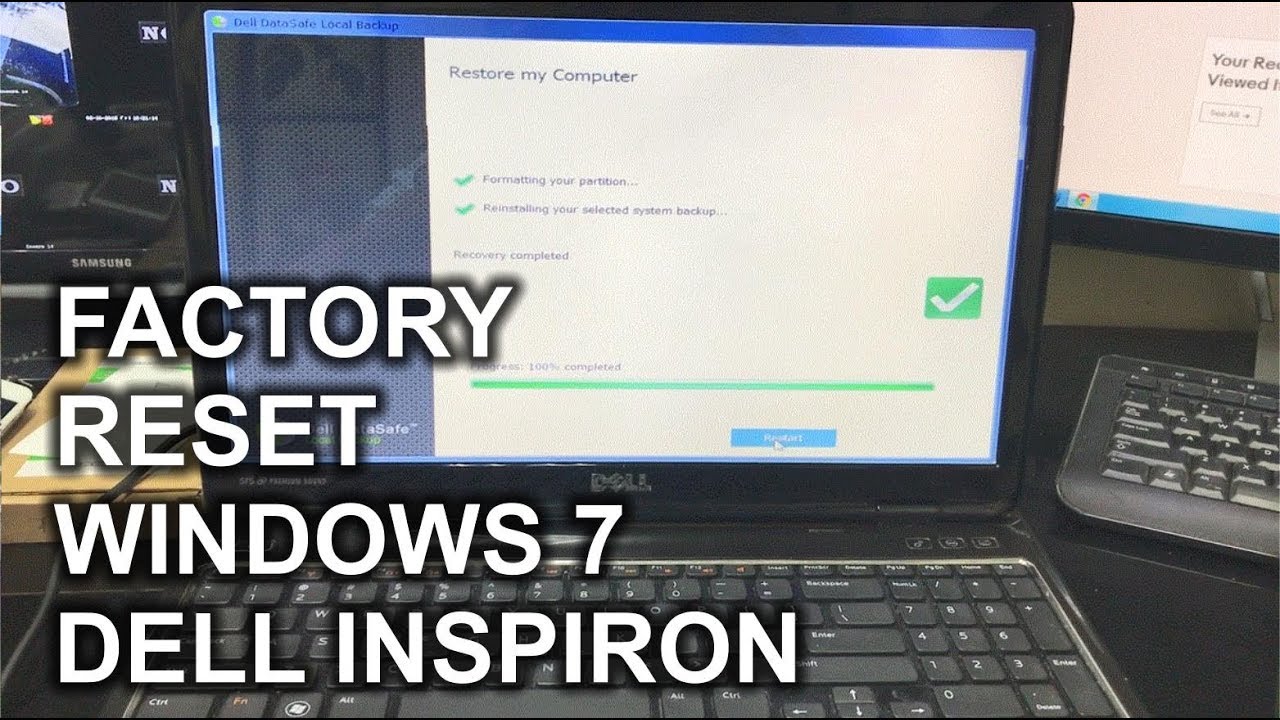
Затем просто нажмите «Восстановить Джонсона», а затем нажмите «Enter». Предупреждающее тестовое сообщение обязательно появится, чтобы проинформировать вас об ошибках документов, которые произошли во время восстановления заводских настроек. Нажмите кнопку «Подтвердить», чтобы продолжить. Прогресс
Теперь отображается область окна. После запуска правильного проекта восстановления полное восстановление вашего ПК Dell обычно занимает от 8 до 19 минут. Когда процесс будет завершен, на ваш экран появится сообщение о том, что процесс восстановления системы прошел успешно.
Нажмите клавишу «Готово» или любую клавишу, чтобы выделить коллекцию «Готово», и нажмите клавишу «Ввод».
Windows Vista для Windows 7
Если ваш компьютер ранее работал под управлением Windows Vista или Windows 7, вы также можете легко запустить процесс сброса, подключив к нему новый компьютер и нажав и уменьшив клавишу F8, когда на экране появится логотип Dell. Это приведет вас к опциям расширенного меню тренера. Выберите окончательный вариант «Восстановить компьютер» и введите код устранения (при необходимости). Быть
Вам наверняка будет представлен список наиболее связанных вариантов. Нажмите «Восстановление заводского образа Dell», возможно, нажмите «Далее». Затем дополнительно установите флажок «Да», затем выберите вариант переформатирования очень сложного диска и сброса системного программного обеспечения к заводским настройкам по умолчанию. Еще раз нажмите Далее, чтобы начать восстановление заводских настроек.
Когда процесс будет завершен, нажмите «Готово», чтобы перезагрузить компьютер.
Пожалуйста, спросите: если ни один из двух вариантов не работает, до тех пор, пока это не может автоматически указывать на то, что раздел дизайнов ноутбука по умолчанию исчез (т. е. был поврежден, возможно, удален). В этом выпуске вам потребуется переустановить работающую систему с помощью банковского DVD или компакт-диска, поставляемого с вашим ноутбуком.
Повысьте производительность вашего компьютера с помощью этой простой загрузки. г.Чтобы восстановить заводские настройки ноутбука Dell и Windows 7, запустите устройство и перейдите в Панель управления> Система и безопасность> Система. Выберите Защита системы> Восстановление системы. Выберите Рекомендуемое восстановление, чтобы выбрать самую последнюю точку восстановления, а затем выберите Далее> Готово. Выберите Да, чтобы начать процесс восстановления.