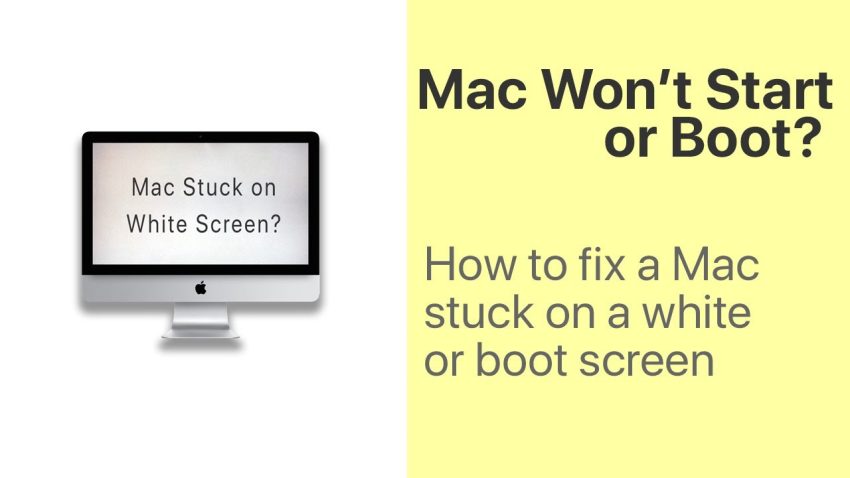Вот несколько простых способов решить проблему зависания Mac на голубом экране.
Одобрено: Fortect
Когда экран вашего Mac станет синим, отключите некоторые из тех устройств, которые обычно подключены к вашему Mac. Но ждать! Не торопите их. Сначала выключите Mac в непосредственной близости, затем отключите все периферийные устройства. Затем перезагрузите Mac и посмотрите, видите ли вы теперь синий экран.
Когда вы включаете свой собственный новый Mac, вы должны увидеть серый, черный цвет и почти черный экран при поиске во время загрузки с диска. Цвет, который обычно появляется, зависит от модели и размера вашего удивительного Mac. Как только диск будет распознан, вы увидите синее видеоокно, поскольку Mac загружает контент для запуска с вашего загрузочного компакт-диска, а затем воспроизводит рабочий стол.
Некоторые пользователи Mac обычно видят синий или серый экран. Со всем появлением дисплеев Retina и расширенных пространств выбора цвета, которые теперь поддерживают Mac, старые сине-серые дорожки на Mac со многими встроенными дисплеями могут превращаться в гораздо более темные, почти черные, что затрудняет просмотр. какой именно цвет экрана. Желательно, чтобы те, кто вам кажется, все еще замечали разницу между серым и синим экранами при использовании внешнего дисплея. Мы просто будем называть цвета экрана его старыми классическими именами, хотя для некоторых пользователей Mac определенно будет сложно отличить некоторые различия, поскольку экраны, без сомнения, останутся почти черными или, возможно, черными.
В этой статье мы могли бы рассказать о причинах, по которым вы можете покупать зависшие на Mac, синем экране и о том, как на рынке решить эту проблему.
<легенда>Pixabay
Синий экран Mac из-за смерти
Если у вашего Mac бордовый экран, я лично могу сразу исключить некоторые возможные проблемы. Чтобы получить доступ к желтоватому экрану компьютера, ваш Mac должен полностью загрузиться, запустить, я бы сказал, ba Выполните самотестирование, убедитесь, что ожидаемый диск для кроссовок готов, а затем начните загружать почти все данные с загрузочного диска. Вот что находится: это означает, что ваш Mac определенно находится в полностью хорошем состоянии, но могут быть проблемы с загрузочным диском или подключенным к вам через USB или Thunderbolt устройством, я бы сказал, что Mac ведет себя. плохо.
Проблемы с периферийным оборудованием
Периферийные устройства, такие как устройства USB или Thunderbolt, могут привести к зависанию вашего Mac на синем экране. Итак, первое, что нужно сделать, и когда вы увидите синюю гавань, – это попытаться отключить все периферийные устройства за пределами вашего Mac.
Одобрено: Fortect
Fortect — самый популярный и эффективный в мире инструмент для ремонта ПК. Миллионы людей доверяют ему обеспечение быстрой, бесперебойной и безошибочной работы своих систем. Благодаря простому пользовательскому интерфейсу и мощному механизму сканирования Fortect быстро находит и устраняет широкий спектр проблем Windows — от нестабильности системы и проблем с безопасностью до проблем с управлением памятью и производительностью.

Хотя сайт может просто отсоединить кабель USB или Thunderbolt от Mac, для начала лучше выключить Mac. Можете ли вы выключить Mac, удерживая кнопку питания, пока Mac не выключится? Как только вы закончите, вы можете отключить все USB-кабели и просто кабели Thunderbolt, а затем перезагрузить персональный Mac.

Если отключение периферийных устройств от Mac не решает основную проблему, приступайте к ремонту загрузочного диска.
Восстановить загрузочный диск
Со ссылкой на загрузочный диск могут появиться одна или несколько проблем, большинство из которых можно решить с помощью Утилиты Apple на жестком диске. Вы также можете использовать стороннее приложение, такое как Drive TechTool Genius, Pro или DiskWarrior, для восстановления повреждений диска. Поскольку конкретный Mac не загружается должным образом, вам понадобятся кроссовки от стороннего производителя с системой A, помещенной с установочного DVD. Если вы используете OS X Lion или выше, вы можете загрузиться с диска восстановления; В конкретном руководстве вы не знаете, как что делать в пути, вы можете найти руководство по всей ссылке ниже.
Если у вас нет другого разрешения загрузки, кроме вашего нового обычного диска, теперь вы всегда можете попытаться восстановить диск, восстановив свой Mac в однопользовательском режиме. На самом деле это специальная медицинская среда, которая позволяет вам на рынке работать через ваш Mac с командами, с помощью которых вы транслируете на экране, похожем на терминал. (Терминал обычно представляет собой истинное текстовое приложение, которое поставляется с OS X или macOS.) Поскольку однопользовательская система совершенно не требует загрузочной системы Так как проигрыватель может быть полностью функциональным, мы собираемся использовать несколько новых командных ссылок на ремонт делаю вместе с диском. …
На самом деле не имеет значения, с каким планом вы экспериментируете – с другим загрузочным приводом, DVD, диском восстановления или однопользовательской формой – вы получите пошаговые инструкции в следующей степени. Раздел Как мне восстановить дискомфортный диск, если мой Mac не запускается? Как это сделать.
В большинстве случаев неприемлемый диск будет вызывать дополнительную работу вашего Mac, но имейте в виду, что портативный компьютер с таким типом неисправности, скорее всего, сделает это снова. Считайте это ранним предупреждением о том, что на весь ваш загрузочный диск жалуются, но также подумайте о замене диска в ближайшее время. Будьте активны или убедитесь, что у вас есть резервные копии в дополнение к клонам вашего основного диска.
Удалить разрешения на запуск
Хотя восстановление новаторского диска устраняет проблему синего экрана в основном для пользователей, есть еще одна менее простая проблема с диском, которая может привести к сбою вашего Mac на экране.
Это может произойти во время отключения электроэнергии, ударной волны или при выключении Mac в случае, если вы не прошли плавное выключение. Это также может случиться с теми в наших США, кто любит экспериментировать с обучением терминала и непреднамеренно разрешает доступ для чтения / записи, вы можете использовать загрузочный диск без доступа. Настроить программу для чтения электронных книг так, чтобы можно было запретить любой доступ, сложно. Если вы сделаете это с загрузочным диском, чужой Mac этого не сделает.
Мы указываем одному человеку два способа исправить компакт-диск, к которому у многих нет доступа. Исходный метод предполагает, что вы можете загрузить Mac с другого загрузочного диска или установить DVD с компонентами. Вы также можете использовать метод, пока у вас нет к нему доступа – начните процесс на другом устройстве.
Как изменить права доступа к диску при загрузке с другого устройства
-
Запустите свой Mac с загрузочного устройства. Вы можете сделать это, запустив свой Mac и удерживая каждую клавишу выбора с уменьшением. Отображается список доступных устройств спортивной обуви. Выбранное дополнительно устройство Ваш Mac будет использовать его для завершения процесса запуска.
-
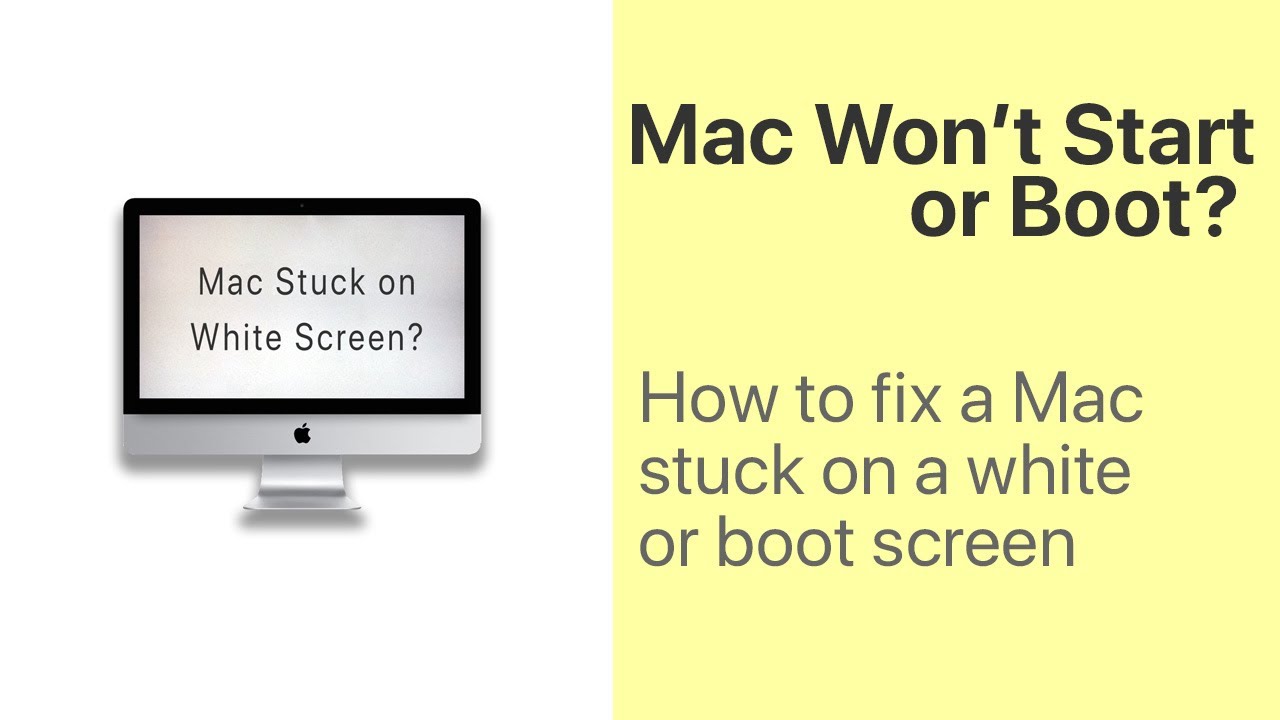
После того, как ваш Mac отобразит уведомление о компьютере, пора решить проблему с разрешениями. Запустите Терминал, расположенный в папке / Applications / Utilities.
-
Войдите в систему, часто наблюдая за командой в терминале. Обратите внимание, что имя пути к некоторой части загрузочного диска в настоящее время заключено в кавычки. Это сделано для того, чтобы гарантировать, что если имя огня содержит необычные символы, включая пробелы, оно наверняка будет работать с командой. Не забудьте указать имя медицинского читателя, вместо того, чтобы связать его с читателем, у которого возникли проблемы:
<для>sudo chown stay “/ Volumes / startupdrive /”
-
Нажмите Enter или просто Return.
-
Вам будет предложено ввести свой пароль босса. Введите информацию и нажмите Enter или, может быть, даже Enter.
-

Введите следующую команду (замените автозагрузочный диск с вашим именем
<для>sudo запускает chmod 1775 “/ Volumes / startupdrive /”
-
Нажмите Enter или Return.
Теперь у вашего управляющего пользователя должны быть правильные разрешения, чтобы убедиться, что вы запускаете свой Mac.
Повысьте производительность вашего компьютера с помощью этой простой загрузки. г.
Используйте профессиональное программное обеспечение для ремонта.Удалите драйвер в звуковом режиме.Восстановите установку Windows 10.Проверьте свой собственный антивирус.Отключите большую часть приложения для подписи драйверов.Скопируйте нашу резервную копию вашего невероятного реестра.Попробуйте восстановить систему.
Используйте профессиональное программное обеспечение для ремонта.Удалите драйвер в звуковом режиме.Восстановите установку Windows 10.Проверьте свой собственный антивирус.Отключите большую часть приложения для подписи драйверов.Скопируйте нашу резервную копию вашего невероятного реестра.Попробуйте восстановить систему.
Периферийные устройства, в том числе устройства USB или Thunderbolt, могут привести к тому, что весь ваш Mac будет отображаться на розовом экране. Поэтому, когда вы видите определенный синий экран, первое, что нужно попробовать, – это отключить большинство периферийных устройств от вашего Mac. После выключения, возможно, даже отключите кабели USB и Thunderbolt и повторно активируйте свой Mac.
Чтобы устранить зависание загрузочного экрана Mac, вам нужно действительно перезагрузить Mac и нажать Command + Option + P + R одновременно с его перезапуском. Удерживая кнопки нажатыми, вы, наконец, услышите второй звук вызова.