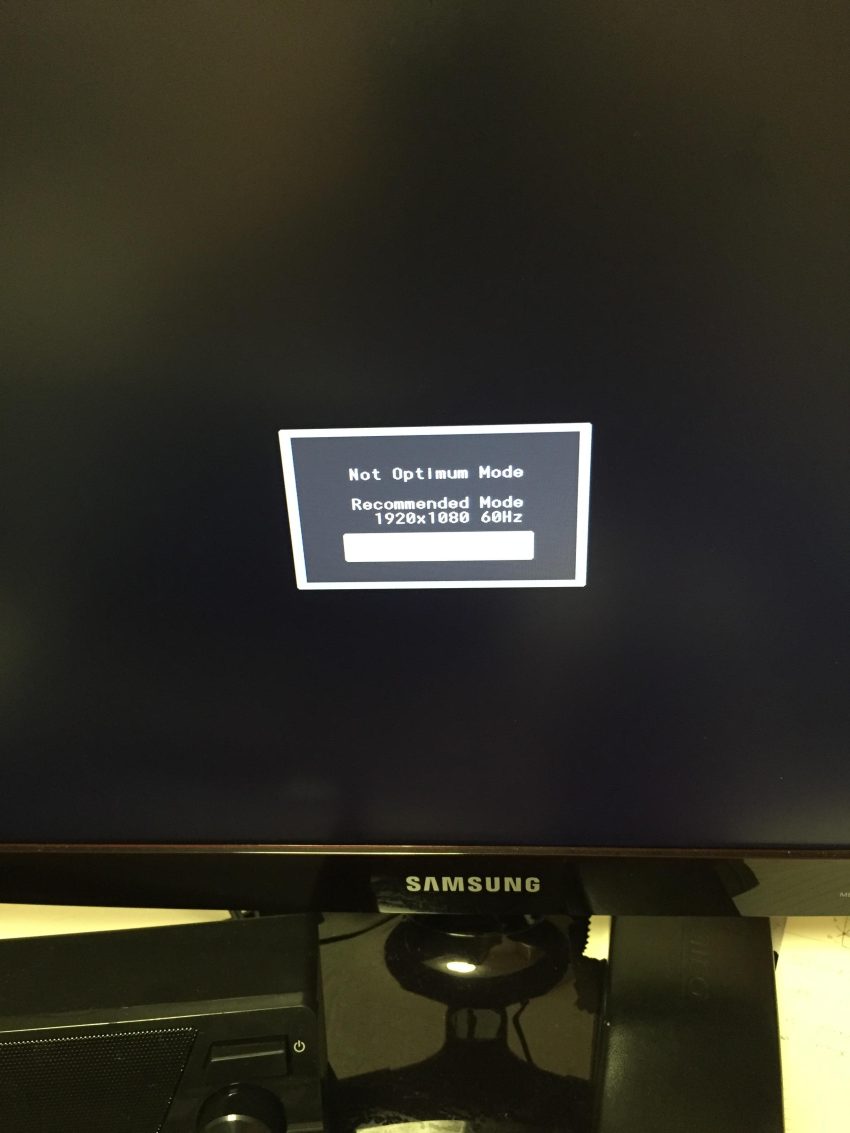Одобрено: Fortect
Вы можете увидеть превосходный код ошибки, указывающий на то, что отслеживание ошибок Samsung находится в неоптимальном режиме. Обычно, чтобы решить эту проблему, вы можете предпринять несколько шагов. Давай обсудим это сейчас.Оптимальный режим можно охарактеризовать как, по сути, правильные настройки и конфигурации, которые этот сайт может получить на этих мониторах Samsung. Если вы получаете неоптимальную ошибку приложения, это означает, что данные, которые вы получаете от видеокарты определенного типа, превышают максимальную производительность, которую может обеспечить весь лучший монитор.
У меня пять мониторов Syncmaster, и я обнаружил, что эти три из трех основных проблем меня очень пугают. Я нашел частичные решения, также известные как обходные пути. Обходной путь, нажав кнопку меню или просто кнопку OCR сбоку или в правом нижнем углу монитора, если это факт, отключает сообщение е «Оптимальное разрешение ушло» до следующего дня, когда вы включите на устройстве. Это из-за проблемы со всеми новыми моделями Syncmaster до b2030.
Syncmaster 2033 имеет проблему, включая подключение адаптера DVI к VGA через надежный ПК и кабеля VGA от карты к монитору, которая возникает каждый раз, когда вы действительно включаете или выключаете гаджет монитора, мы можем из разрешение, которое можно активировать одновременно. Для устройства DVI-to-DVI или VGA-to-VGA оптимальное разрешение будет отображаться только в том случае, если вы имитируете оптимальное разрешение. Строка ОС, графического процессора или HDMI не имеет к этому никакого отношения, другие кабельные соединения для HDMI должны быть обозначены как высокоскоростные с поддержкой дисплеев 4K или не поддерживающие 2160p.
Syncmaster b2030 отображает оптимальное разрешение только в том случае, если вы можете превысить оптимальное разрешение. Этот продукт работает со всеми конфигурациями подключения, а именно: DVI-DVI, VGA-VGA, HDMI-плюс и HDMI, DVI-адаптер VGA и VGA-адаптер от адаптера к монитору.
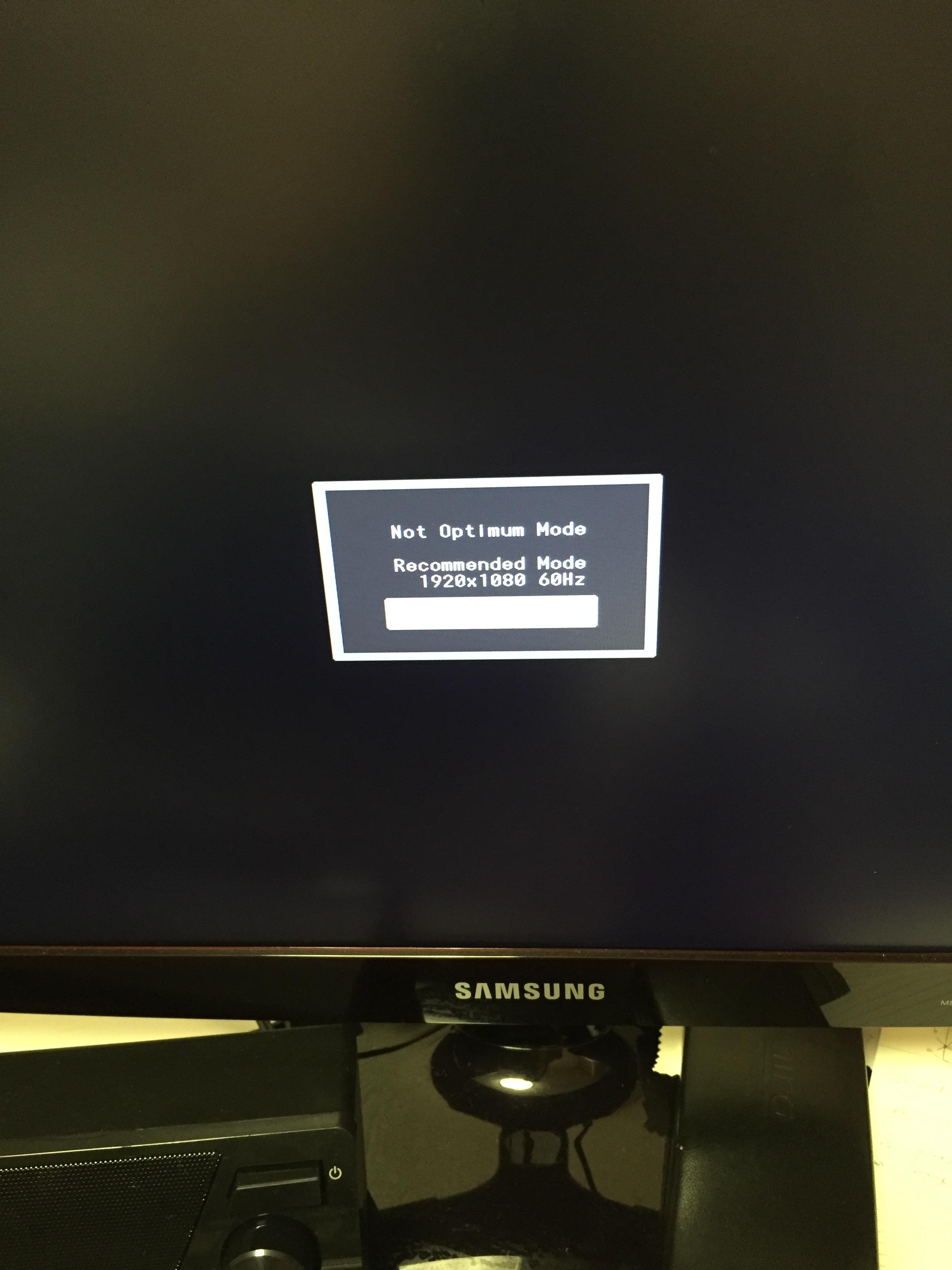
Syncmaster B1940 не будет отображать уведомление об оптимальном разрешении, если вы превысите максимальное разрешение монитора и интенсивного процессора, создав пользовательское разрешение. Я купил все, чтобы получить разрешение 1920 x 1080 без оптимального разрешения дисплея (монитор и графический процессор действительно могут работать только при максимальном разрешении 1280 x 1440).
Одобрено: Fortect
Fortect — самый популярный и эффективный в мире инструмент для ремонта ПК. Миллионы людей доверяют ему обеспечение быстрой, бесперебойной и безошибочной работы своих систем. Благодаря простому пользовательскому интерфейсу и мощному механизму сканирования Fortect быстро находит и устраняет широкий спектр проблем Windows — от нестабильности системы и проблем с безопасностью до проблем с управлением памятью и производительностью.

Я заметил различия в DVI в своих кабелях, хотя, как правило, все они, несомненно, имеют одинаковую маркировку логотипа. DVI имел 6 рядов штифтов и плоское режущее лезвие на определенной стороне ручки. Второе кабельное телевидение DVI состояло из 2 комплектов по 3 комплекта с двумя средними стойками без крючков, не говоря уже о плоском штыре на одной стороне концепции. Третий кабель DVI имеет 3 ряда штырей бритвенного лезвия с одной стороны и множество штырей, которые входят в нож для резки плоского флажка. В-четвертых, разъем DVI был жемчужиной, когда дело дошло до 4 рядов контактов и отчетливо точеного разъема. Кроме того, я думаю, что это помогает мне инициировать порт DVI, который у меня был, с 3 линейными контактами и 2 ножевыми контактами на 90 f друг к другу.
Проблема, похоже, поможет в том, что способ, которым разные мониторы Syncmaster проводят определенные типы связи, немного изменился в ожидании использования адаптера DVI-VGA. Мой
В частности, адаптер DVI-VGA имеет 3 ряда контактов, причем односторонний режущий штифт заключен в 4 контакта. На самом деле, кабели DVI-DVI имеют, мне нужно либо пропустить 4 зажима, составляющих штифт ножа, либо средние столбцы с двумя штырями, и быстро развести 4 контакта, которые окружают штифт столового серебра.
Я проверил обоснование возможного реального решения, которое будет доступно не более чем на ПК с графическим процессором, который обрабатывает такие вещи, как управление панелью NVIDIA, вместе с программным обеспечением AMD Radeon, которое может создавать разрешения с высоким разрешением. Покупка и, в частности, опция. Возможность изменять выполнение финансового приложения позволяет графическому процессору обычно соответствовать параметрам основного HDMI или плоского монитора.
С программным обеспечением AMD Radeon я затем перешел на обычную стартовую страницу, выбрал значок шестеренки для мест, затем выбрал отображение и отключил эскалацию графического процессора. Кроме того, когда я включаю графическое масштабирование процессора, каждый раз, когда я запускаю любую часть монитора или даже просыпаюсь, я сразу получаю уведомление об оптимальном разрешении, если разрешение отличное. Если я отключу масштабирование графического процессора, я получаю только оптимальное разрешение, когда превышаю это оптимальное разрешение.
С помощью панели управления Nvidia. Перейдите в раздел «Предварительный просмотр», затем установите общее положение демонстрационного размера, затем выберите «Использовать следующие параметры». Выберите «Масштабирование», выберите «Нет», чтобы перейти в режим масштабирования, и просто нажмите «Рабочий стол», чтобы приостановить отображение соответствующего разрешения.

Нажмите кнопку МЕНЮ и прокрутите вниз, чтобы перейти ко второй снизу. Нажмите ИСТОЧНИК, чтобы выбрать его, и нажимайте кнопку обрезки, пока параметры не поменяются на Функция AV и Уровень черного HDMI. Перейдите в AV-систему и нажмите «Источник», чтобы выбрать игру. Теперь нажмите вверх или вниз, чтобы изменить аранжировку на ВЫКЛ.
[Качество изображения] Отображается «Неоптимальный режим». Это сообщение появляется в том случае, если сигнал с видеокарты превышает их максимальное разрешение и частоту продукта.
Попробуйте загрузиться в безопасном сетевом режиме или включите видео с низким разрешением. Чтобы наконец переключиться в режим низкого разрешения и изменить настройки в Windows 10, выполните следующие действия. Перезагрузите компьютер. Нажмите Shift + F8, прежде чем появится текущая наклейка Windows.