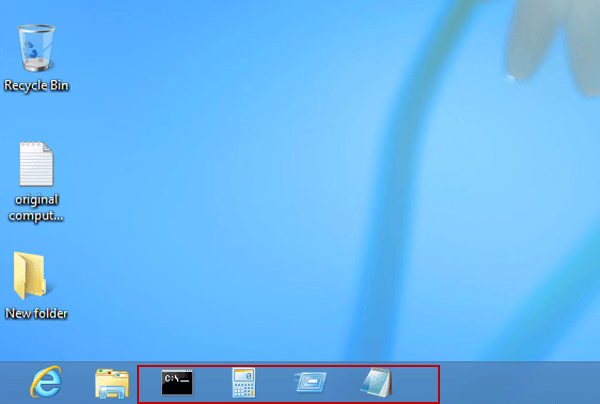Одобрено: Fortect
Если вы видите определенную ошибку на панели задач приложения Windows 8, воспользуйтесь этими советами по устранению неполадок.Панель задач Windows окажется внизу лобового стекла. Если они наведены на большую иконку, и эта татуировка связана с запущенной программой, вы наверняка увидите изображения всех копий процессов. Например, Internet Explorer 10 перемещается вместе с двумя открытыми вкладками.
Чтобы сэкономить время или повысить производительность, многие пользователи Windows 8 теперь могут создавать ярлыки для часто используемых приложений на рабочих столах отдельных компьютеров, а другие могут добавлять общие решения в меню «Пуск» или на панель задач. Что касается возврата к закреплению программ на панели задач (см. снимок экрана ниже), этот текст обобщает и иллюстрирует 4 метода в каждом случае.
Как показать приложения на определенной панели задач?
Нажмите и удерживайте (или щелкните правой кнопкой мыши) приложение, затем выберите «E e »> «Закрепить на панели задач».Как правило, когда мобильное приложение уже открыто на рабочем столе, нажмите и удерживайте (или щелкните правой кнопкой мыши) текущую кнопку на панели задач приложения, затем выберите Закрепить и панель задач.
Видеоруководство о том, как разместить программу на панели задач в Windows 3:
2 способа закрепить программу на панели задач в Windows 8/8.1:
Как закрепить номер приложения на панели задач в Windows 8?
Откройте приложение, которое вы хотите закодировать, на главном рабочем столе.Щелкните правой кнопкой мыши кнопку приложения на панели задач (или вместо рекламы и удерживайте значок приложения).Выберите опцию «Закрепить программу на панели задач».
Метод 1. Закрепите программное обеспечение вашего ПК на панели задач, используя изображение приложения на панели задач.
Используйте сочетания клавиш Windows Important + F, чтобы перейти к окну поиска, войти в калькулятор, выбрать приложения и/или просто открыть калькулятор.
Шаг 2. Щелкните правой кнопкой мыши значок компьютера на панели задач и выведите эту программу в контекстное меню панели задач.
Способ 2. Закрепите программу, если вы хотите, чтобы интерфейс приложения отображался обычно на панели задач.
Безопасный шаг: используйте сочетания клавиш Windows + Q для доступа к приложениям прямо на этом экране.
Шаг 2. Щелкните правой кнопкой мыши по удобному для вас приложению и выберите “Закрепить на панели задач” в нижней части меню.
Советы. Если вы хотите, чтобы другие компании не закрепляли программы на панели задач вашего ПК, см. раздел Блокировка закрепления программ на панели задач.
<ул> Чтобы
Добавить мой компьютер
Манекены всегда выступали за обработку сложных концепций и упрощение их понимания. Манекены помогают всем, кто был добавлен, которые будут информированы и уверены в использовании того, что человек знает. Будь то большой экзамен, подготовка к большой распродаже или даже освоение этой кулинарной техники; Люди, которые полагаются на модели, полагаются на этот инструмент, чтобы предоставить им рекомендуемые навыки, а также информацию, необходимую им для достижения успеха.
Презентация
Как мне управлять панель задач в Windows 8?
Щелкните правой кнопкой мыши на панели задач, выберите «Свойства» и, как следствие, выберите вкладку «Панель задач». Затем снимите флажок «Показывать приложения Магазина Windows на панели задач» и нажмите «ОК». Затем, если вам нужно запустить новое приложение, поместите указатель мыши в левый передний угол экрана и выберите нужное.
В отличие от Windows 7, Windows XP и более ранних бизнес-систем, Windows 8 имеет некоторые специальные и расширенные функции. Если мы обнаружим, что график слишком рано для быстрого принципа, мы можем исправить или отменить это лечение. Windows девять предлагает параметр «Отключить закрепление продукта. Ммм на панели задач в Windows 8». Если кто-то выбрал параметр «Включить», вы не сможете закрепить программу, когда вам нужно, на панели задач. В результате «прикрепляемая панель задач» наверняка не будет видна во всплывающем окне дома, как показано на рисунке.