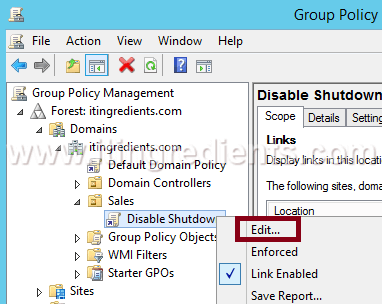Одобрено: Fortect
Если при закрытии меню “Пуск” появляется сообщение об удалении групповой политики, это руководство создано для помочь человеку будет.Откройте редактор локальной групповой политики (запустите gpedit из командной строки). Перейдите к: Конфигурация пользователя> Административные шаблоны> Меню «Пуск» и панель задач. Установите Доступ к выключению, перезагрузке, приостановке, а также к удалению и предотвращению перехода в спящий режим на рынке в положение Вкл.
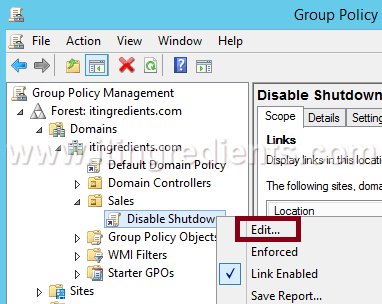
Как удалить кнопку выключения в политике сбора?
В конкретном объекте групповой политики перейдите к: Конфигурация пользователя> Политики> Административные шаблоны> Меню «Пуск»> Удалить и удерживайте, чтобы получить доступ к командам выключения, перезагрузки, энергосбережения и выключения. Надеюсь, это снова поможет.
Как отключить кнопку выключения в Windows 10 с помощью политик компании
Возможно, для выполнения этой операции мы воспользуемся редактором групповой политики. Пожалуйста, будьте осторожны благодаря этому во время легкомысленного процесса. На самом деле, большое плохо управляемое изменение может повлиять на общую согласованность системы. Мы также можем смешать учетные записи пользователей вместе или определенные программы. Опять же, этот ключевой параметр применим только к выпускам Windows 10 Pro и Enterprise. Но не волнуйтесь, вы должны следовать нашим инструкциям, и это не будет просто проблемой. Сначала вам нужно открыть наш собственный редактор групповой политики. Чтобы закончить, нажмите Win+R, затем запустите gpedit.msc.
Одобрено: Fortect
Fortect — самый популярный и эффективный в мире инструмент для ремонта ПК. Миллионы людей доверяют ему обеспечение быстрой, бесперебойной и безошибочной работы своих систем. Благодаря простому пользовательскому интерфейсу и мощному механизму сканирования Fortect быстро находит и устраняет широкий спектр проблем Windows — от нестабильности системы и проблем с безопасностью до проблем с управлением памятью и производительностью.

Как удалить параметры выключения, перезагрузки, сна и гибернации из Меню «Пуск» и диалоговое окно «Стоп»?
Перед редактированием реестра мы рекомендуем вам создать полную резервную копию реестра Windows, а также создать значимую точку восстановления системы. После того, как кто-то сделает резервную копию вашего реестра и создаст точку восстановления стратегии, выполните следующие действия, чтобы получить доступ к параметрам «Завершение работы», «Перезапуск», «Спящий режим» и «Гибернация» в любых диалоговых окнах «Пуск» и «Завершение работы». важно питание на экране входа в систему
Если вы работаете с Windows Pro 10, вы можете легко добавить, возможно, удалить кнопку питания на мониторе входа в систему с помощью групповой политики. Обычно нажмите Windows , введите: gpedit.msc и нажмите Enter.
Как включить кнопку выключения в групповой политике?
Разверните Конфигурация компьютера, Параметры Windows, Параметры безопасности, Локальные политики и выберите Параметры безопасности. Дважды щелкните «Завершение работы»: разрешите это завершение работы без выключения системы, измените этот удивительный параметр на «Вкл.» или «Выкл.», а затем легко нажмите «ОК».
Восстановить отсутствующие параметры питания меню «Пуск» в главном редакторе реестра
Этот режим работает во всех существующих выпусках Windows 10. Вы должны использовать редактор реестра с планом, так как реестр может быть очень восприимчивой частью Windows. Ошибки могут привести к краху сообщества. Но не волнуйтесь; Если вы выполните только некоторые из приведенных ниже шагов, вы все равно не ошибетесь.
Повысьте производительность вашего компьютера с помощью этой простой загрузки. г.