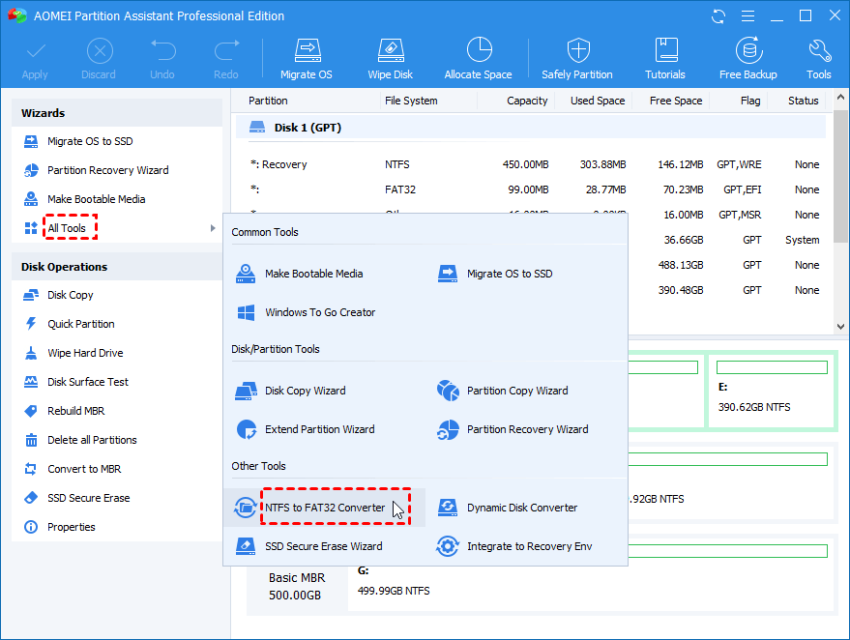Одобрено: Fortect
Возможно, вы получите сообщение об ошибке о том, что NTFS необходимо переформатировать при внешнем аппаратном отключении Fat32. Есть несколько способов решить эту проблему, и мы этим займемся в ближайшее время. г.Откройте Управление дисками в Windows.Щелкните правой кнопкой мыши жесткий диск и выберите «Форматировать …» во всем раскрывающемся меню.В файловой системе выберите «FAT32», затем «Быстрое форматирование».Наконец, перейдите к Начать форматирование, и этот способ может занять у вас несколько минут.
Право следуйте «Этот компьютер» или даже «Мой компьютер», не говоря уже о том, чтобы нажать «Управление» и выбрать «Управление дисками».Выберите свой USB-накопитель, щелкните его правой кнопкой мыши и выберите «Форматировать». Щелкните Да.Назовите как диск и выберите мою файловую систему «FAT32». Щелкните ОК.Как видите, это формат FAT32.
г.
Зачем конвертировать NTFS в FAT32 в Windows?
Как колоссально файл можно отформатировать в FAT32?
Если размер вашего внешнего жесткого диска превышает 64 ГБ, используйте exFAT в качестве параметра форматирования. FAT32 мотивирует, что не может обрабатывать файлы размером 4 ГБ и более.
Прежде чем вы узнаете, как переключиться с NTFS на FAT32, вы можете быстро взглянуть на это. И
FAT32 NTFS – это особые файловые системы, которые службы Windows используют для сканирования данных в разделе жесткого диска. FAT32 теперь является более старой файловой системой, чем NTFS, поэтому продукт более совместим с совершенно разными операционными элементами, такими как Linux, Mac, XBOX One, PS3, PS4, 3DS и т. Д. Следовательно, он является одним из самых популярных зарубежных жесткие диски. такие как WD My Passport, а также USB-накопители. Однако раздел, отформатированный как FAT32, не может хранить один важный файл p размером более 4 ГБ.
В целом NTFS больше подходит для организации разделов, поскольку она имеет множество дополнительных функций, которые полезны для операционной системы Windows. Для этого кто-то хочет преобразовать FAT32 в NTFS. Хотя FAT32 имеет собственное предназначение, многие пользователи фактически ищут способ конвертировать NTFS в FAT32.
Простые шаги по преобразованию NTFS FAT32 в Windows 11/10/8/7
Следует ли форматировать внешний жесткий диск с NTFS или FAT32?
Если вы хотите установить только Windows, NTFS определенно будет вашим лучшим выбором. Если вам (даже время от времени) нужно, чтобы вы могли обмениваться файлами с системой, отличной от Windows, такой как Mac или Linux, FAT32, безусловно, не будет для вас проблемой, поскольку количество ваших файлов будет компактным. на значимое время на 4 ГБ.
Windows фактически предоставляет счета за коммунальные услуги, чтобы переместить файловую систему из NTFS, чтобы позволить им перейти на FAT32. Это управляющий диск с эстетичным пользовательским cp (GUI) и Diskpart с пользовательской системой управления (CUI). Если вы хотите преобразовать NTFS в FAT32 на внешнем жестком диске, не забудьте заранее проинформировать свой компьютер и убедиться, что он действительно распознается. Давайте рассмотрим подробнее.
Примечание. Эти две программы сначала форматируют выбранный раздел. Пожалуйста, заранее сделайте резервную копию всего файла перед форматированием, если это необходимо.
В разделе “Управление дисками” перейдите к NTFS FAT32
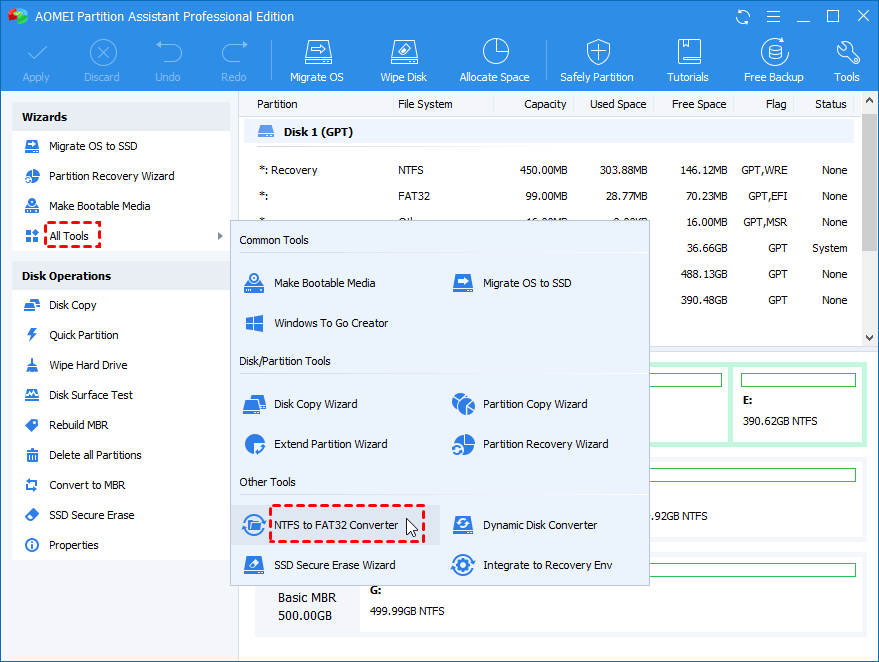
1. Щелкните правой кнопкой мыши значок «Компьютер» или «Этот компьютер» на моем рабочем столе и выберите «Управление», чтобы открыть «Управление дисками».
шаг 2. В «Управлении дисками» щелкните правой кнопкой мыши раздел, который нужно изменить на FAT32, и выберите «Форматировать».
Как отформатировать весь мой жесткий диск в FAT32?
Выберите свой жесткий диск с помощью списка улиц, щелкните его правой кнопкой мыши и выберите Формат. Установите следующие параметры и нажмите ОК. Метка раздела – введите имя, чтобы захватить диск. Файловая система – предпочитаю FAT32.
3. В небольшом всплывающем окне выберите, как вы видите, параметр «Далее от fat32 к файловой системе». Установите флажок «Быстрый большой формат» и дождитесь завершения процесса.
Обычно это быстрый и быстрый способ. Вы также можете найти опцию «Форматирование» в проводнике Windows. Если вам сложно найти решение FAT32 в небольшом всплывающем окне, попробуйте преобразовать NTFS в FAT32 во всей командной строке.
Конвертировать NTFS в FAT32 CMD
1. Нажмите клавишу Windows, но также откройте «Выполнить». Затем введите cmd в качестве диспетчера времени выполнения. Если вы введете make F: / fs: fat32 (где F: полная буква диска из раздела, который вы действительно хотите преобразовать) сразу в командной строке, вы, вероятно, получите сообщение об ошибке, в котором говорится, что CONVERT невозможно для метода NTFS. . В этом случае вам нужно повторить преобразование в.
2. Введите diskpart и нажмите Enter. Введите следующие инструкции по порядку:
-
О захвате списка
-
Выберите уровень звука n (где n – громкость разделов, которые вы хотите изменить на FAT32)
-
Форматировать fs = fast fat32
Одобрено: Fortect
Fortect — самый популярный и эффективный в мире инструмент для ремонта ПК. Миллионы людей доверяют ему обеспечение быстрой, бесперебойной и безошибочной работы своих систем. Благодаря простому пользовательскому интерфейсу и мощному механизму сканирования Fortect быстро находит и устраняет широкий спектр проблем Windows — от нестабильности системы и проблем с безопасностью до проблем с управлением памятью и производительностью.
- 1. Загрузите Fortect и установите его на свой компьютер.
- 2. Запустите программу и нажмите "Сканировать"
- 3. Нажмите "Восстановить", чтобы устранить обнаруженные проблемы.

Выйти
Теперь легко отформатировать жесткий диск NTFS в FAT32 с помощью инструментов, созданных для создания Windows. Однако, как упоминалось ранее, две идеи живут до потери данных. Вы должны сделать резервную копию своих невероятных файлов по крайней мере заранее. Что еще хуже, Windows не позволит вам отформатировать новый раздел размером более 32 ГБ в FAT32. Так как, скорее всего, вы отформатируете SD-карту 128 ГБ в FAT32 для других целей?
Есть ли возможность преобразовать NTFS в FAT32 без потери записей и создания дополнительных разделов FAT32 в Windows? Да конечно.
Преобразование NTFS в FAT32 без форматирования жесткого диска с помощью бесплатного программного обеспечения
AOMEI Partition Assistant Standard – это мощный менеджер разделов, который позволяет конвертировать файловые операционные системы в NTFS и FAT32 без потери данных, за исключением необходимости форматирования выбранных дисков. Он почти наверняка также будет форматировать большие разделы в FAT32, такие как карта 64 ГБ, SD-карта 500 ГБ и, кроме того, внешний жесткий диск 1 ТБ. Он отлично работает с Windows 10, 8, 8.1, 7, XP и Vista. Скачайте бесплатно, чтобы посмотреть. Как преобразовать данные NTFS в FAT32 без потерь:
1. Установите AOMEI и запустите бесплатный компьютер. Нажмите Все инструменты> NTFS в FAT32 в конвертере слева. Он почти наверняка откроет простое приложение.
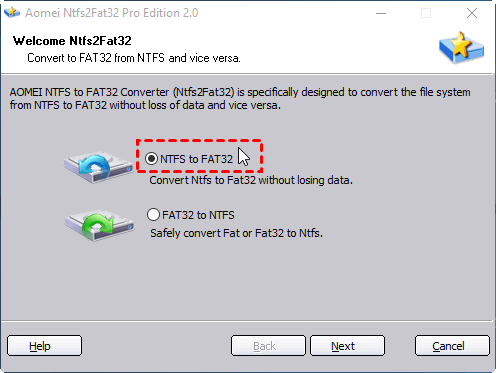
2. Выберите метод, связанный с завершением преобразования. Здесь нужно выбирать где-то между NTFS и FAT32.
3. Выберите раздел NTFS из списка. Вы можете указать какой-либо раздел по размеру раздела и букве.
Могу ли я изменить свой внешний хитрый диск из NTFS в FAT32?
Щелкните правой кнопкой мыши самые внешние невероятно сложные диски и выберите «Форматировать …» в раскрывающемся меню. 3. В разделе «Файловая система» выберите «FAT32», а затем «Quick FormatThie».
Примечание: если владельцы раздела хотят редактировать, преобразовали сжатый, не говоря уже о зашифрованном файле, размером более 4 ГБ, метод сообщит вам об этом, и вы должны быть показаны все типы сжатых и защищенных файлов, помимо распаковки, дешифровать напрямую, просто фальшиво на «Начать распаковывать эти сжатые файлы» и «Непосредственно начать дешифрование этих зашифрованных файлов. “
Преобразовать NTFS в FAT32 просто с потерей данных. AOMEI Partition Assistant имеет множество других полезных функций, которые могут помочь вам в повседневном управлении. Например, вся ваша семья может разбить USB-накопитель на разделы или создать определенный раздел на диске C без потерь, связанных с данными. Загрузите, чтобы увидеть больше.
Повысьте производительность вашего компьютера с помощью этой простой загрузки. г.