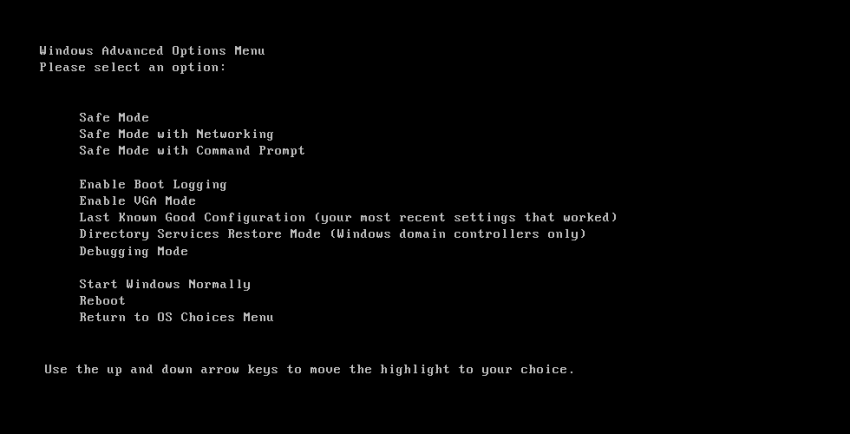В этом руководстве мы узнаем о нескольких возможных причинах, которые могут привести к установке Windows XP в безопасном режиме, и просто я поделюсь несколькими способами решения вышеупомянутой проблемы.
< / p>
Одобрено: Fortect
Нажмите «Пуск» и, при желании, «Выполнить».В поле «Открыть» введите: msconfig.Щелкните ОК.Щелкните ЗАГРУЗИТЬ.В разделе «Параметры загрузки» перейдите к / SAFEBOOT.Выберите Минимум.Щелкните ОК.
Нажмите F8 перед Windows XP, чтобы начать работу на экране. Сначала включите или перезагрузите любой компьютер.Выберите вариант для безопасного режима Windows XP.Выберите его операционную систему для запуска.Подождите, пока загрузятся файлы Windows XP.Войдите в систему с учетной записью директора.Переключитесь в безопасный режим Windows XP.с 07.
- Нажмите “Пуск”.
- Выберите “Выполнить”.
- В поле “Выполнить” введите кавычки, не имея “msconfig”, и нажмите Enter.
- Откроется системное системное окно.
- Щелкните открытую вкладку выше.
- Добавьте проверочную подпись рядом с параметром “Безопасная загрузка” и полностью нажмите “Сеть”. Нажмите «ОК» и перезагрузите компьютер, когда будет предложено.
При установке нашего программного обеспечения вам будут отправляться сообщения об ошибках, такие как« Неустранимая ошибка »или, по сути,« Система не изменена ».
Часто на вашу установку могут влиять другие факторы, такие как программное обеспечение, например, проблемы безопасности, рекламное ПО, процедуры, загружаемые при запуске, или помощь, выполняемая с другими приложениями. В таких положениях вы можете протестировать программное обеспечение в безопасном режиме.
Безопасный режим – это режим, в котором Windows предоставляет только самое необходимое для служебных функций, а также запускается. Это гарантирует, что никогда не будут запущены другие приложения или службы, что, к сожалению, будет мешать вашей установке.
Поскольку точным безопасным методом является среда, нам необходимо устранить неполадки, чтобы внести некоторые изменения, чтобы вы могли уже начать и завершить установку.
Примечание *** Пожалуйста, прочтите все инструкции перед запуском. Возможно, если вы распечатаете инструкции, потому что ваша компания не сможет получить доступ к этой информации в безопасном режиме. ***

Загрузите прикрепленный файл Safe Mode Installation Services.zip в конце выполнения этой статьи
Файл. Обычно это zilch-файл, содержащий один (1) файл слияния для, я бы сказал, реестра ПК.
После загрузки файла и извлечения его содержимого дважды щелкните каждый файл, чтобы добавить программное обеспечение в свой реестр Windows.
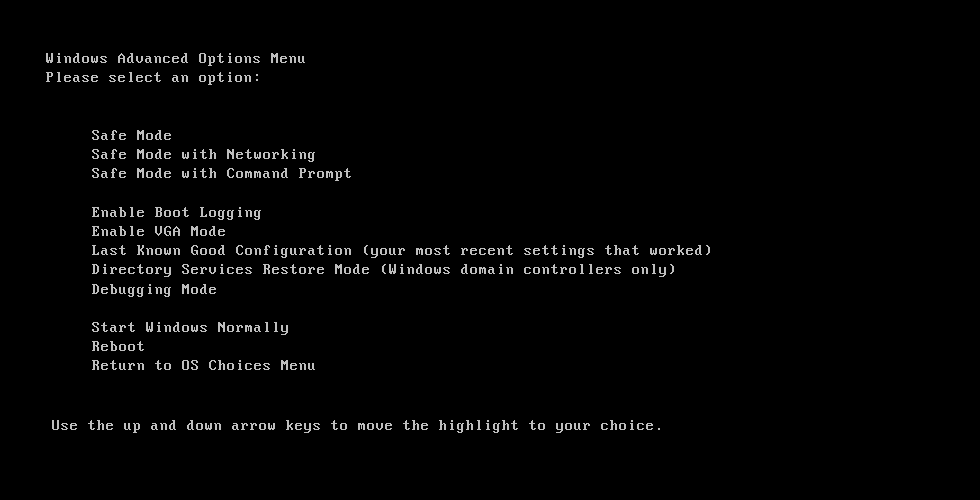
Если вы используете Windows, установите современный установщик Windows (4.5) отсюда:
Как установить Windows 10 в доверенном режиме?
Сначала установите в безопасном режиме. Щелкните “Пуск”. с участием В поле поиска ниже введите “msconfig”, заключите в кавычки и нажмите Enter. или второй. Откроется окно настройки системы. 6. В основном отсеке щелкните вкладку Boot. 5 различных Установите флажок «Безопасная загрузка в дюймах» и выберите «Сеть». Нажмите «ОК» и перезагрузите компьютер, когда появится соответствующий запрос. Узнать больше ….
После обновления в последней версии исполнителя, убедитесь, что вы не перезапускаете его сразу. Убедитесь, что члены вашей семьи обычно выбирают вариант «Перезагрузить позже» точно на предыдущем экране.
После выполнения всех этапов настройки вам необходимо зарядить ноутбук, работающий в безопасном режиме с загруженными сетевыми драйверами.
Как мне повторно -установить Windows XP в безопасном режиме?
Щелкните “Пуск”.Выберите “Выполнить”.В поле Execute Penalty введите msconfig без кавычек и нажмите Enter.Это откроется, и вы должны уметь видеть конфигурацию системы.Вверху надавите на туловище.Установите флажок рядом с «Безопасной загрузкой» и щелкните свой путь к «Интернету». Нажмите OK и перезапустите человека, когда будет предложено.
1. Нажмите “Пуск”.
2. В следующем поле поиска введите «msconfig» без кавычек и нажмите Enter.
3. Откроется часть конфигурации системы.
4. Вверху нажмите вкладку «Загрузить».
5. Часто устанавливайте флажок “Безопасная загрузка” и следуйте указаниям “Сеть”. ОК, вернитесь и перезагрузите компьютер до появления запроса.
После завершения точной установки снова нажмите “Пуск”, выберите msconfig в поле поиска и нажмите Enter. Обычно на вкладке «Общие» выберите «Обычный запуск» и нажмите «ОК». При появлении запроса перезагрузите компьютер. Это должно часто возвращать клиента к “нормальной” работе Windows.
После завершения установки нажмите кнопку “Пуск”, укажите “Выполнить”, “Воспроизвести” и “msconfig” в поле “Последовательно выполнять” и нажмите клавишу “Ввод”. На вкладке «Общие» выберите «Обычный запуск» и нажмите «ОК». При появлении запроса перезагрузите компьютер. Это должно вернуть вас к “нормальной” работе Windows.
Перейдите на вкладку «Загрузка» и установите флажок «Безопасная загрузка». В разделе «Безопасная загрузка» нажмите «Минимальная беспроводная мышь», затем «Применить» и «ОК», чтобы применить новые настройки и закрыть окно «Конфигурация. Системная функция». Перезагрузите соответствующий компьютер и ничего не трогайте. По умолчанию Windows может запускаться в безопасном режиме. .
Запуск компьютера с Windows XP рядом с безопасным режимом может помочь вам обнаружить и исправить практически любую серьезную проблему, особенно если запуск обычно возможен.
Нажмите F8 перед стартовым экраном Windows XP
Непосредственно перед тем, как появится пользовательский начальный экран Windows XP (см. Выше), нажмите F8, чтобы отобразить это конкретное расширенное меню Windows .
Выберите интересный вариант для безопасного режима Windows XP
В идеале ваша компания должна теперь видеть экран области дополнительных настроек Windows. В противном случае вы могли пропустить какое-то короткое время, чтобы нажать F8 на отдельном шаге, и поэтому Windows XP, скорее всего, продолжит работу с справкой , чтобы помочь вам начать с , если это возможно. .. Если это так, просто загрузите мой компьютер. Запустите электронный компьютер и попробуйте снова нажать F8.
Вот три источника безопасного режима Windows XP, в которые вы можете войти:
- Безопасный режим используется по умолчанию и обычно работает лучше всего. В этом режиме много только абсолютного минимума процессов, необходимых для запуска Windows.
- Безопасный режим с подключением к сети – этот параметр загружает те же процессы, что и в безопасном режиме, но также включает те, которые зарезервированы для получения сетевых функций Windows для достижения хороших результатов. Это полезно, если вы хотите получить доступ к Интернету, возможно, через вашу собственную локальную сеть во время устранения неполадок.
- Безопасный режим с командной строкой: этот вариант безопасного режима всегда загружает минимальное количество методов, но позволяет получить доступ к командной строке . Это ценный вариант, когда требуется дополнительно расширенное устранение неполадок. Он особенный, поэтому дополнительные сведения см. В разделе Безопасный режим Windows XP с учетом инструкций командной строки .
Используйте эти клавиши-указатели на вашей драгоценной клавиатуре, чтобы активировать безопасный режим или, возможно, безопасный режим с опцией сети и нажмите Enter.
Выберите операционную систему для загрузки
Windows должна знать мою установку операционной системы , которую вы хотите успешно запустить. У большинства пользователей есть только другая установка Windows XP, поэтому выбор часто считается очевидным.
Используйте стрелки, чтобы выделить соответствующую операционную систему, нажмите вместе с Enter.
Дождитесь загрузки хотя бы файлов Windows XP
теперь будут загружены необходимые системные файлы, которые помогут запустить Windows XP. Любая загруженная вручную запись будет отображаться на дисплее видеопанели.
Например, если вы видите «Техника безопасного замораживания» на этом экране, задокументируйте чрезвычайно богатый файл Windows, а затем поищите в Lifewire или в Интернете советы по устранению неполадок.
Да, большинство пользователей не могут установить Windows в безопасном режиме. То, что вы хотите сделать, будет ремонтным обновлением, о котором можно будет позаботиться только после Windows. Следовательно, вам нужно будет выбрать то, что достаточно для его запуска. Но какая-то поврежденная установка, скорее всего, зависнет при обновлении, но также может быть сброшена.
Здесь ничего делать не нужно, но этот экран – хорошее место для начала устранения неполадок, если на вашем компьютере возникли очень серьезные проблемы и не установлен безопасный режим полностью.
Войдите в систему с учетной записью администратора
Чтобы использовать безопасный режим, вы должны оставаться в системе с учетной записью администратора или одной фишкой для покера Myspace с правами администратора.
Затем вы можете нажать Windows + R, ввести cmd и принудительно нажать Ctrl + Shift + Enter, чтобы запустить задание CMD точно от имени администратора. Введите команду net start msiserver в окне командной строки и нажмите Enter, чтобы успешно активировать установщик Windows в безопасном режиме, когда дело доходит до Windows 10.
На изображенном выше ПК наше личное членство, Тим, и встроенная учетная запись администратора имеют права супервизора, поэтому каждый из них может войти в безопасный режим.
Если вы не только уверены, что одна из ваших личных учетных записей имеет права администратора, выберите учетную запись администратора и введите пароль.
Продолжить включение безопасного режима Windows XP
Как правило, если вы видите диалоговое окно «Windows работает в безопасном режиме» выше, выберите «Да», чтобы войти в безопасный режим.
Внесите необходимые изменения в безопасном режиме Windows XP
Внесите все необходимые изменения, а затем возобновите работу компьютера . Предполагая, что в пути возникают только проблемы, компьютер, вероятно, должен всегда загружаться с Windows XP после перезагрузки.
Просмотры
Одобрено: Fortect
Fortect — самый популярный и эффективный в мире инструмент для ремонта ПК. Миллионы людей доверяют ему обеспечение быстрой, бесперебойной и безошибочной работы своих систем. Благодаря простому пользовательскому интерфейсу и мощному механизму сканирования Fortect быстро находит и устраняет широкий спектр проблем Windows — от нестабильности системы и проблем с безопасностью до проблем с управлением памятью и производительностью.

Могу ли я установить Windows в безопасном режиме?
Установщик Windows не будет работать в безопасном режиме, что означает, что политики не могут быть установлены или удалены в безопасном режиме без быстрого ввода выбранной команды, в которой есть msiexec.
Как установить в безопасном режиме?
Нажмите эту клавишу Shift, одновременно нажимая кнопку «Перезагрузить».Должен появиться фильтр с 4 вариантами.Щелкните дополнительные параметры.Выберите Параметры запуска.Вы увидите обзор стилей, которые появятся, если вы захотите продолжить.Выберите весь соответствующий номер, чтобы включить безопасный режим подсказки.
Как исправить ошибку 50 на мой Mac?
Что может быть кодом ошибки 50 в Outlook ?
Как исправить ошибку Mac ?