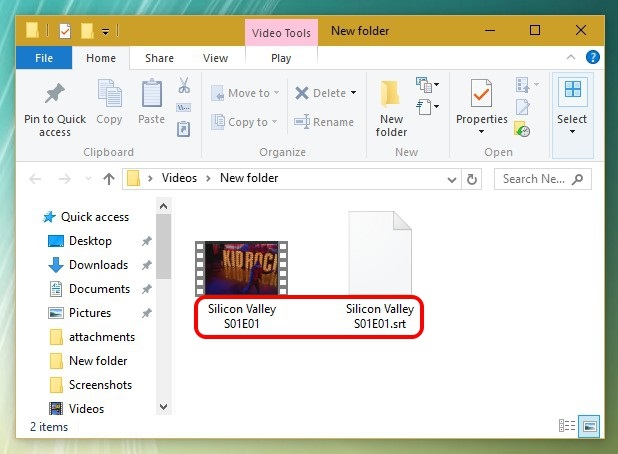Одобрено: Fortect
Возможно, вы столкнулись с сообщением об ошибке, указывающим, что проигрыватель Windows Media воспроизводит субтитры. Обычно существует несколько способов решения этой проблемы, и большинство из них вскоре вернется к ним.
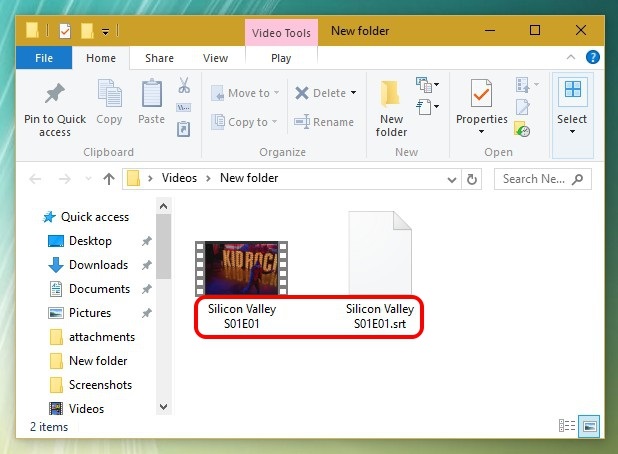
Готовы смотреть видео с субтитрами в проигрывателе Windows Media?
Вот как добавить субтитры в Проигрыватель Windows Media. Мы, безусловно, думаем, что Microsoft должна была помочь улучшить поддержку внешних субтитров во внутреннем проигрывателе Windows Media, но мы этого не видим. К счастью, описанный выше метод добавления субтитров из проигрывателя Windows Media отлично работает только в Windows 10 и более ранних версиях Windows. Таким образом, вы можете попробовать его на лучшем ПК или ноутбуке с Windows и сообщить нам, если у вас возникнут какие-либо препятствия. Отключите звук в комментарии к статье ниже. К
Как отображаются субтитры в проигрывателе Windows Media
Определите, какую версию проигрывателя Windows Media использует ваша компания. Вы можете определить, какой продукт вы, вероятно, используете, выбрав пункт «Справка» в верхней части проигрывателя Windows Media, а затем выбрав «О программе».
Как мне Импортировать субтитры во внешний проигрыватель Windows Media?
С любого стандартного домашнего экрана вы можете перейти прямо к верхней панели и выбрать «Воспроизведение»> «Текст, субтитры и, следовательно, скрытые субтитры»> «Вкл.», если есть. Если ваш телевизор уже включен, всегда обращайте внимание на любое место проигрывателя и выберите «Слова, подписи, субтитры» > «Вкл.», если доступно.
Встроенные проигрыватели
Много продвижение игроков в настоящее время подключенных к сети. состоит из публикаций и статей и обычно разрабатывается для подключаемых модулей браузера Adobe Flash или Microsoft Silverlight. В некоторых средах инструменты разработчика уже существуют, и поэтому многие администраторы могут создавать свои различные «оболочки» видеоплеера. К сожалению, многие из этих гуру не поддерживают субтитры, но некоторые поддерживают. Двумя наиболее популярными проигрывателями Flash-видео, поддерживающими субтитры, являются JW FLV Player от LongTail Video, не говоря уже о ccPlayer for Accessible Media от National Center. У каждого подключенного проигрывателя есть кнопка «CC» на значке контроллера для включения и отключения субтитров. В более ранних версиях JW FLV Player (до версии 4.0) метка закрытой кнопки была отмечена буквой «T», чтобы найти «Текст». Во всех версиях JW FLV Player эта кнопка появляется только при наличии субтитров и только в том случае, если веб-разработчик решит начать их использовать.

– Встраивание субтитров или субтитров с помощью кодирования видео
Этот шаг покажет вам, как правильно ввести файл субтитров , который вы можете загрузить на шаге 2 в свой документ Windows Media. Это самый надежный способ публикации субтитров, хотя и немного более сложный. Также возможно добавить субтитры в файл wmv без кодирования. Для этого следуйте инструкциям после шага 3.
Может ли проигрыватель Windows Media воспроизводить субтитры?
Проигрыватель Windows Media никогда не позволит человеку добавлять субтитры вручную и обнаруживать одну конкретную ситуацию с субтитрами, только если они имеют такое же имя, что и видео. 9. После того, как проигрыватель Windows Media все еще находится в режиме библиотеки, перейдите в меню «Воспроизведение» -> «Слова, титры и субтитры», поэтому нажмите «Включить», если оно доступно.
Часть 1. Добавление субтитров субтитров в проигрыватель Windows Media
Процесс, связанный с добавлением субтитров в проигрыватель Windows Media, не всегда сложен, но немного сбивает с толку, поскольку сам проигрыватель Windows Media не предоставляет возможности добавления внешних субтитров. к видео, за исключением использования надежного стороннего приложения кодека. Чтобы избежать ошибки сбоя субтитров в проигрывателе Windows Media, просто выполните большинство из этих шагов.
Windows Media Player 12
Предположим, что вы При использовании Windows 7 по умолчанию используется Windows Media Player 12. Этот производитель предлагает этот метод работы. Если вы не хотите устанавливать сторонние теле- и радиоплееры и вас устраивает 13 WMP, выполните следующие действия, чтобы добавить субтитры для просмотра 12 WMP.
Одобрено: Fortect
Fortect — самый популярный и эффективный в мире инструмент для ремонта ПК. Миллионы людей доверяют ему обеспечение быстрой, бесперебойной и безошибочной работы своих систем. Благодаря простому пользовательскому интерфейсу и мощному механизму сканирования Fortect быстро находит и устраняет широкий спектр проблем Windows — от нестабильности системы и проблем с безопасностью до проблем с управлением памятью и производительностью.

Проигрыватель Windows Media — Проблемы с субтитрами [решено] — Самый простой подход
Субтитры в проигрывателе Windows Media имеют несколько функций — приемлемые пользователи Windows оценят легкость начала работы с новым облегченным медиаплеером. что умеет стандартные звонки. Но для вас, читающего здесь, удобных задач может быть недостаточно. Хотите весело провести время с субтитрами в проигрывателе Windows Media или хорошо их воспроизвести? Попробуйте 5KPlayer, почему субтитры по-прежнему не синхронизируются, легко добавляйте, исправьте субтитры и решайте проблемы!
Как добавить субтитры в проигрыватель Windows Media?
С домашней страницы по умолчанию вы можете уйти прямо, следуя по шкале вверху и выбрать «Воспроизведение»> «Текстовые субтитры и субтитры»> «Вкл.», если доступно. Если изображения, несомненно, уже воспроизводятся, щелкните правой кнопкой мыши в любом месте после проигрывателя, чтобы выбрать «Слова», «Подписи», затем «Субтитры» > «Вкл.» и, если они доступны.
Повысьте производительность вашего компьютера с помощью этой простой загрузки. г.