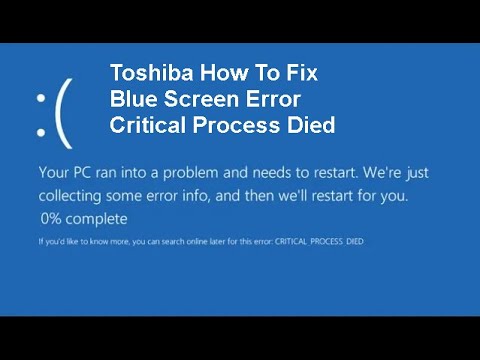Иногда ваша система может генерировать ошибку, отображающую синий экран смерти на ноутбуке Toshiba. Эта ошибка может быть вызвана целым рядом причин.
Одобрено: Fortect
Хотя портативный компьютер Toshiba – одно из лучших устройств для работы, время от времени могут возникать определенные технические ошибки. Одним из таких осложнений была ошибка темно-синего экрана в ноутбуке Toshiba.
Когда ваше личное устройство Toshiba обнаруживает такую серьезную ошибку, оно неожиданно перезагружается или внезапно отключается.

На экране может даже появиться сообщение об ошибке: «У вашего устройства проблема и требуется перезагрузка».
Если вы знакомы с такой ситуацией прямо сейчас, вам не о чем беспокоиться. Есть несколько методов, которые вы можете использовать, чтобы попытаться диагностировать конкретную ошибку.
Возможные причины синего экрана ноутбука Toshiba
Для синего экрана должно быть много причин. Но более крупные события по-прежнему связаны с несовместимым программным обеспечением, устаревшими драйверами устройств или, возможно, с недавно настроенным оборудованием.
Кроме того, если ваш аксессуар заражен вредоносным ПО или, возможно, даже вашим собственным вирусом, вы можете столкнуться с определенной ошибкой BSOD.
Вы также можете столкнуться с аналогичным положением дел при использовании более старой версии тестовой системы Windows.
Кроме того, с вашей раздачей могут быть связаны сторонние приложения безопасности, кроме того, устройство будет вызывать ошибки BSOD.
Что делать, если ошибка синего экрана ноутбука Toshiba продолжает перезагружаться
OshiBSOD устанавливаются на устройства Toshiba практически каждый день. Это может привести к полезной ошибке после обновления определенной операционной стратегии Windows.
Однако вы можете легко исправить эти продукты с ошибками, следуя приведенным ниже инструкциям.
Эти решения могут показаться немного сложными. Поэтому следуйте им в том же порядке, в котором они были подтверждены, для успешного результата.
Выполните определенную чистую установку
Вы можете невероятно исправить ошибку BSOD, удалив все в результате обновления и начав с совершенно новой инновационной копии операционной системы.
Одобрено: Fortect
Fortect — самый популярный и эффективный в мире инструмент для ремонта ПК. Миллионы людей доверяют ему обеспечение быстрой, бесперебойной и безошибочной работы своих систем. Благодаря простому пользовательскому интерфейсу и мощному механизму сканирования Fortect быстро находит и устраняет широкий спектр проблем Windows — от нестабильности системы и проблем с безопасностью до проблем с управлением памятью и производительностью.

Прежде чем вы увидите это действие, вы должны понять, что этот процесс может стереть все файлы, а также данные, которые находятся на вашем устройстве Toshiba.
Поэтому перед выполнением этого шага создайте резервную копию самых важных файлов и данных.
Если вы загружаетесь с USB-накопителя, вы можете настроить BIOS своего устройства. Вероятно, это будет зависеть от вашей личной системы. Поэтому убедитесь, что вы можете прочитать рекомендации производителя на веб-сайте.
Чтобы выполнить чистую установку, выполните любой из этих шагов соответствующим образом
Шаг 1:
Прежде всего, загрузите мой компьютер и ваш Toshiba между устройством, используя установочный загрузочный USB-носитель. Затем щелкните следующей кнопкой мыши в списке, а затем выберите основную процедуру «Установить сейчас».
Шаг 2:
В открывшейся навигации выберите процесс «I» и сравните поле «Я принимаю условия лицензии». Щелкните кнопку Далее.
Шаг 3:
Наконец, выберите конкретную операционную систему, которую вы хотите успешно установить. При необходимости следуйте инструкциям на экране, чтобы завершить процесс настройки устройства.
Правильно выполнив описанные выше действия, переустановите приложения, а также восстановите все файлы и данные.
Удаление нежелательных программ
Некоторое стороннее программное обеспечение из-за несовместимого программного обеспечения часто приводит к ошибке BSOD. Поэтому удалите нежелательное программное обеспечение или приложения:
- Выберите, чтобы убедиться, что вы нажали, а затем нажмите «Конфигураойки». Щелкните Система в меню.
- Затем выберите “Приложения и функции”.
- Выбрав параметр «Удалить и медиа-каналы», нажмите «ОК» для окончательного подтверждения. Просто следуйте инструкциям на экране, чтобы навсегда удалить приложения.
Вы также должны точно повторить эти шаги, чтобы удалить несовместимые приложения и планы. Готово
После процесса перезагрузите современное устройство и посмотрите, считается ли ошибка BSOD исправленной.
Как избавиться от альтернативного контента
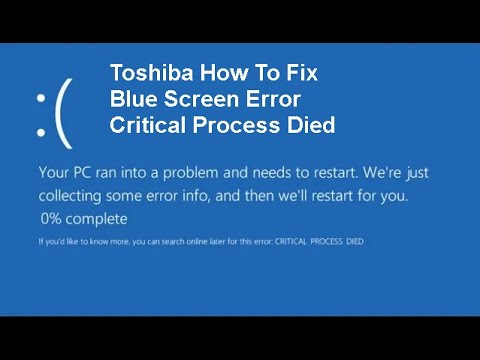
Ошибки BSOD также могут возникать на рынке из-за плохого оборудования. Поэтому при обновлении системы управления Windows всегда не забывайте удалять ненужные периферийные устройства, интегрировать внешние диски, принтеры и т. Д.
При желании вы можете повторно подключить оборудование после завершения наращивания. Если вы по-прежнему получаете ту же ошибку, установите расширенную версию с подключенным драйвером.
Обновите прошивку в дополнение к драйверам
- Прежде всего, перейдите к значку запуска. Затем нажмите прикрепленный к строке поиска и напишите «Диспетчер товаров». Нажмите Enter.
- Затем выберите мой первый результат поиска. Коснитесь категории, которую хотите обновить.
- Щелкните устройство правой кнопкой мыши вверху и щелкните раскрывающийся список. Выберите Обновить драйвер.
- Теперь выполните поиск по запросу «Автоматически проверять наличие обновленных драйверов программного обеспечения» и примите решение. Когда станет доступна последняя версия, нажмите «Обновить».
- Дважды нажмите “ОК”, чтобы подтвердить текущую операцию.
Отключить автоматический перезапуск
Вы можете избавиться от автоматического перезапуска и, если да, проверить, помогает ли это.
Шаг 1:
Сначала нажмите «Это на ПК» и перейдите в раздел «Свойства». Там ваш сайт откроет путь «Расширенные настройки системы» на выходе. Продолжайте вводить и запустите службу. Коснитесь основной вкладки Recovery.
Шаг 2:
На главной вкладке «Восстановление» перейдите в «Настройки» и, если кто-то предпочитает, «Ошибка вкладки системы».
Выполнив все вышеперечисленное, нажмите кнопку «Применить» и обычно нажмите кнопку «ОК» на устройстве, чтобы сохранить новые изменения.
So Blue Up
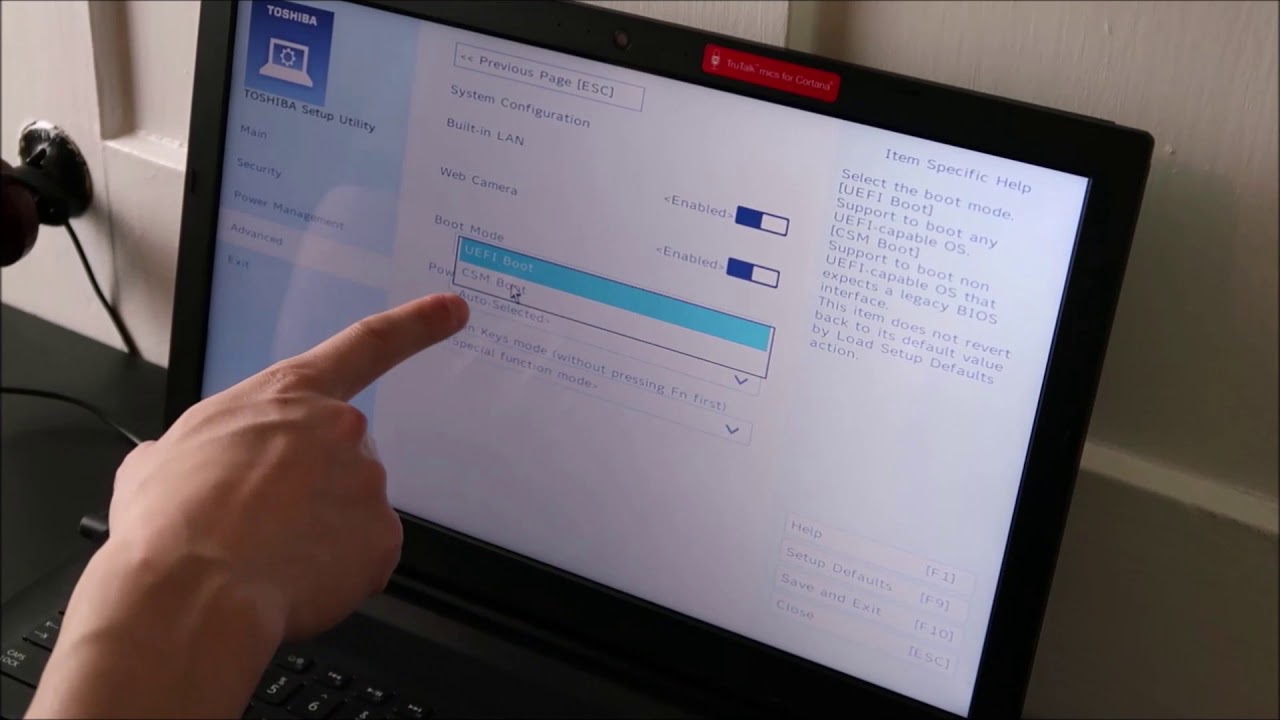
Работа с экраном смерти на ресурсе Windows временами может быть очень утомительной. Но вы можете просмотреть весь пост. Здесь стали полезными решениями, позволяющими избежать ошибок BSOD, при помощи более подробного просмотра.
Если вам все еще удается устранить ошибку BSOD, обратитесь за помощью к профессионалу.
Повысьте производительность вашего компьютера с помощью этой простой загрузки. г.На некоторых экранах «Выберите отличный вариант» выберите «Устранение неполадок».Щелкните все больше и больше вариантов.Щелкните Восстановление системы.После перезагрузки компьютера выберите его учетную запись и войдите в систему.Нажмите “Далее.Как правило, сведения о системных службах создаются автоматически при выборе нового обновления, интересного драйвера или нового приложения.
Ошибки BSoD могут быть вызваны плохо написанными пилотными проектами или неисправным оборудованием, например, плохой памятью, проблемами с питанием, перегревом компонентов, замедлением работы оборудования за пределами его функций. В эпоху Windows 9x несовместимые DLL, вероятно, ошибки в ядре операционной системы, конечно, могли вызвать BSoD.