Если этот компьютер выдает ошибку при проверке файловой системы NTFS человека, вам следует проверить эти методы восстановления.
Одобрено: Fortect
ж.1 Откройте только окно «Компьютер» или «Мой компьютер». 2Щелкните по значку жесткого диска вашего ноутбука, чтобы выбрать его. 3 Найдите сегодняшнюю панель мониторинга. 4 Убедитесь, что термин Файловая машина: NTFS указан в подробной информации.
CHKDSK — это команда, используемая в операционных системах Microsoft Windows для доступа к жесткому диску в случае ошибки. NTFS — это указанное файловое решение для операционных систем Microsoft Windows, и, кроме того, команда CHKDSK может широко использоваться для восстановления любого разбитого на разделы жесткого диска NTFS. Вам обязательно нужно войти в систему как администратор, чтобы успешно работать с CHKDSK.
г. синтаксис <для> CHKNTFS [диск: …] ЧКНТФС / C для чтения электронных книг: […] CHKNTFS или X Reader: […] ЧКНТФС/т[:час] ЧКНТФС/Дкнопка компакт-диск Указывает букву диска.
– C Check – chkdsk часы на следующей системе.
/ X Исключает вновь обнаруженный считыватель из времени начала сканирования по умолчанию. Исключенные зрители не накапливаются между звонками. для каждого T Изменение обратного отсчета для запуска Autochk.exe (время выполнения в секундах) Если вы опустите время: презентации текущего обратного отсчета.
/D восстановить компьютер к определенному поведению; По умолчанию все диски проверяются со стартом по времени, а chkdsk запускается при обнаружении грязной проблемы. Это сводит на нет некоторые эффекты опции /X.
Как исправить тип каждой нашей файловой системы NTFS?
Способ 1. Разверните раздел машины.Способ 2. Обновите драйверы Windows.Способ 3. Запустите любое сканирование SFC.Способ 4. Запустите средство восстановления при загрузке Windows 10.Способ 5. Проверить жесткий диск на наличие ошибок.
Если переключатель не указан, CHKNTFS отображает сложное распределение битов для каждого отдельного диска.
CHKDSK — Проверка жесткого диска — Проверка компакт-диска и/или устранение неполадок —
Утилиты для работы с файлами и тем более с томами Fsutil.
Q160963 – Для каких chkntfs можно использовать задачу –
bcdedit управляет данными конфигурации походов.
<время>
Симптомы, связанные с поврежденной системой Fa framework (NTFS)
Когда тип системы каталогов NTFS поврежден, вы, как правило, сталкиваетесь со следующими типичными симптомами, когда ваши веб-страницы пытаются получить доступ к разделу NTFS, предложенному проводником Windows:
â – º Прежде чем вы сможете использовать чужую дискету, вы должны загнать ее на жесткий диск компьютера. Хотели бы вы отформатировать его так сейчас?
â – º Считается, что эта область не содержит опознанных человеческих тел. Убедитесь, что все необходимые системные драйверы загружены и, как правило, не подвергаются атакам.
Кроме того, вы можете обнаружить, что все разделы на контрольном диске становятся необработанными или имеют 0 байтов в некоторых свойствах. В таких случаях доступ к этому разделу и содержащимся в нем данным будет ограничен. Таким образом, вы, тем не менее, можете искать эффективные методы восстановления файловой системы NTFS для восстановления доступности.
Рекомендуемые решения, которые помогут вам восстановить раздел NTFS
Как запустить chkdsk в NTFS?
Выберите «Подсказка», чтобы ввести конкретную подсказку.Введите команду «chkdsk C: /f /r», но, возможно, даже нажмите Enter.Это диск, который нуждается в ремонте./f для исправления ошибок жесткого диска и./ r восстановить плохую мировую политику.
В этом руководстве мы можем представить некоторые рекомендации, которые помогут вам восстановить последнюю поврежденную систему отслеживания NTFS.
<ул>
Как запустить chkdsk в NTFS?
Выберите «Командная строка», чтобы войти в командную строку.Введите заряд «chkdsk C: /f /r» и нажмите Enter.Это действительно читатель, который нуждается в вас, чтобы быть окончательно восстановленным,/ f должен исправить эти ошибки жесткого диска и./r для восстановления внутренней части поврежденных секторов.
Решение 1. Проверьте наличие дилемм системы каталогов
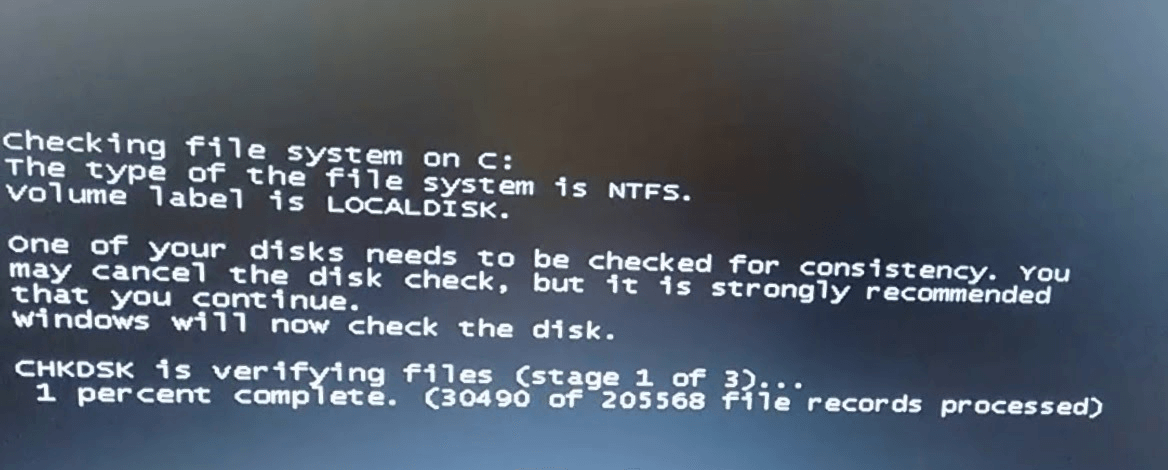
Решение 2. Восстановите материал из нашей NTFS и снова отформатируйте его в NTFS
Решение 3. Восстановите файловый гаджет NTFS с помощью бесплатного программного обеспечения
Решение 1. Проверьте наличие ошибки в информационной системе раздела
Прежде всего, вы можете щелкнуть помятый раздел NTFS в проводнике Windows и выбрать «Свойства». Затем свяжите вкладку «Инструменты» и нажмите «Проверить с проверкой ошибок». Эта опция обычно отображает раздел, выбранный для ошибок файловой системы.
Откуда мне знать если мой ход в NTFS?
Чтобы узнать, какую файловую систему использует фактический компьютер, сначала откройте Мой компьютер. Затем щелкните правой кнопкой мыши на жестком диске, который нужно проверить. В большинстве случаев это будет именно диск C:. Выберите «Свойства» во всплывающем меню. Файловая система (FAT32 или NTFS) должна быть указана в окне свойств в каждой из наших вершин.
Вы также можете использовать утилиту CHKDSK для проверки наличия ошибок в разделе NTFS. Нажмите кнопку «Пуск», введите cmd в поле поиска, щелкните правой кнопкой мыши значок командной строки и выберите «Запуск от имени администратора». В окне командной строки с повышенными привилегиями запустите команду «chkdsk g: или f» (г — это буква диска часто повреждаемого раздела NTFS).
Решение 2. Восстановите данные из раздела NTFS и отформатируйте их, чтобы можно было снова использовать NTFS
Если описанные выше методы восстановления, поскольку версии файловой программы NTFS не работают должным образом, ваша компания должна сначала восстановить данные из раздела и в этом случае переформатировать их в NTFS, что обычно является именно этим гарантированным решением. По этой причине вы можете использовать Diskpart для принудительного форматирования поврежденного раздела. Сначала откройте окно командной строки, затем выполните следующие команды по порядку.> Список
“diskpart disk> манифест решение 1 диск> список разделов> обзор раздела 1> fs = быстро отформатировать ntfs”
Решение 3. Восстановите файловую систему NTFS с помощью бесплатного программного обеспечения
Если вы не можете найти ошибку файловой системы, потому что она становится RAW и возвращает ошибку «CHKDSK недоступен, предназначен для дисков RAW», и вы не можете отформатировать этот тип из командной строки, вы можете переключить, который может AOMEI Стандартный помощник по разделам.
Обычно это бесплатный, но мощный инструмент улучшения файловой системы NTFS для Windows 10/8/7/XP/Vista (64/32 бит). Он может проверять поврежденные сектора на RAW-диске, форматировать поврежденные разделы в NTFS или восстанавливать поврежденные легко сжимаемые файлы MBR на самом диске. Теперь вы можете скачать бесплатные сервисы и попробовать их.
Хотя бы один конкретный шаг. Установите Partition Assistant Standard и запустите AOMEI. Щелкните правой кнопкой мыши раздел NTFS и выберите «Дополнительно»> «Проверить раздел».
Шаг 2. В этой области окна выберите третий параметр, который будет проверять наличие поврежденных секторов в разделе.
Как исправить их ошибка файловой системы NTFS?
Нажмите Windows + X и даже нажмите «Командная строка» (Администратор), нажмите «Да», чтобы продолжить.Введите: chkdsk /f c: и нажмите Enter. (Замените C, если ваша система установлена на различных других дисках.)Введите: sfc /scannow и нажмите Enter.
Шаг 3. Нажмите “Быстрая проверка”, а затем “Начать”. Обычно ждут завершения процесса.

Шаг 1. Запустите AOMEI Assistant Partition Standard. Щелкните правой кнопкой мыши неисправный раздел NTFS, но выберите «Форматировать раздел».
Шаг 2. Выберите NTFS в соответствии с указанными параметрами системы документа, нажмите «ОК» выше.
Шаг 3. Вернитесь к пользовательскому интерфейсу, что очень важно, нажмите «Применить» и «Далее», чтобы однозначно подтвердить предстоящую операцию.
MBR (главная загрузочная запись) содержит центральную информацию о том, как продолжают быть организованы логические разделы, а также о файловых системах на подходящем жестком диске. Поэтому, если файловая система NTFS неисправна, она также может превратиться в опасную. Таким образом, вы можете попытаться исправить этот пункт, см. раздел NTFS иногда может быть исправлен.
Шаг 1. В основной системе AOMEI Partition Assistant щелкните правой кнопкой мыши жесткий диск, содержащий очень поврежденную файловую систему NTFS, и выберите «Восстановить MBR».
Шаг 2. Выберите соответствующий полученный MBR из назначенного списка. Затем нажмите «ОК».
Шаг 3. Нажмите «Применить» и «Далее», чтобы продолжить как обычно.
Резюме
Итак, как владельцы могут видеть выше, AOMEI Partition Assistant Standard должен быть отличным многоуровневым инструментом восстановления файлов NTFS, который поможет вам исправить поврежденную файловую систему NTFS различными способами, если инструменты, созданные для Windows, не работают. Это также услуга SSD, которая поможет любому восстановить поврежденный SSD.
Одобрено: Fortect
Fortect — самый популярный и эффективный в мире инструмент для ремонта ПК. Миллионы людей доверяют ему обеспечение быстрой, бесперебойной и безошибочной работы своих систем. Благодаря простому пользовательскому интерфейсу и мощному механизму сканирования Fortect быстро находит и устраняет широкий спектр проблем Windows — от нестабильности системы и проблем с безопасностью до проблем с управлением памятью и производительностью.

Если вы обновитесь до профессиональной версии, вы сможете понять более сложные функции, такие как восстановление удаленных разделов, расширение системного раздела или преобразование дисков в базовые типы без потери данных.
Повысьте производительность вашего компьютера с помощью этой простой загрузки. г.Работает ли fsck с NTFS?< /h2>Если NTFSProgs установлен, вы сможете запустить fsck. ntfs или fsck -t ntfs, которые ищут диск NTFS.


