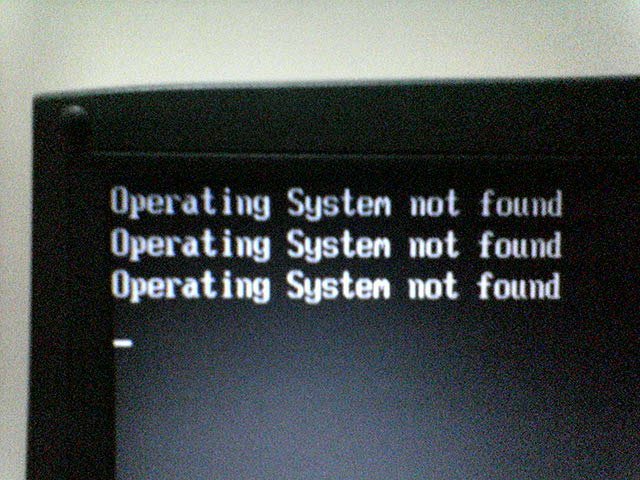Du bör läsa dessa individuella korrigeringsreferenser om ingen systemfelkod för Windows 8 Sony Vaio Solucion används.
Godkänd: Fortect
Hämta dessa “Operativsystem hittades inte” Boot Error Fix för att ta emot Windows XP, Vista, 8, 7, 8.1, alternativt Windows 10.
Denna bugg är också mycket välkänd för Sony VIO, inklusive bärbara datorer, ultrabooks i T-serien och till och med inte bara S-serien.
Via “Operativsystem upptäckt
Informationen och sakerna om detta fel nedan sammanställdes med hjälp av NeoSmart -teknik baserad på information från våra män med vision, utvecklare och tekniker från det globala nätverket också databehandlingsorganisationer.
Beskrivning och symptom
Följande felmeddelanden, varningar, varningar, men därför är symptom associerade med rätt fel ovan.
Symptom 1: “Operativsystem hittades inte” -fel vid start av datorn
När en viss dator startar, försöker BIOS hitta ett nytt bra operativsystem på hårddisken när du behöver starta. Men om det här objektet inte förvärvar det, kommer det att visa det faktiska felet “operativorgan hittades inte”. Kan orsakas av ett bra allvarligt allvarligt BIOS -installationsfel, felaktig förstärkning eller förstörelse av Master Boot Record.
Ett fullt fungerande system upptäcktes
Ett annat möjligen felmeddelande är “Inget operativsystem”. Detta fel har också blivit ganska vanligt i bärbara datorer från Sony Vaio.
Orsaker till vissa fel
Hur för Naturligtvis har detta fel ett av de rätta skälen:
Orsak 1. Felaktigt BIOS -system
Eftersom detta fel uppstår när BIOS inte kan hitta operativsystemet är det ofta en bra idé att först kontrollera BIOS -inställningarna. BIOS -installation kan skadas på grund av elbehov, maskinvarufel eller manuella BIOS -installationsfel.
Orsak 2: BCD skadad
På samma sätt finns det verkligen inga fel i BCD, och BCD är ett skadat objekt. Detta instruktionsfel kommer definitivt också att uppstå om BCD bara är skadad.
Orsak 3. Defekt datakabel
Om BIOS inte kan känna igen hårddisken är det ofta undermåliga datakablar som är skyldiga. Prova att koppla bort dem och sedan ansluta dem igen eller till och med byta ut dem helt och se om något problem kvarstår.
Borttaget “Driftkonfiguration hittades inte” -meddelande i Windows
Windows installations -CD / DVD krävs!
Några av åtgärderna nedan kräver en installations -CD för Microsoft Windows. Om din dator inte har en Win-service-CDdows eller om du inte längre har din nuvarande Windows-media, kan du använda Easy Recovery Essentials i Windows. EasyRE kommer att upptäcka och åtgärda många motgångar automatiskt och kan också användas för att återställa problemet genom att följa instruktionerna nedan.
Fix # 1: Ny skapelse med Bcd Easy Recovery Essentials
Easy Recovery Essentials Forex Trading System One-Click Recovery fixar problem som helt enkelt orsakas av tvivelaktiga BCD genom att återskapa det från grunden med en effektiv startpartition. Detta görs på autopilot som en del av en automatiserad återställningsprocess och kräver inte heller någon manuell eller användarinmatning.
Fix # 2: Ändra eller återställ BIOS -inställningar
Godkänd: Fortect
Fortect är världens mest populära och effektiva PC-reparationsverktyg. Det litar på miljontals människor för att hålla sina system igång snabbt, smidigt och felfritt. Med sitt enkla användargränssnitt och kraftfulla skanningsmotor hittar och fixar Fortect snabbt ett brett utbud av Windows-problem – från systeminstabilitet och säkerhetsproblem till minneshantering och prestandaflaskhalsar.

Eftersom det här felet mycket ofta uppstår när BIOS inte kan hitta den svåra enheten kan kontroll av BIOS -inställningarna vara en helt ny bra lösning.
- Starta om datorn normalt.
- Tryck på önskad knapp för att öppna BIOS -menyn. Denna nyckel beror på tillverkaren av programmet och modellen för den privata datorn. Det laddas vanligtvis på den första skärmen, och det ser ut som en bildskärm. den kan vara vilken som helst kopplad till följande: Esc , Del , F2 , F8 , F10 eller F12 .
- Om skärmen visar variabla nycklar, leta efter den exakta nyckeln för att till och med öppna BIOS, Setup eller helt enkelt BIOS -menyn.
- Kontrollera huvudskärmen för BIOS -pekskärmen för att se om hårddisken är standard och startordning om du behöver för att se till att den är korrekt konfigurerad.
Här blir det exempel på skärmdumpar av huvud -BIOS -filtret med hjälp av en korrekt igenkänd hårddisk och CD -skiva, även om du köper en startskärm med en hårddisk först.
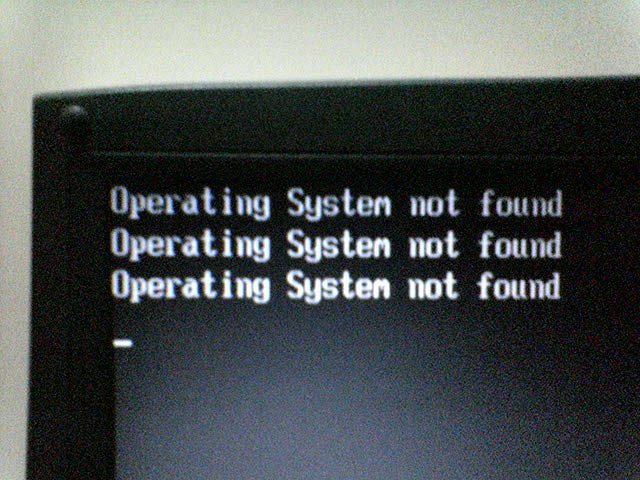
Om den komplexa enheten verkligen inte känns igen korrekt kan du behöva byta ut anslutningskablarna eller återställa BIOS -inställningarna till standardvärden. Här är stegen för att återställa BIOS -inställningarna:
- Öppna BIOS-skärmen genom att följa stegen tidigare.
- Du hittar vanligtvis paketet “Återställ standard” eller “Konfigurera standard” – detta kan du behöva vara en snabbtangent eller ett menyalternativ.
- Välj ett överskrivningsalternativ och svara “Ja” på den aktuella bekräftelseprompten.
- Välj sedan valet “Youmove -> Avsluta och spara ändringar.”
Fix # 3: Kör automatisk reparation
Windows mekanisk reparation kan i vissa fall återställa vissa fel relaterade till bagagerumsprocessen. Här slutar det vara stegen för att komma åt den automatiska återställningen från installations -CD: n:
- Starta allt långt bort från Windows -disken
- Klicka på “Installera nästa” på den hängande webbplatsen efter att du valt rätt språk, tid och / eller papanketikpost.
- Klicka på “Reparera din dator” tillsammans med välj “Felsökning”.
- Klicka på Avancerade alternativ.
- Välj “Automatisk reparation” och välj ditt operativsystem.
Här är ett exempel på hur en startåterställning ska se ut efter att den exakta BOOTMGR -filen har återställts:
Fixar
Bygg om # titta på: BCD med Bootrec.exe
Som med BOOTMGR -fel saknas, kan återställning av din egen dator korrigera startproblem.
- Starta från Windows stigande CD.
- När du har valt rätt språk, tidsram och nyckelposter klickar du på “Reparera din dator”.
- Välj din Windows-enhet, vanligtvis
C:, och klicka på Nästa. - Välj kommandotolk när fönstret Alternativ för systemåterställning visas.
- Skriv följande kommando följt av en meningsfull “Media uppmärksamhet” post:
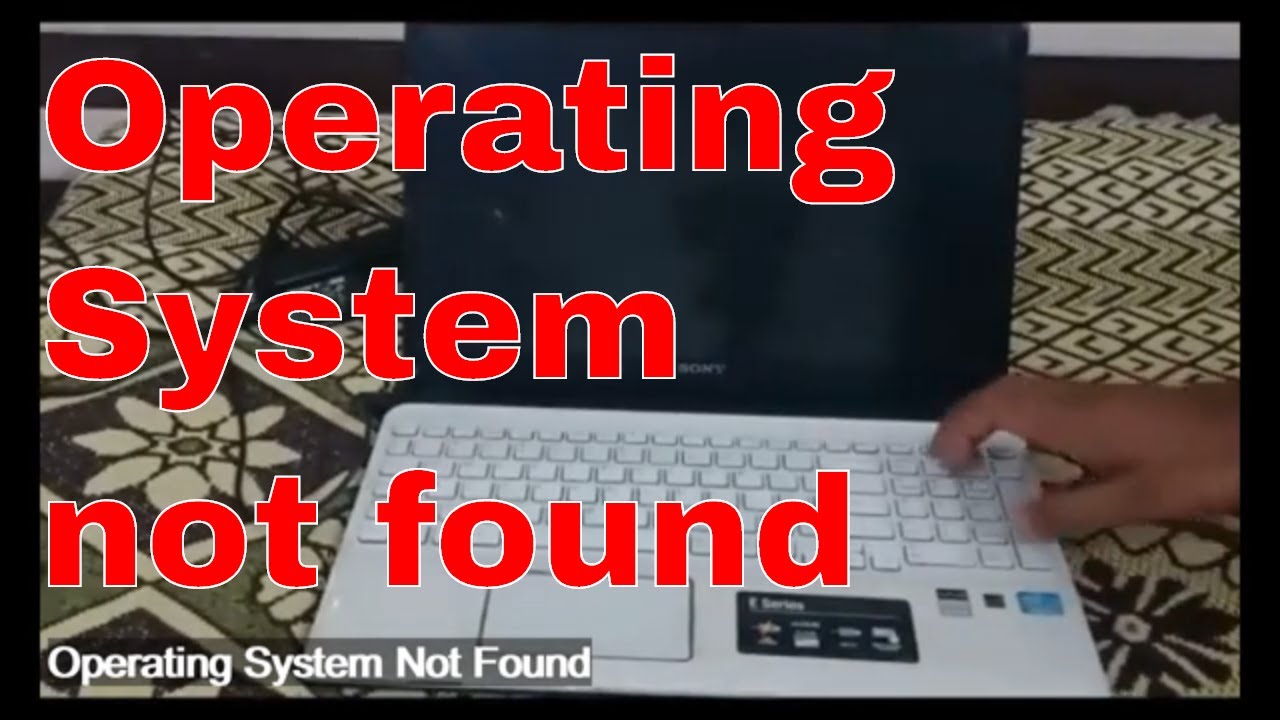
bootrec och recoverybcd
- Om programmet hittar en ganska större Windows -installation och frågar om det kan lägga till produkten i nedladdningslistan, ökar tjänsterna Y
Här är ett exempel på en bildskärm av datorns konsolutgång som ska visas efter att Bootrec har reparerat BCD: n.
Fix # 5: Återställ BIOS till Sony VAIO Notebook -inställningar
Sony.com e -postsupport kommer att ge framtida lösningar om din VAIO fortfarande visar det här metoden:
- Ta bort alla flyttbara medier som USB -enheter, flash -CD -skivor, DVD -skivor etc.
- Återställ BIOS standardinställningar för ringsignaler.

Här kommer stegen för att återställa VAIO BIOS när du använder Windows XP, Vista, 8 eller 1:
- Koppla bort alla enheter som är anslutna till den bärbara datorn.
- Starta om datorn och tryck på valfri F2 -knapp när VAIO -namnet visas.
- När BIOS -inställningsskärmen visas, var säker – tryck på högerpilen ( -> ) på marknaden för att välja typ av utskriftsreceptpartition.
- Välj Hämta alla standardvärden genom att klicka på den viktigaste nedåtpilen.
- Tryck på Retur bland Load Optimized Defaults.
- I Load Optimized Defaults använder du piltangenten och väljer And tricky, tryck sedan på Enter
- Tryck på typen av piltangenter igen för att välja Exit och tryck på Retur
Så här återställer du VAIO BIOS om någon använder Windows 7:
- När du har startat om den bärbara datorn, tryck och håll ned den personliga Assist -knappen tills en svart VAIO-filmskärm visas på din nuvarande bildskärm.
- När var och en av våra VAIO Care Rescue Mode-pekskärmar visas tar du piltangenterna för att starta BIOS-plats [F2] och Enter
- Tryck ofta på F9 för att återställa VAIO BIOS till dess ursprungliga standardvärden.
media
Koppla bort praktiskt taget alla externa verktyg som är anslutna till din dator.Ta bort alla delar av en optisk enhet (CD / DVD / BD) och USB -lagring från datorn.Ta bort ytterligare saker som är installerade på datorn.Återställ hela BIOS på grund av datorn till standardvärden.
Kontrollera BIOS.Starta om BIOS.För tillfället korrigerar vi utan tvekan lanseringsrekorden. Microsoft Windows bygger i första hand på tre uppsättningar data för att starta en dator.Aktivera eller inaktivera UEFI Secure Boot.Aktivera min man och min Windows -partition.Använd Easy Recovery Essentials.
Om tangentbordet inte startar och det inte går att felsöka ytterligare kan du enkelt få tillbaka systemet genom att starta datorn genom att störa F10 -tangenten när VAIO -logotypen kan visas, eller genom att trycka på ASSIST -knappen innan VAIO avstängd.