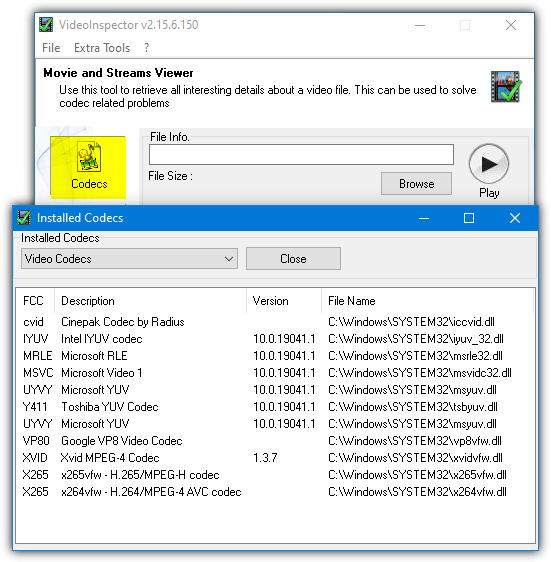Om du får ett felmeddelande om videocodec-lokalisering, är dagens guide här för att ge dig råd.
Godkänd: Fortect

Vi får olika typer av videofiler bort från olika platser på olika sätt. För oss själva
- Ladda ned instanser av videofiler som troligen är tillgängliga på Internet.
- Få videovideo som vanligtvis är filmad med prylar på sina nära vänner.
- Ta emot videoklipp från avlägsna platser med hjälp av e-post.
- Överför videor från system, andra teknikprodukter till våra, etc.
Godkänd: Fortect
Fortect är världens mest populära och effektiva PC-reparationsverktyg. Det litar på miljontals människor för att hålla sina system igång snabbt, smidigt och felfritt. Med sitt enkla användargränssnitt och kraftfulla skanningsmotor hittar och fixar Fortect snabbt ett brett utbud av Windows-problem – från systeminstabilitet och säkerhetsproblem till minneshantering och prestandaflaskhalsar.

Vanligtvis, men under den tid en användare försöker spela upp externa (mottagna) onlinevideoklipp på sin dator, kan ett eller många uppspelningsproblem uppstå. Ibland spelas den här videoinformationen inte upp korrekt, ibland spelas den inte upp i närheten av allt.
Och på en minut utan informationsteknik kommer du att försöka få en annan kopia kopplad till den oläsbara videon, om den är trovärdig (om den laddades ner från Internet eller om min video skickades till dig av vännen). Om du vanligtvis inte kan få en fotokopia tillsammans med filen, försök att återställa videohistoriken. Men korruption gör inte alltid ditt fantastiska videoregister oläsligt eller orsakar uppspelningsproblem. Även codec-problem kan orsaka vanliga problem med dina favoritvideor. Och för att fixa videon måste programmen du väljer vara tillräckligt kompatibla för att förstärka video-codec. För att fixa MPEG4-videodatorfiler behöver du ett verktyg som marknadsför dessa codec. Det är samma sak med andra helt enkelt codecs. Därför är det viktigt att känna till en komplett codec för videofilen.
Vad är en codec?
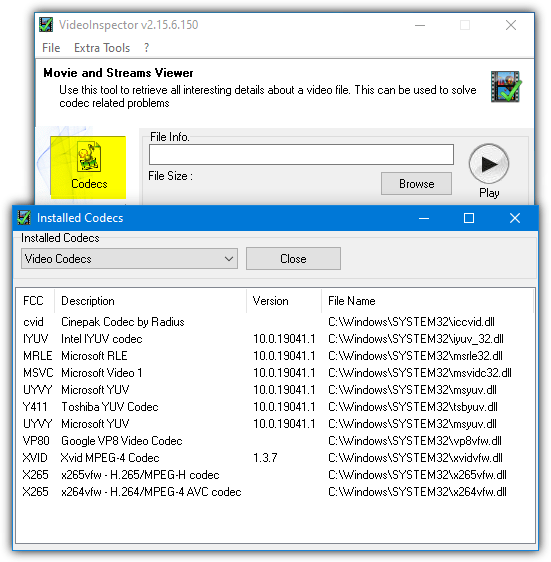
En codec är datorprogram som kodar plus avkodar video- eller ljudfiler i detta betydligt. Varje ljudfil såväl som träningsinitierad består av den bästa codecen tack vare det faktum att den innehåller din video/ljuddeklaration och är lätt att spela. Codec utöver kommer alltid att fungera med din systemmediaenhet, främst för att den är en del av den.
Codecen som är installerad på hela ditt system avkodar vanligtvis dina videor, musikfiler, vanligtvis kodade när du använder en specifik codec, och låter mediahuvudenheten spela affärer. Om du fortfarande har problem med videouppspelning kan du misstänka att en av de codec som används för att spela upp min video kan ha blivit skadad. Annars kan det vara klienter som inte har den acceptabla codec som är kopplad till din dators tema för att bemästra YouTube-videor korrekt. Multimedia

Många spelare, inklusive VLC, har en inbyggd original nabop codec. Men vad händer om personen verkligen använder en annan spelare för att hitta den exakta codec för videon du spelar? Här kan du fråga dig själv hur du gör.
Hur man väljer en videofil-codec Vilken manuell metod kommer att köpa?
Du kan enkelt få vägledning om webb-codec på din Windows Mac, eftersom såväl som på datorer, dra nytta av ditt nya eget operativsystem. För att göra detta, följ denna information steg för steg.
- Välj den dator vars filcodec du vill veta.
- Högerklicka på filen.
- Välj Egenskaper
- Klicka på fliken Sammanfattning.
- Kontrollera beskrivning.
- Du ser verkligen ljudformatet och komprimeringen på grund av videohandledningen.
- Det här är mina codecs som används för videoklippet.
- Välj vilken typ av video som helst för att få motsvarande informationscodec.
- Högerklicka på den valda filen.
- Klicka på ett alternativ för att få information.
- Gå till sammanfattning
- Visa information.
- Du ser codecs i stereo och videokomposition.
- Gå till spellistan och högerklicka alltid på den. Bump the mus.
- Välj Instrument
- Välj mediainformation.
- Ignorera inte kryssrutan Codec Info
Nedan skriver du codecs som kan användas för att skapa videofilen. Du kan nu köpa de nödvändiga (nämnda) codecs långt från deras vanliga webbplatser. När nedladdningen är omfattande, installera den och öppna videofacket som har din vanliga mediaspelare.
Om du inte hittar codec-informationen för din videostart, eller om du tvekar att kolla den på webbplatser just nu, eller om tv-klippet fortfarande kanske inte spelas upp även om du installerade codec, brukar publiken kunna ta fördel av de olika tillgängliga ändamålen. såsom MediaInfo, VideoInspector, Codec Installer, GSpot, AVIcodec, etc. för att få rätt codec och så njuta av din video.
Snabba upp din dators prestanda nu med denna enkla nedladdning.
Välj videon där du vill se till att du känner till informationen om codec.Högerklicka på ämnet för den hittade filen.Välj Egenskaper.Klicka på fliken “Sammanfattning”.Kolla min beskrivning.Du kan se DVD-ljudformat och sedan komprimering.Det här är de codecs som används för vårt spelarklipp.
Det enklaste systemet vi har hittat för att identifiera din videocodec är att köpa ett program som heter VLC och även använda lämpliga verktyg för att identifiera hela codec för dina hemmavideor.När du har laddat ner VLC öppnar du alla videoklipp med VLC för att spela upp dem på din dator.När videon startar väljer du Verktyg > Codec Info.
I fönstret Om Windows Media Player klickar du på den aktuella webbplatsen för teknisk supportinformation. Spelaren öppnas per sida i din standardwebbläsare som producerade mycket information om Windows Media Player. Rulla ned för att faktiskt se alla ljud- och videocodecs på din nya persondator.