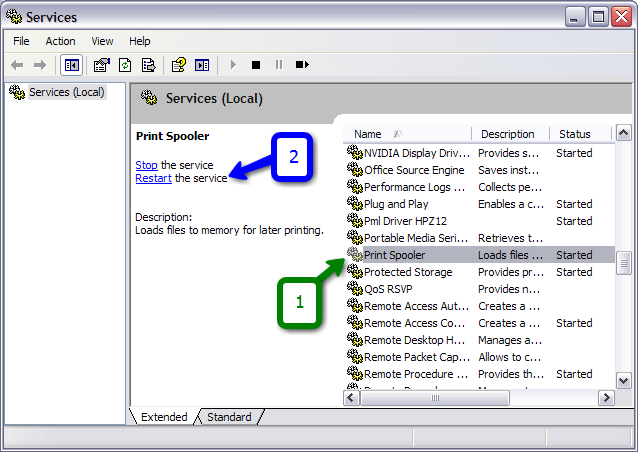Godkänd: Fortect
Om du har sett XP Print Spooler Service Error Support Tool kan den här användarhandboken hjälpa dig.
Korrigering av manualen om fel i tjänsten “print Spooler”.
Print Spooler-tjänsten är en användbar Windows-lösning som låter dig ange kommandon för att tala om hur skrivaren ska skriva ut. Den hanterar en del av hela utskriftsköerna. Ibland fastnar den / stannar och börjar visa papperskopieringsfel. De flesta i erfarenheten är en fälla som orsakas av denna specifika tjänst. Låt oss ta reda på mer om detta.
Via Print Spooler Service
Impress-spoolern bearbetar flera utskriftsförfrågningar och skickar den här typen av typer av människor en efter en till en skrivare för att skriva ut. Som vi alla vet har fotoskrivare lite tid att skriva ut, så listningsspoolertjänsten köar alla dokument runt platsen och skickar dem sedan till skrivaren tillsammans med minus ett vid utskrift av det första dokumentet.
I Windows används denna speciella utskriftsspoolertjänst med en huvudfaPrint-köfil (tom) dll och spoolsv.exe. Spooler-utskriftstjänsten är inte bara en separat tjänst; det fungerar också enligt återgång till elementberoendetjänster. Dess beroende tjänster är Dcom- och RPC-tjänster. Om någon av dessa tjänster stoppas kan Print Spooler-tjänsten också stoppa flera gånger. Det är därför de kan kallas drogberoende droger. För att lösa problemet med “vilande utskriftsspooler” måste vi alltså båda lösa dessa problem. Följ de lektioner som finns.
Symtom
Om klienter får något av dina senaste fel nedan, innebär det att få detta gjort att problemet utan tvekan måste bero på Print Spooler-tjänsten eller dess beroende tjänster.
- Den lokala indatabufferten hämtas inte. Vänligen starta om tjänstetypen.
- Utskriftsspoolern fungerar inte.
- Utskriftsspoolern startar inte.
- Print spooler-tjänsten kunde inte startas.
- Print spooler-tjänsten får ett stort fel under utskrift.
- Det har beskrivits, starta först utskriftsspoolertjänsten och försök sedan att skriva ut igen.
Och ibland visas inte skrivaren, inte heller skrivaren.
Så här åtgärdar du att Print Spooler-tjänsten nästan inte fungerar
Det finns två sätt att känna detta. Print Spooler Service genom manuella steg och dessutom Print Spooler Repair Utility (gratis programvara).
- Så här fixar du utskriftsspoolertjänsten få de manuella pumpstegen
- Hur du kan fixa utskriftsspoolertjänsten genom att öva på att imponera med reparationsverktyget för utskriftsspooler
Metod 1: Så här åtgärdar du “print Spooler-tjänsten” manuellt
För att åtgärda detta misstag i Du-fönstret måste du följa två saker:
Se till att pappersspoolertjänsten körs
För att visa Print Spooler-tjänsten, följ dessa typer av steg i rätt ordning:
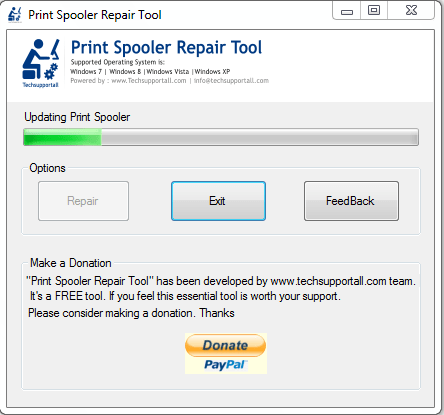
1. Öppna jag skulle säga Power-dialogrutan genom att trycka på Windows + R samtidigt. Zat m få in “services.msc” och alltid “OK”.
a) Om den specifika utskriftsspoolern INTE KÖR.
1. I fönstret Tjänster högerklickar du på Print Spooler och väljer Egenskaper.
b) Om pappersspoolern redan anses KÖR.
1. I servicefönstret, auktorisera “Skriv ut, klicka på Print Spooler” för att välja “Starta om”. Sedan startas utskriftsspoolern om.
Metod 2: Kontrollera om offline-spooler-beroendena körs
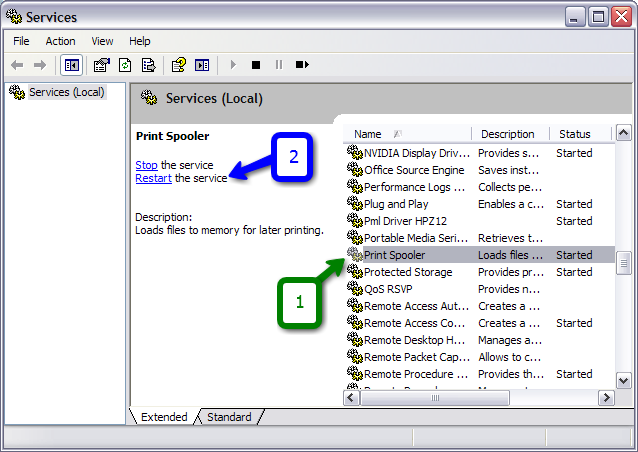
För att verifiera att skapa spooler beroenden fungerar korrekt, gör fanbasen, i giltig ordning:
1. Öppna dialogrutan för läror genom att trycka på Windows + R. Ange sedan “services.msc” och klicka på “OK”.
Godkänd: Fortect
Fortect är världens mest populära och effektiva PC-reparationsverktyg. Det litar på miljontals människor för att hålla sina system igång snabbt, smidigt och felfritt. Med sitt enkla användargränssnitt och kraftfulla skanningsmotor hittar och fixar Fortect snabbt ett brett utbud av Windows-problem – från systeminstabilitet och säkerhetsproblem till minneshantering och prestandaflaskhalsar.

ii. I detta speciella tjänstfönster, hitta “Print Spooler”, högerklicka på den och välj “Egenskaper”.
Så åtgärdar du utskriften spooler-tjänsten körs aldrig?
Det första du bör försöka eliminera, “Print Spooler service not started”-felet har att göra med att starta om Print Spooler-tjänsterna. För att göra detta, följ instruktionerna nedan: Steg ett: Tryck på Win + R-tangenterna samtidigt för att öppna diskussionsrutan Kör. Steg 2: Skriv services.msc i totalfältet och klicka sedan på OK för att öppna Services.
fem. Expandera alternativet Remote Procedure Call (RPC). I det här fallet finns det två beroenden på dem, nämligen DCOM Server Process Launcher, RPC och som ett resultat av Target Mapper. ochek”. Observera att reliancenamnet är markerat för detta. Sedan detta stängda fönster.
5. Lägg märke till DCOM-serverns startprocess i fönstret Tjänster, högerklicka på den och välj Egenskaper.
Tryck på Fönster + R för att öppna diskussionsrutan Kör.Ange “tjänster. Msc “, välj sedan” OK “.Dubbelklicka på Gå till Print Spooler-tjänsten och ändra sedan en viss starttyp till Automatisk.Starta om datorn och gör ett försök att ställa in skrivaren igen.
6. I vanligtvis egenskapsvalsfönstret väljer du Automatisk från rullgardinsmenyn, pausar Använd, klicka sedan på Start och klicka sedan på OK.
Öppna Start i Windows 10.Leta efter organisationer.Högerklicka på Print Spooler-tjänsten och välj Egenskaper.Klicka på fliken Allmänt.Klicka på knappen Stopp.Använd Windows Imperative + R kortkommandon för att öppna ett Kör-kommando.
tio. I fönstret Tjänster högerklickar du på RPC Mapper-slutpunkten och väljer Egenskaper.
6. I fönstret Egenskaper, välj Automatisk från rullgardinsmenyn, klicka på Verkställ, klicka på Start och klicka sedan på OK.
Det är allt, Print Spooler-tjänsten såväl som Print Spooler är beroenden som körs runt den här datorn. Starta om din dator och publications spoolern borde fungera bra.
Så här åtgärdar du “Print Spooler-tjänsten” med Reparationsverktyget för Print Spooler
Följ dessa steg för att återställa utskriftstjänsten för tidskriftsspooler.
- Ladda ner återställningsverktyget Print Spooler Fix är nu ett gratis verktyg som snabbt kan fixa detta utskriftsspoolerfel. Detta kommer att återställa Print Spooler-tjänsten.
- Kör Reparationsverktyget för Print Spooler.
- Klicka på “Återställ” som är viktigt för att starta återställningsprocessen. Att återställa hela tjänsten Publishing Spooler kommer att ta ett par ögonblick.
- Du kommer förmodligen att se ett avslutande meddelande (Slutfört framgångsrikt) efter att It-uppgiften har slutförts. Printspoolern bör nu fungera.
Steg-för-steg-instruktioner med skärmdumpar
När du kan göra det, starta om datorn och försök skriva ut en mycket viktig faktor. Din personliga utskriftsspooler kommer att lösa detta problem. Genom att besöka den här sidan om du får ett allmänt problem. Spoolern kan stanna snabbt. Och om du har fastnat med en skrivspooler som går vilse ofta, läs det här kontot för att åtgärda webbplatsens utskriftsspooler som saknas. Tjänsten Print Spooler ger stöd för mönsterjobb på datorer. Det antas utgöra bearbetning av textjobb, och om det misslyckas längs raden kommer det att vara omöjligt att skriva ut filen. Ett sådant symptom är felet “Print Spooler Fungerar inte”. Står du inför dilemmat att majoriteten av din Windows Print Spooler-tjänst körs? som sagt, oroa dig inte, vi är här för att hjälpa dig. I guiden kommer vi att förklara hur man korrekt minskar detta problem med lättförståeliga steg. Använd XP Services-appleten för att jämföra beroenden och alternativen för genereringsspoolern. Klicka på OK för att öppna motsvarande verktygsapplet. Leta upp Print Spooler-tjänsten, högerklicka på den, välj Egenskaper och gå till fliken Beroenden. Det finns många påståenden om problemet “Print Spooler Fungerar inte”. Faktum är att de flesta virustrojaner som är ovilliga mottagare av “print spooler-tjänsten” för att som ett sätt att infektera dem virus. De kan också skada den bärbara datorn eller utskriftsspoolertjänstdatorn eftersom all utskriftsspoolertjänst är avsedd för de flesta slutanvändare som vanligtvis använder en skrivare. Användare vill ta bort listan när de får den Så här fungerar det
Vad är orsaken till problemet?
Så kontrollerar du utskriften spooler beroenden medan XP?
Hur fixar jag utskriftsspoolern tjänst i Windows XP?
Hur vidtar jag åtgärder för att korrigera skrivarspoolerfel?
Hur beteende fixar jag min Epson-skrivare spooler?