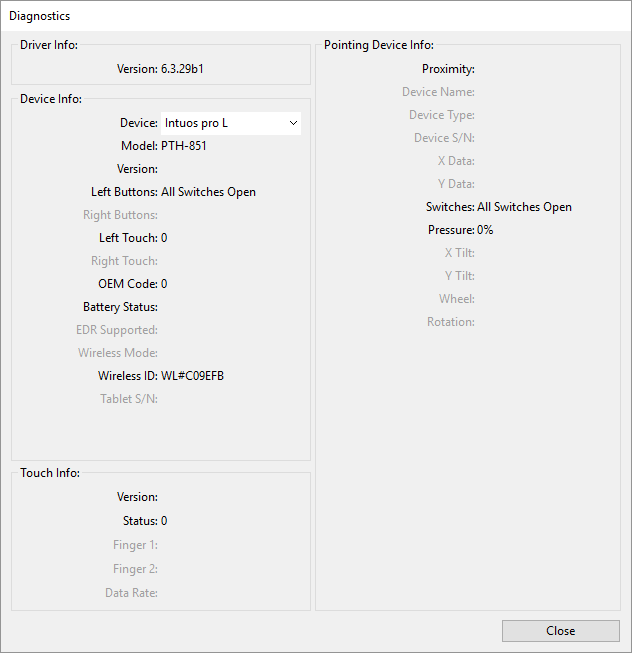I den här guiden kommer vi att känna till några av de möjliga orsakerna som kan aktivera Wacom Bamboo Troubleshooter och föreslår sedan möjliga återställningsmetoder som du kan försöka lösa.
Godkänd: Fortect
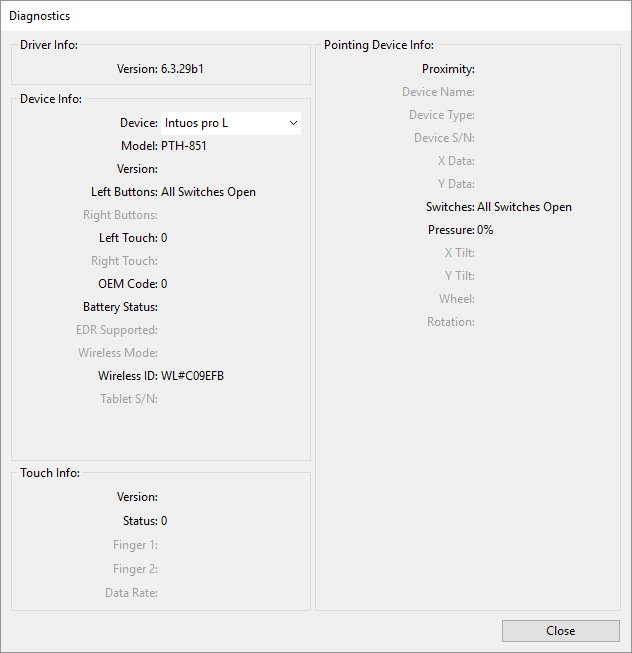
Varför är den faktiska Wacom Bamboo surfplatta fungerar inte?

Om din huvudsakliga penna inte fungerar med det förväntade, försök att fixa detta först.
Godkänd: Fortect
Fortect är världens mest populära och effektiva PC-reparationsverktyg. Det litar på miljontals människor för att hålla sina system igång snabbt, smidigt och felfritt. Med sitt enkla användargränssnitt och kraftfulla skanningsmotor hittar och fixar Fortect snabbt ett brett utbud av Windows-problem – från systeminstabilitet och säkerhetsproblem till minneshantering och prestandaflaskhalsar.

För en anteckning. Vilka funktioner som är tillgängliga på Ultimate Pen kan variera beroende på din enhet.
- I den grundläggande kompileringen av Wacom Desktop Center, klicka på Support och klicka sedan på Testa drivrutinen för att utvärdera drivrutinen och köra en mycket felsökningsprocess om det behövs.
- I fönstret Egenskaper för Wacom Tablet, gå till pennkontrollen och se till att inställningarna som tilldelats en viss pennspets och pennknappar matchar dina önskemål.
- Om de tilldelade inställningarna för närvarande är regelbundet med den förväntade omstarten kommer vår dator att göra det.
- Om omstart inte löser en del av problemet, uppdatera drivrutinens programvara.
- Om byte av drivrutin definitivt inte löser faran, använder du för närvarande diagnostikfunktionen med avseende på egenskaperna för Wacom-surfplattan enligt beskrivningen nedan.
Diagnostisera problem med hjälp av Wacom-surfplattans funktioner
- Öppna egenskaper för Wacom Tablet.
- Om du kan ha flera enheter anslutna till ditt system, välj den faktiska enhet du använder bläck med från vanligtvis enhetslistan.
- Klicka på Information.
- Klicka på Diagnostik.
- Håll din personliga penna 0,4 tum (10 mm) från ytan på specifik enhet medan du tittar på information för varje enhet som går.Du bör se värdet som visas av närhet, apparatnamn, enhetstyp och serienummer.
- Flytta pennan ofta över enhetens yta.X- och Y-datavärdena måste passeras när du flyttar pennan.
- Tryck med spetsen på hunden och följt av tandköttet mot ytan. DuNär du bevakar det i media bör strömbrytaren och tryckvärdena ändras med cirka 0 % för att säkerställa att du växer till cirka 100 % när du trycker på fullt tryck.
- Tryck på spetsen, radergummit och två penna i sekvens a. När du trycker på varje coop-knapp placerar du pennspetsen något över verktygets yta.När du klickar på varje element bör alla alternativknappar ändras mot att matcha alla siffror:
- Spets = 1
- Programmera pennknapp (***) motsvarar 3
- Pennknapp (**) = steg 2
- Val av penna (*) = 2, 3
- Pensuddgummi innehåller 1 stycke.
- Airbrush-spets betyder 1
- Airbrush-pennans knapp motsvarar procent 2
- Airbrush Eraser = 1
- Flytta pennan åt höger eller ofta åt vänster från en helt ny position.X-Tilts affär bör stiga till cirka +60 samtidigt som kunderna flyttar till höger. X-Tilt bör definitivt sjunka till cirka -60 när du flyttar till din nuvarande vänster.
- Flytta skrivinstrumentet från din vertikala position till botten av inflygningen och sedan till motsvarande topp på hela enheten.Y-Tilt-värdet bör öka till ungefär +60 för varje nedåtgående rörelse. Lutningsvärdet bör normalt sjunka till cirka -100 när det förbättras.
- När hela din familj experimenterar komplett med en konstpenna, placera spetsen av en speciell penna på enhetens yta och rotera långsamt pennan runt dess axel.När hela pennan är roterad, måste rotationsmängden justeras automatiskt.
- Sedan, när du testar sin Move-airbrush, flyttar du för närvarande hjulet framåt och bakåt.Skalvärdet bör minska till ca 0 när ratten vanligtvis går helt framåt. Skalvärdet bör öka till exakt cirka 1000 när ratten är helt vriden igen.
I egenskaperna för Wacom-surfplattan, gå till fliken Penna och se till att inställningarna som tilldelats pennspetsen och knapparna matchar dina förväntningar. När de tilldelade funktionerna är som förväntat startar du om datorn. Om återställning inte löser problemet, uppdatera företagets programvara.
Skärmgreppet ovan är endast för beskrivning; kanske inte kompletterar din skärm.
|
|
Hur återställer jag min Wacom Bamboo?
Många appar har inbyggt stöd för problemkänslighet, vilket förväntar dig att du aktiverar tryckfunktionen i dessa appar innan pennan svarar som ett triggerkänsligt element. Förlust av tryckkänslighet kan alltid orsakas av störningar med andra tekniker i omedelbar närhet av surfplattan, eller tillämpning av viss programvara eller plugin-program. Felaktiga drivrutinsparametrar och penndefekter kan också orsaka förluster som har att göra med tryckkänslighet. Följande steg hjälper personen att avgöra om något av ovanstående problem kanske kan orsaka ditt tryckkänslighetsproblem:
- Se först till att den senaste drivrutinen finns med sidan för Wacom-drivrutiner och se sedan till att din individuella surfplatta är ansluten till din dator genom att gå till rätt tidpunkt.
- Återställ pilotutvecklingen för att se till att en viss position inte orsakar problem med pennan. Vänligen följ din familjs nuvarande steg här.
- Följ dessa sätt för att avinstallera och installera om Wacom-drivrutinen.
- Windows
- Mac OS
- Prova sedan med pennan på en annan dator. Besvären upptäcks av endast ett program. Försök så att det kommer att dumpa nöjet och intrycken av här programmet.
- Hitta information om hur du felsöker utskriftsproblem i Adobe Photoshop här.
I ett eller två fall är det kommunikationsfelet som verkligen är ditt största problem just nu. Det enkla programmet är att starta om Wacom-tjänster. Om det inte löser ditt problem, använd det för att uppdatera dina nuvarande Wacom-drivrutiner. För att nästan vara säker på att din dator fungerar korrekt, installera den första versionen som är kopplad till drivrutinen som din modell kämpar med.
Om utskrift av anteckningar inte fungerar efter att ha kört vart och ett av våra tester, kan du använda diagnostikfältet för att faktiskt avgöra om din penna eller hårdvara helt enkelt är defekt. Diagnostikfönstret spelar en central position för att upptäcka hårdvaruproblem och kommer sannolikt att göra det lättare för dig att få en snabb överblick över din pålitliga surfplattas hälsa och aktuella tryck på din enhet. Om det behövs kan du komma åt diagnostikdialogpaketet baserat på ditt eget operativsystem som
alt = “” höjd betyder “” src=”http://cdn.wacom.com/u/support/Driver/Driver_Pointing_Device_Info.JPG” width = “>
Windows:
Öppna” Wacom Tablet “Klicka sedan på Egenskaper, klicka igenom Information. Välj alternativet Diagnostik från ett av dialogrutorna Om. Du kommer att se en mycket splittring märkt “In” för närhet. Om du nu kan vara nöjd med pennan och trycket att göra med surfplattan, du bör se aktien sjunka ursprungligen från 0 % till 100 % när du trycker ner någon penna helt. Om närheten inte är riktigt fallet eller trycket inte ändras kommer det största värdet inte att ändras korrekt. Kontakta Wacom Support.
Mac OS X
Öppna Systeminställningar och välj Wacom Tablet. Håll sedan ned Alt-tangenten och tryck på Information för att öppna diagnostiken. Hitta sedan “Pointing Device Information” och ta upp pennan till sin surfplatta. Du kommer förmodligen att se en närhetsområde märkt “In”. Om du nu rör vid datorn medan pennan är under tryck gör du klokt i att se värdet ändras från 0% på vägen till 100% när du trycker ner hunden helt. När omgivningen är tyst eller tryckavläsningen inte ändras korrekt. Vänligen kontakta **cr** konsumentserviceWacom pins.
Från startmenyn i Windows, välj Wacom Tablet> Wacom Desktop Center.Välj Säkerhetskopieringsteman> Återställ inställningar.Klicka på Återställ.
Hur reparerar jag min Wacom-surfplatta ?
Varför kommer förmodligen att bli min Wacom-penna flyttar du inte just den här markören?