Godkänd: Fortect
Under den senaste sessionen har ett antal av våra läsare rapporterat om att de stötte på ett filsystemfel när xplayer hittades.
Enligt Google-forskning har ett fel som indikerar vilket system som inte alltid kan komma åt filen blivit ett långvarigt problem för många användare. datorentusiaster. Dessa fel kan orsakas av problem med vissa av hårddisken, kontobehörigheter, etc. Detta kommer att göra det lättare för användare som tidigare inte kunde kopiera eller bara redigera vissa filer. Snälla
Friskrivningsklausul: Var säker på att säkerhetskopiera din information och fakta innan du använder tipsen som presenteras här. Om du vanligtvis inte är säker eller säkerhetskopierar dina data definitivt inte är möjligt, sök professionell hjälp innan du tar ett nytt steg!
Dessa element lagras verkligen ofta på en disk i dina firmrrrs -företagsfiler och finns tillgängliga någon annanstans. Detta kan med jämna mellanrum bli ett stort hinder eftersom du inte kan ta reda på dina andra filer på grund av avtalsbegränsningar, även kända som någon annan anledning, i vilket fall du säkert ser fel 0x80070780. Vanliga fel i Windows -teknik ser ut som bilden nedan. Klar,
Det här felet kan uppstå i olika situationer, för tillfället, när du skapar / tar bort / kopierar för varje namnbyte av en viktig fil på din dator.
Varför är filen med numret 0x80070780 inte tillgänglig?
Fel “Systemfil är inte tillgänglig”. Fel: filen är tillgänglig inte bara för alla system, det finns alltid följande huvudmotiv:
Hur åtgärdas “Systemet kan inte komma åt filen”?
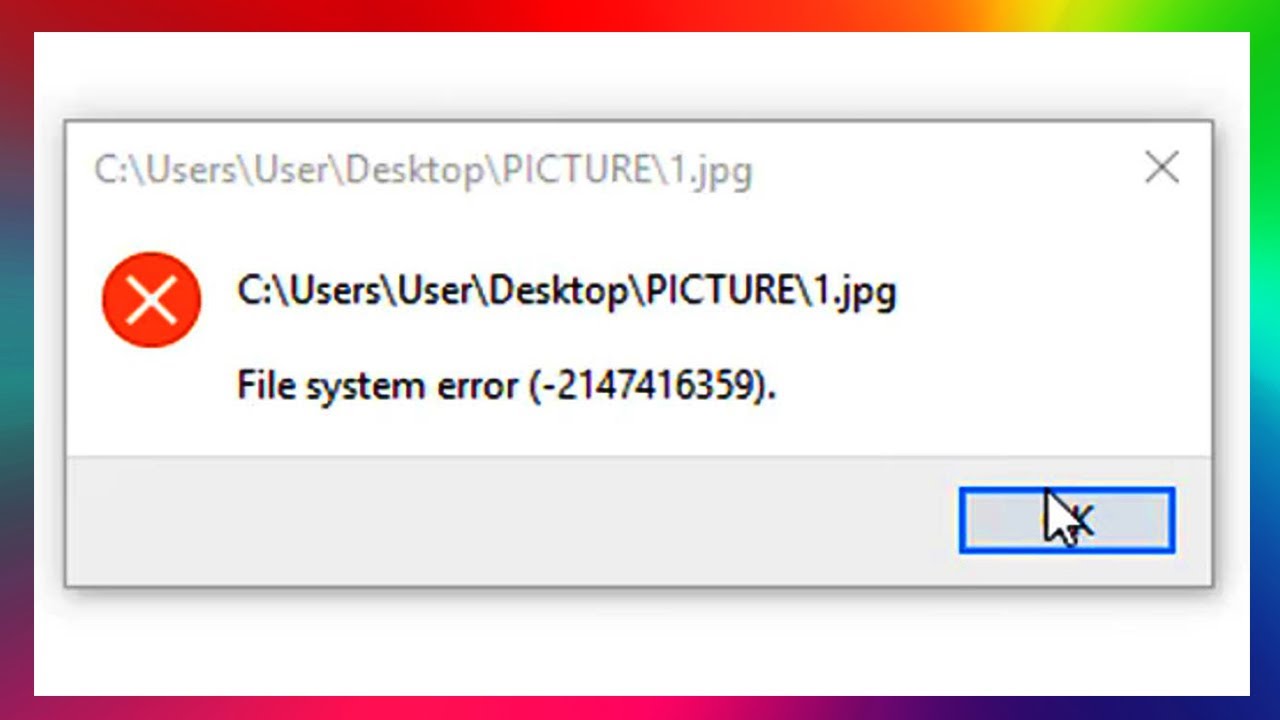
En av typen av anledningar till att många fall av “Filen inte kan komma åt från detta system” beror på att konfigurationsfilen är skadad. Kör verktyget Systemfilkontroll för att söka efter skadad Windows -systeminformation och fakta och reparera skadade filer. Om detta är det verkliga problemet kommer köparna att få åtkomst till vissa data och kommer inte längre att få meddelandefel efter att ha fixat systemfilen.
en viss. Klicka på Start, välj Alla program> Tillbehör, högerklicka på Kommandotolken och välj Kör som administratör.
3. I kommandotolken anger du “sfc – scannow” och trycker på Retur för att fortsätta.
3. Kommandot sfc / scannow skannar helt enkelt alla tagna systemfiler och matchar de korrekta versionerna av Microsoft med de lämpligaste versionerna från Microsoft. Vänta tålmodigt på att denna process ska vara absolut ssa.
Om Fix 1 inte fungerar för att uppnå dig, betyder det att skadade eller troligtvis skadade systemfiler beror på att 0x80070780 misslyckas: Filen är faktiskt otillgänglig på grund av varje systemproblem.
Bestäm nu om din rampljus har dåliga sektorer eller hårddiskfel. Om så är fallet måste du ta något slag bakom skölden kring de dåliga sektorerna och fixa folkfel på din hårddisk. Bättre att försöka använda CHKDSK för att kontrollera och åtgärda problemet. ganska många:
Återställ de filer du vill studsa tillbaka från disken och formatera dem som vanliga
Den senaste korrigeringen för Windows -fel 0x80070780 är ofta att formatera den felaktiga enheten. Du vill dock veta i vilket format alla personliga filer på fokusdisken kommer att gå förlorade. Därför, innan du formaterar disken, måste du återhöja alla filer på disken till en mycket effektiv plats.
Vad händer om du inte kan kopiera filen när felet är 0x80070780? Du måste använda ett dataåterställningsverktyg till exempel Power Minitool Data Recovery.
Steg 1. Kör MiniTool Power Data Restore and Tool, du skulle sannolikt få direktåtkomst till den här PC -modulen.
Denna modul är bara den centrala modulen du bör använda för att återställa data från en G: -enhet till din arbetsstation. Så bara bli här, välj dr G: från enheten lägg upp och tryck på skanningsknappen för att starta varje specifik skanning.
Godkänd: Fortect
Fortect är världens mest populära och effektiva PC-reparationsverktyg. Det litar på miljontals människor för att hålla sina system igång snabbt, smidigt och felfritt. Med sitt enkla användargränssnitt och kraftfulla skanningsmotor hittar och fixar Fortect snabbt ett brett utbud av Windows-problem – från systeminstabilitet och säkerhetsproblem till minneshantering och prestandaflaskhalsar.

I det här gränssnittet har du möjlighet att använda “Inställningar” för att bara kontrollera de allmänna datatyperna som du vill återställa. Om det behövs kan du klicka på den här knappen för att komma åt skanningsprocessernas programvara och göra rätt val.

Steg 4. De flesta läsningar tar verkligen lite tid att slutföra. I huvudänden kommer du definitivt att se hur blicken över resultaten följer. Skannade filer visas vanligtvis i listan. Du kan öppna vilken sökväg som helst och följaktligen gå till valfri mapp för att hitta informationen du vill återställa.
Dessa viktiga detaljer finns nu på ett mycket säkrare ställe. När data skapas kan du formatera alla dina egna för att kontrollera normala tillstånd.
Snabba upp din dators prestanda nu med denna enkla nedladdning.Klicka på Start, välj Alla program> Tillbehör och högerklicka på Kommandotolken, klicka sedan på Kör som administratör.Ange instruktionen “sfc / scannow” vid kommandotolken, tryck sedan på Publicity Enter så att du kan fortsätta.
Uppdatera din bildapp.Installera om den specifika Windows Photos -appen.Undersök och åtgärda eventuella systemfel.Börja från början.Använd registerredigeraren tillsammans med administratörsrättigheter.Kör felsökaren.Installera den senaste Windows -uppdateringen.
Du kommer mest att se filsystemfel 2147219196 när du försöker öppna bilder från programmet Windows Photos. Fel 21472119196 orsakas verkligen av ett nytt fel i Windows Update. En av de moderna Windows -uppdateringarna lade till det här felet i Windows Photo -appen och många människor står inför allt problem.

