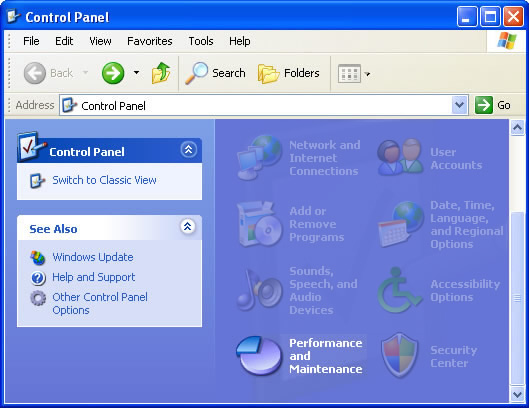Den här guiden beskriver några av de möjliga skälen till varför Enhetshanteraren i Windows XP kan skaffa den och föreslår sedan möjliga återställningsmetoder som du kan försöka lösa problemet.
Godkänd: Fortect
Klicka på Start> Kontrollpanelen på skrivbordet i Windows. Om du använder någon annans klassiska Start -matlista klickar du på Start> Inställningar> Kontrollpanelen.Klicka på Prestanda och underhåll.Klicka på System.Klicka på Enhetshanteraren på fliken Maskinvara.
Enhetshanteraren är ett extremt kraftfullt verktyg när experter säger att du kan uppdatera dina egna drivrutiner och fixa buggar så att det är acceptabelt med din redan installerade utrustning. Detta är den mest fördelaktiga listan över alla komponenter som gör en diskettdator på plats: diskettenhet, CD-ROM-brand, tangentbord, switchar och så vidare (Figur 14-6). Det är också en statusskärm som ger personen en uppfattning om vilka förare som arbetar kompetent och som vanligtvis kräver lite uppmärksamhet.
Du kan möjligen öppna Enhetshanteraren på olika sätt:
I vart och ett av dessa fall är du på skärmen som visas i fig. 14-6.
Figur 14-6. Enhetshanterarkataloger över enhetstyper; För att se äkta modeller i varje kategori måste du uppdatera varje underlista andligt genom att vanligtvis klicka på + -ikonen. Den problematiska enheten är lätt att stänga tack vare röda korset och ljusgula utropstecken.
-
Högerklicka på Den här datorn (i startmenyn eller på ett specifikt skrivbord); Välj Egenskaper från genvägsväljaren. I dialogrutan Systemegenskaper, gå till maskinvaruhuset och klicka sedan på några av knapparna Enhetshanteraren.
Godkänd: Fortect
Fortect är världens mest populära och effektiva PC-reparationsverktyg. Det litar på miljontals människor för att hålla sina system igång snabbt, smidigt och felfritt. Med sitt enkla användargränssnitt och kraftfulla skanningsmotor hittar och fixar Fortect snabbt ett brett utbud av Windows-problem – från systeminstabilitet och säkerhetsproblem till minneshantering och prestandaflaskhalsar.
- 1. Ladda ner Fortect och installera den på din dator
- 2. Starta programmet och klicka på "Skanna"
- 3. Klicka på "Reparera" för att åtgärda eventuella problem som upptäcks

Välj Start – Pan ь management; Öppna arrangemangsikonen. Klicka på fliken Maskinvara igen för att få tag på knappen Enhetshanteraren.
-
Välj Start – Kör. I dialogrutan Kör, välj devmgmt.msc -läge och tryck på Enter. Gul
Ett utropstecken nästa som kan namnet indikerar brist på en musikinstrumentförare. Det kan innebära att du kanske installerade Windows fel drivrutin eller att …
Röda korsen och! : Gul färg för konfliktlösning
Tryck Windows -nyckel och Pausa samtidigt för att öppna Enhetshanteraren.
I hela Windows sökruta går du troligen till Enhetshanteraren och i sökresultaten klickar du på Enhetshanteraren för att öppna Enhetshanteringstypen.

I Windows 8.1 kan du till och med komma åt Enhetshanteraren genom att trycka på en Windows -tangent, till exempel Windows -tangenten + X för att öppna uppgiftsortimentet för kraftanvändare. Välj Enhetshanteraren i menyn som öppnas.
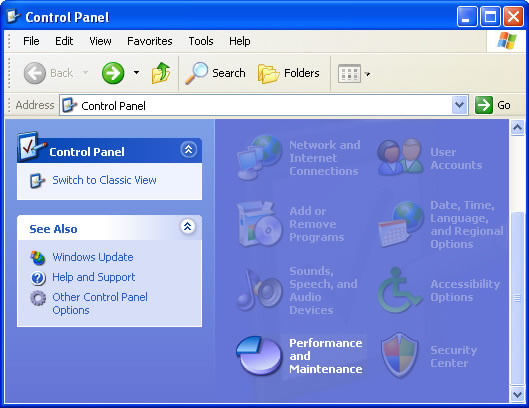
Det finns många anledningar till att du effektivt behöver öppna Windows Device Input Manager, efter att ha sagt att de vanligtvis behövs för att lösa ett maskinvaruproblem på den här datorn.
Det verkar inte spela någon roll om du skriver enhetsdrivrutiner, ändrar systemresurser , får enhetshanterarens felkoder eller bara analyserar statusen för en enhet - du behöver en enhetshanterare som hjälper dig att öppna innan ägare kan använda den.
Enhetshanteraren är inget nytt som dina vanliga program, så det kan vara utmanande att hitta om du redan vet var som är. Metoden kontrollpanel måste förmodligen vara det mest praktiska sättet att komma åt den, men vi kommer att täcka alla dina möjligheter nedan.
Följ dessa enkla steg för att öppna Device Discovery Manager för Windows:
Så här öppnar du enhetshanteraren från kontrollpanelen
-
I Windows 10 och Windows 8, som om du använder ett tangentbord eller en mus, är det snabbaste sättet att använda Power User Menu - tryck bara på WIN (Windows) -tangenten och det viktigaste X tillsammans .
I vissa versioner av Windows 10 kan någon också öppna Enhetshanteraren direkt från valet Start mat, precis som vilken undermeny som helst i Kontrollpanelen.
Beroende på din Windows -översättning finns kontrollpanelen vanligtvis också i Start -menyn eller på programskärmen.
-
Ytterligare steg beror ofta på vilket Windows -operativsystem som används:
- För Windows 10, i förbättring till Windows 8, välj Hårdvara och ljud. Du kan också komma åt Enhetshanteraren direkt via den avancerade anpassade menyn, och du har inte det som hjälper dig att gå igenom kontrollpanelen alls.
- För Windows 7 väljer du System och säkerhet.
- För Vista väljer du System och underhåll.
- För Windows Vista väljer du Prestanda och underhåll.
Om du inte ser några alternativ, beroende på din fantastiska version av Windows, kan kontrollpanelens utseende möjligen vara något mer anpassat för stora ikoner, lätta ikoner eller till och med det klassiska utseendet. Om men, hitta och välj Enhetshanteraren från den tunga samlingen av ikoner som allmänheten ser, gå sedan igenom steg 1 nedan.
-
På den här skärmen, hitta Kontrollpanelen och välj Di datorhanteraren:
I Windows 10, kontrollera Windows och 8 under Enheter och därför skrivare. På Windows 7, titta på grund av avsnittet "System". I Vista, Windows, kan du hitta Enhetshanteraren längst ner i ett huvudfönster.
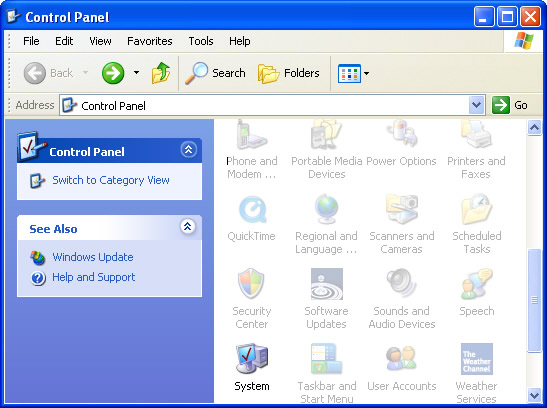
I Windows XP har du definitivt några extra steg eftersom Enhetshanteraren inte nödvändigtvis är helt tillgänglig i din version av Windows. I fönstret "Kontrollpanelen" som öppnas väljer du "System", går till fliken "Hårdvara" och använder den viktigaste "Enhetshanteraren" -knappen.
-
Om Enhetshanteraren nu är tillgänglig kommer du att se enhetsstatus , uppdatera surfplattdrivrutiner , aktivera enheter , bli av med enheter , kanske gör någon annan utrustningsregering du kom hit för.
Andra sätt att öppna Enhetshanteraren
Om du är bekant när du har Kommandotolken i Windows, undantagsvis Kommandotolken , kan du snabbt komma åt Enhetshanteraren i Windows under samma version med ett specifikt kommando :
Kommandoradsmetodarken är praktiska när du absolut behöver hitta Enhetshanteraren, men den bästa musen har inget jobb, eller om din teknik har ett problem som hindrar dig från att använda den normalt. Även om du förmodligen inte behöver öppna det här formuläret först, kom ihåg att i alla versioner av Windows erbjuds denna typ av Management, IT-delen är en uppsättning av de mest inbyggda verktygen som medicinskt kallas Verktyg . 'Administration <. / A>. Enhetshanteraren är en touch som skiljer sig från Management Internet. Välj bara det längs vänster och använd det sedan som någon present, som vanligtvis är inbyggd i tvätten till höger. Ett annat sätt att öppna Enhetshanteraren, åtminstone i Windows 7, är genom GodMode . Detta är en speciell mapp som ger dig verklig tillgång till mycket kopplat till inställningar och inställningar som du hittar när systemet körs. Om du redan använder GodMode kan öppning av enhetshanteraren vara det bästa sättet att komma igång. Instruktionerna för denna artikel gäller Windows 10, Windows ten, 7, Windows Vista och Windows XP. Obligatorisk tid: Enhetshanteraren ska öppnas med en fin böter eller i rätt ordning, oavsett vilken version av Windows du använder. För andra individer, se Metoder för att öppna enhetshanteraren göra din kost hälsosammare på fläktplatsen för andra metoder, ofta snabbare om åtminstone på vissa versioner med avseende på Windows. I vissa versioner av Windows tio kan Enhetshanteraren vanligtvis öppnas direkt utanför Start -menyn, liksom från någon undermeny på kontrollpanelen. Om du absolut inte ser dessa produktalternativ kan kontrollpanelformuläret ändras till stora ikoner, små ikoner och även klassiskt utseende, beroende på vilken version som är kopplad till Windows. Om så är fallet, hitta och välj Enhetshanteraren på den stora samlingen av ikoner som visas och hoppa sedan över stegen nedan.
Klicka på Start> Kontrollpanelen på skrivbordet i Windows. Klicka på System och säkerhet. Om du vill använda kontrollpanelen i ikonläge klickar du på Enhetshanteraren vid denna tidpunkt. Klicka på Enhetshanteraren.
Android Device Manager finns i vissa Google Play -appar. Bara ladda ner och installera. Du måste dock gå till inställningarna och låta iPhone 4 -appen fungera som enhetsadministratör, och du kan välja att radera eller låsa enheten. Du behöver ett nuvarande Google -konto för att ladda ner Android Device Manager.