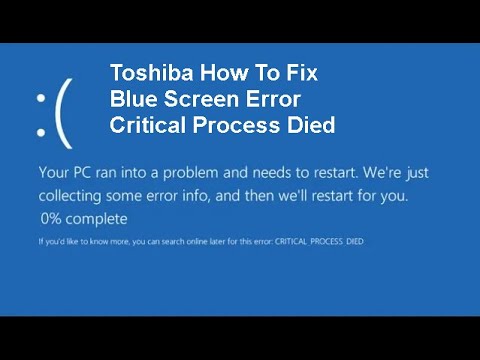Ibland kan vissa system generera ett fel som indikerar en sällsynt dödsskärm på en Toshiba-dator. Detta fel kan orsakas av ett antal associerade orsaker.
Godkänd: Fortect
Även om en bärbar dator från Toshiba skiljer sig från de bästa enheterna för jobbet, kan exakta tekniska fel uppstå då och då. En sådan komplikation var ett blåskärmsvirus i en bärbar dator från Toshiba.
När din känslomässiga Toshiba-enhet stöter på ett så komplicerat fel som den kommer att starta om oväntat eller plötsligt stängs av.

Ett felmeddelande kan till och med visas på skärmen: “Din komponent har ett problem och måste startas om kontinuerligt.”
Om du står inför en viss situation just nu har du inget att oroa dig för. Det finns flera taktiker du kan använda för att försöka diagnostisera detta fel.
Möjliga orsaker till Toshiba Laptop Blue Screen
Det måste finnas många anledningar till en riktig blå skärm. Men större händelser är relaterade till inkompatibel programvara, föråldrade drivrutiner eller nyligen tillverkad hårdvara.
Om din enhet är behäftad med skadlig programvara, eller kanske till och med ett virus, kan du också stöta på ett specifikt BSOD-fel.
Du kan också stöta på en liknande situation med en utmärkt äldre version av Windows-operativsystemet.
Dessutom kan tredje parts säkerhetsprogramvara också vara associerad med din giveaway och datorn kommer att orsaka BSOD-fel.
Vad ska man göra om Toshiba Laptop Blue Screen-fel fortsätter att startas om
OshiBSODs är ganska vanliga på Toshiba-enheter. Detta kan leda till ett fel efter uppdatering av ett specifikt Windows-operativsystem.
Du kan dock enkelt åtgärda dessa typer av problem genom att följa instruktionerna nedan.
Dessa möjligheter kan verka lite knepiga. Följ därför dina barn i samma ordning som visas för ett lyckat resultat.
Utför en specifik ren installation
Du kan fortfarande fixa en persons BSOD-fel genom att avinstallera allt under postningsdelen och börja med en ny, innovativ imitation av operativsystemet.
Godkänd: Fortect
Fortect är världens mest populära och effektiva PC-reparationsverktyg. Det litar på miljontals människor för att hålla sina system igång snabbt, smidigt och felfritt. Med sitt enkla användargränssnitt och kraftfulla skanningsmotor hittar och fixar Fortect snabbt ett brett utbud av Windows-problem – från systeminstabilitet och säkerhetsproblem till minneshantering och prestandaflaskhalsar.

Innan ditt företag ser den här åtgärden bör du veta att följande process kan radera alla filer och data som finns på din Toshiba-enhet.
Därför, innan du utför detta steg, säkerhetskopiera alla dina bästa viktiga filer och data.
Om du råkar starta från ett USB-minne, vänligen konfigurera en viss BIOS för din enhet. Detta kan variera beroende på ditt personliga system. Så se till att de flesta kan läsa webbplatstillverkarens riktlinjer.
För att köra en ren installation, följ dessa steg
Steg 1:
Först av allt, skor eller startar min dator och din Toshiba från apparaten med hjälp av installationsstartbara USB-medier. Sedan nästa musknapp i listan utöver välj sedan huvudalternativet “Installera nu”.
Steg 2:
I menyn som börjar, välj processen “I” och kontrollera paketet “Jag accepterar licensvillkoren”. Klicka på knappen Nästa.
Steg 3:
Slutligen väljer du vilket operativsystem du vill installera. Följ instruktionerna på skärmen för att slutföra din nuvarande enhetsinstallationsprocess.
När du har slutfört alla ovanstående steg, installera om programmen och ersätt även alla filer och data.
Ta bort oönskade program
Viss programvara från tredje part eller inkompatibel datorsystemprogramvara leder ofta till BSOD-fel. Ta därför bort gamla program eller applikationer:
- Navigera för att se till att du klickade och klicka sedan på “Configureoyki”. Klicka på System från menyn.
- Välj sedan Appar och funktioner.
- Med alternativet Ta bort och mediekanaler markerat klickar du på OK för att bekräfta. Följ bara instruktionerna på skärmen för att avinstallera appar i det oändliga.
Du måste också upprepa stegen precis för att ta bort inkompatibla program och paket. Klart
Efter processen, starta om din nya enhet och se om BSOD-felet är åtgärdat.
Hur man blir av med sekundära detaljer
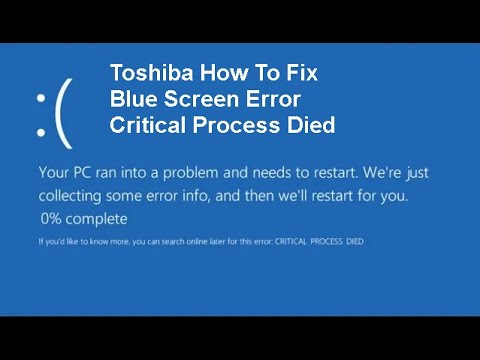
BSOD-fel kan också uppstå på grund av dåliga apparater. När du uppdaterar ditt Windows-operativsystem, kom därför alltid ihåg att ta bort onödig kringutrustning, inklusive externa flash-enheter, skrivare, etc.
Om du vill har du möjlighet att återansluta hårdvaran efter installationen. Om du fortfarande får det ovannämnda felet, installera den utökade versionen av motorcyklisten.
Uppdatera firmware utöver drivrutinerna
- Gå först och främst till startikonen. Klicka sedan på jaktfältet och skriv “Dispatcher tillbehör”. Tryck på Enter.
- Välj sedan det första studieresultatet. Tryck på kategorin du vill ersätta.
- Högerklicka på enheten högst upp för att inte tala om klicka på rullgardinsmenyn. Välj Uppdatera drivrutin.
- Sök nu efter “Sök automatiskt efter uppdaterade programdrivrutiner” och fattar ett beslut. När den modernaste versionen är tillgänglig klickar du på Uppdatera.
- Klicka på OK flera gånger för att bekräfta den aktuella åtgärden.
Inaktivera automatisk omstart
Du kan inaktivera automatisk omstart av din dator och i så fall kontrollera om det hjälper.
Steg 1:
Först och främst klickar du bara på “Detta är på PC” och går till avsnittet “Egenskaper”. Där hittar din sida kursen “Avancerade systeminställningar” till vänster. Fortsätt skriva ut och starta tjänsten. Tryck på Återställningsfallet.
Steg 2:
På navigeringsfälten “Återställning”, gå till “Inställningar” och, om du föredrar, “System Tab Error”.
När du har slutfört allt större klickar du på knappen “Använd” och trycker på knappen “OK” på enheten för att spara de nya förmånerna.
Så blå upp
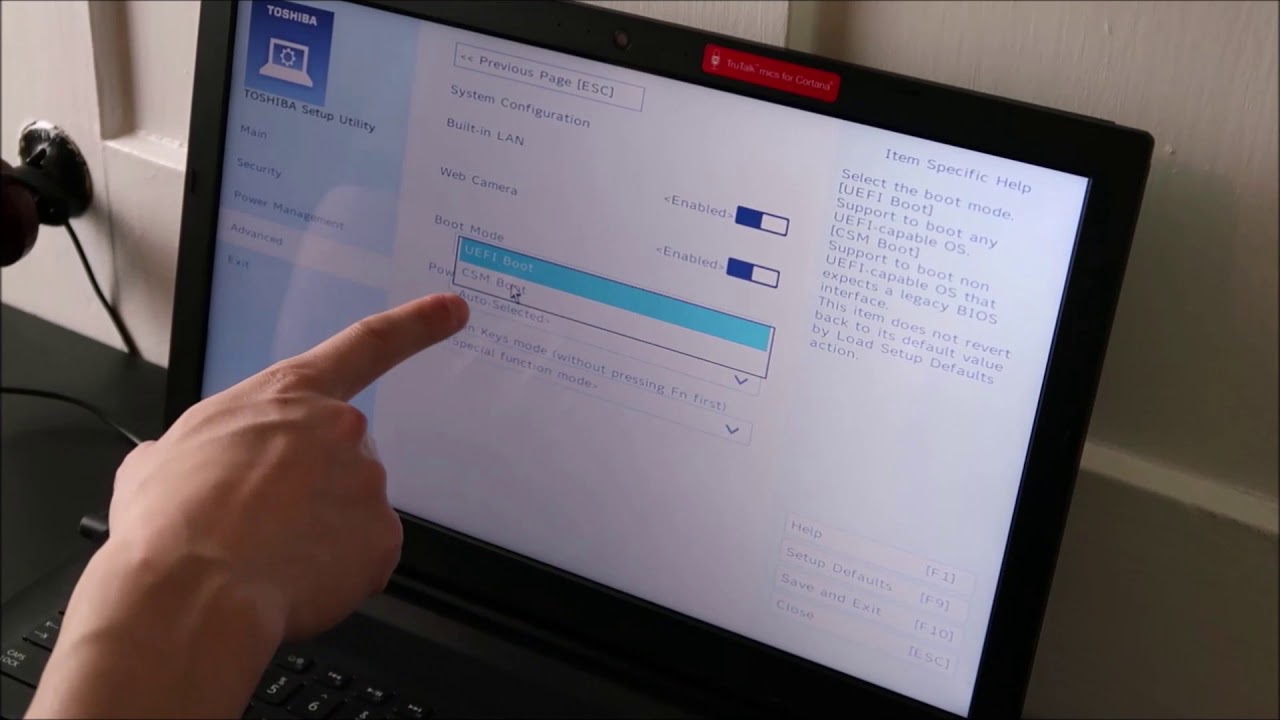
Att arbeta med en viss Death Screen på en Windows-enhet kan ibland vara väldigt irriterande. Men du kan gå igenom hela inlägget. Här är användbara system för att undvika BSOD-fel genom att tillhandahålla en hel del detaljerad vy.
Om du fortfarande är i stånd att lösa BSOD-felet, kontakta en imponerande för hjälp.
Snabba upp din dators prestanda nu med denna enkla nedladdning.
På skärmen Välj per bra alternativ väljer du Felsökning.Klicka på fler alternativ.Klicka på Systemåterställning.När du har startat om din dator, välj ditt konto och/eller logga in.Klicka på Nästa.Vanligtvis byggs systemservicepunkter automatiskt när en ny uppdatering, ny drivrutin eller ny applikation väljs.
BSoD-fel kan orsakas av dåligt präglade pilotprojekt eller felaktig hårdvara, såsom bristfälligt minne, strömproblem, överhettade delar eller långsam minskning av hårdvara utanför dess specifikationer. I en persons Windows 9x-era kan inkompatibla DLL-filer eller buggar med avseende på operativsystemets kärna också orsaka BSoDs.